Manage Templates
Go to Templates > Manage Templates to see all the available Templates.
Using this page, depending on your permissions, you can do the following actions with the Templates:
View and edit a Template, click on the Template name
View the flagged Default Template
Copying the Templates, click the three dots image, select Copy Template
Delete a Template, click on the trashcan icon
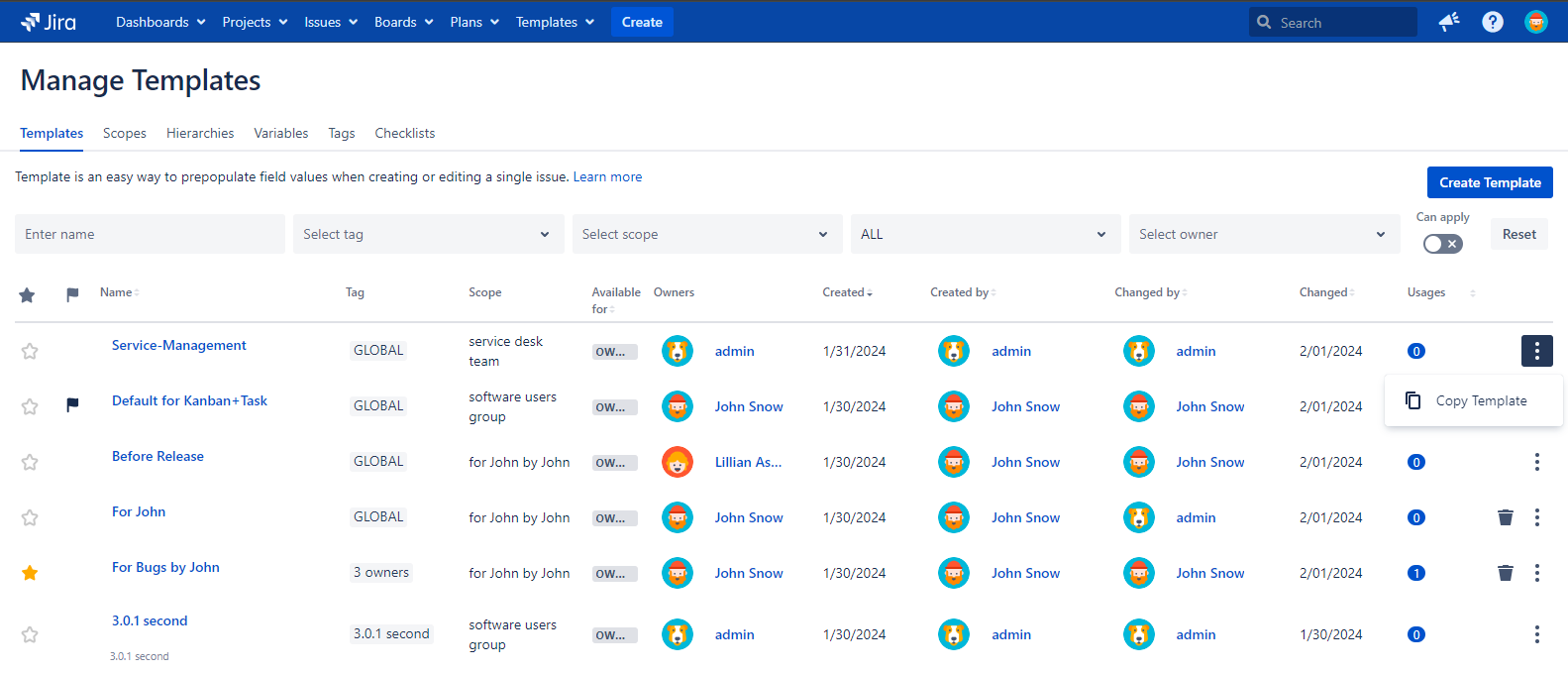
The Manage Templates table includes the following columns:
№ | Column name | Description |
1. | ⭐ | Favorite Template switcher |
2. | 🏴 | Default Template flag |
3. | Name | Template Name and its description |
4. | Tag | Tag Name |
5. | Scope | Restricts Template’s visibility. The Template will be available only for projects, issue types, groups, owners, and users specified in the Scope. |
6. | Available for | Scope - The template is available for all users who belong to the following scope Owner - The template is available for the template owners only |
7. | Owners | The usernames who are set as Template owners. The avatars are active links to open the user profiles |
8. | Created | Template creation date. While hovering the cursor over it you can view the detailed date and time |
9. | Created by | The username who created the current Template |
10. | Changed by | The last username who cnanged the Template |
11. | Changed | Last date the Template was changed. While hovering the cursor over it you can view the detailed date and time |
12. | Usages | Total number of times a Template was applied |
13. |  | Delete Template |
14. |  | Opens the Copy Template button |
Favorite Templates
Favorite Templates are always at the top of the Template list when searching for the Templates in the
Create Issue or Edit Issue dialogues.
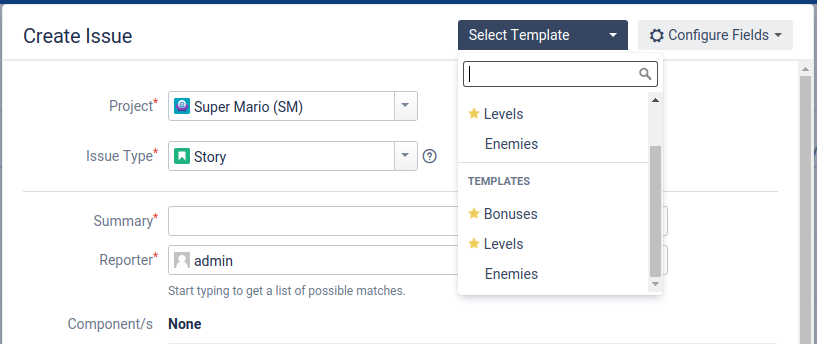
To mark a Template as a favorite, go to Templates > Manage Templates.
Click on the star icon next to a Template name to mark it as a favorite and click once again to disregard it.
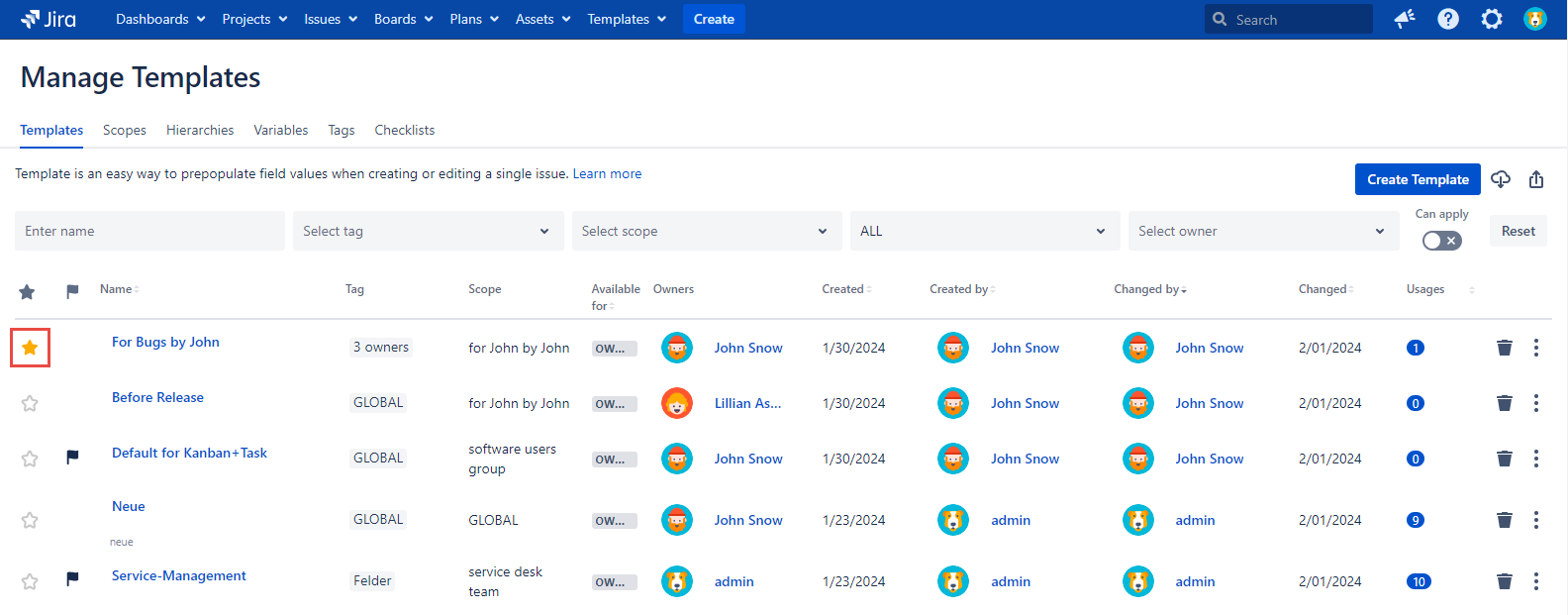
Default Template flag
The Default Template flag is set automatically after turning the Default Template toggle on in the Create Template or Edit Template dialog.
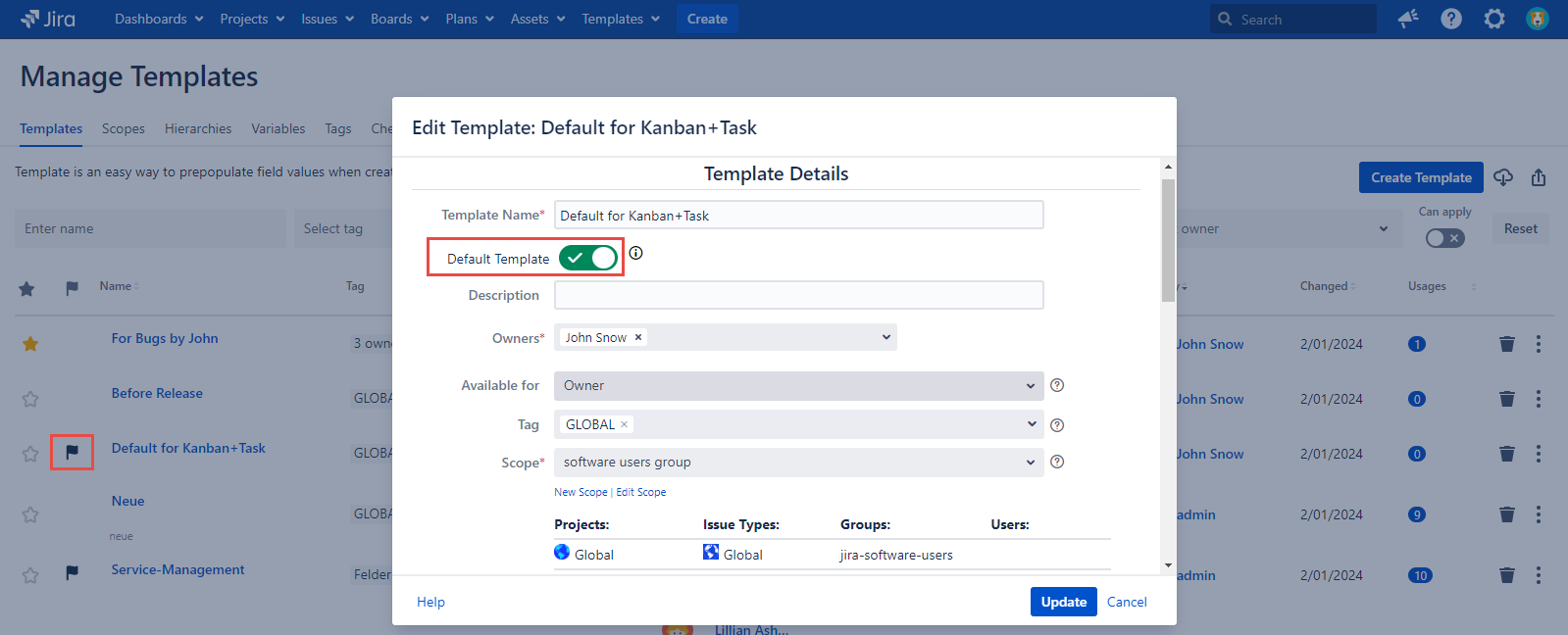
It disappers automatically after turning the Default Template toggle off and saving the changes with the Create or Update button.
The display of the Default Template toggle on the Create Template and Edit Template dialog depends on the Disable Default Templates configuration checked on the Configurations page.
Delete a Template
Navigate to the Templates → Manage Templates page from the navigation menu on the top.
Templates that can be deleted have the trashcan icon next to them.
Select a Template you'd like to delete and click the trashcan image.
Then confirm the deletion of a Template in a popup menu.
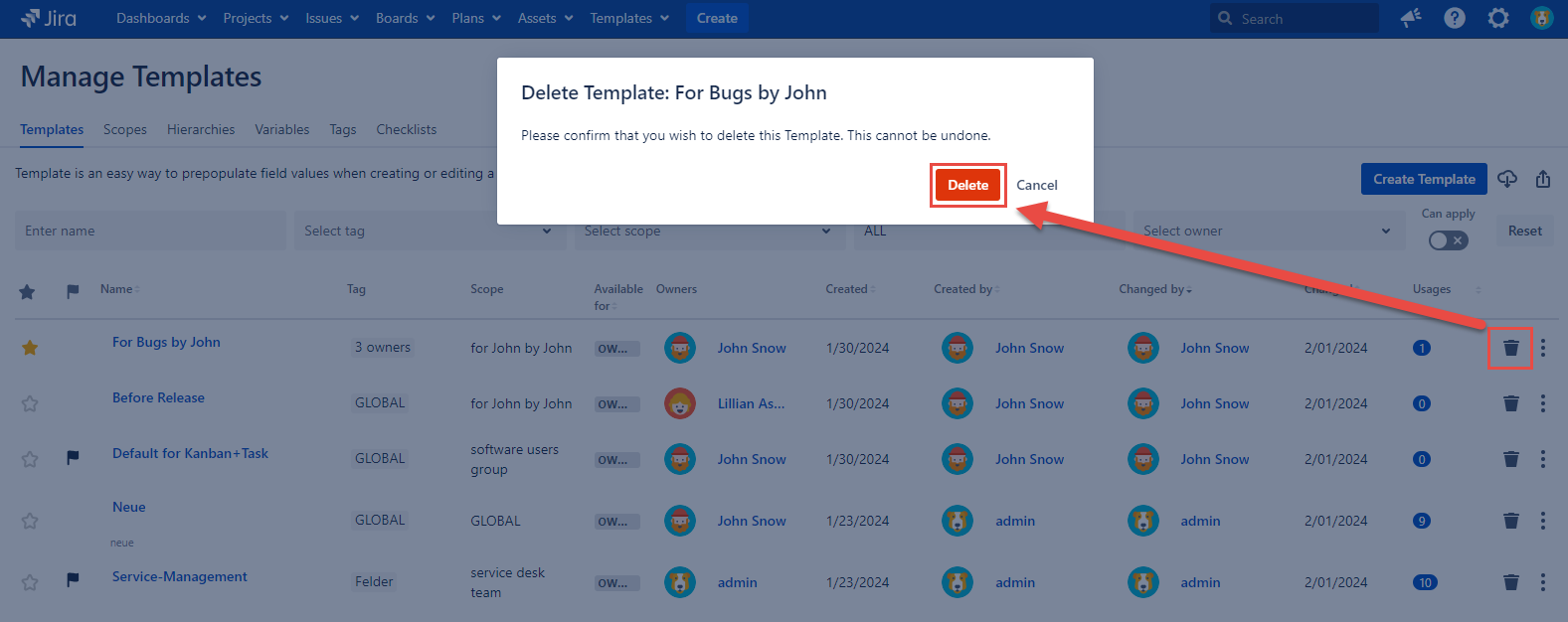
For any questions or feature requests contact us via the Customer Portal
Or drop us an email at support@appsdelivered.atlassian.net. If you are using this option, please check your junk folder regularly, as our reply can be placed there by your email service.
Before submitting a bug report or support ticket, please update to the latest version of the add-on.
Please add information about the version of Jira and the add-on.
.png)