Filtering and sorting Templates
Templates Filters
The Manage Templates page contains filters allowing you to filter data in a Template table by many criteria. Thus, with just in a few clicks, the user can display only the Templates he needs on the page.
The filtering and sorting of the Templates is remembered on the Manage Templates page. Read more about it via the link.
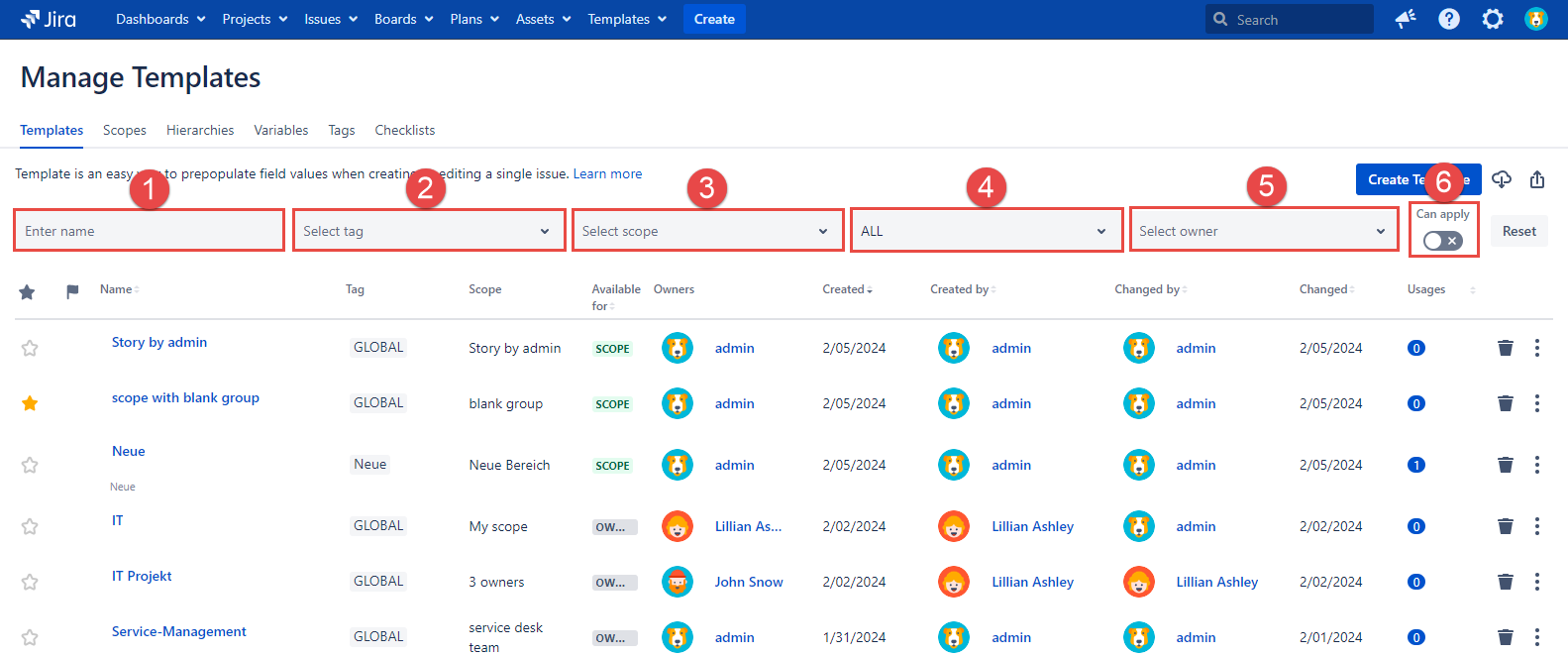
In the screenshot, an element of each filter is highlighted by a red rectangle and signed with a red number.
Let's take a look at the capabilities of each filter separately.
1. Filter by Name
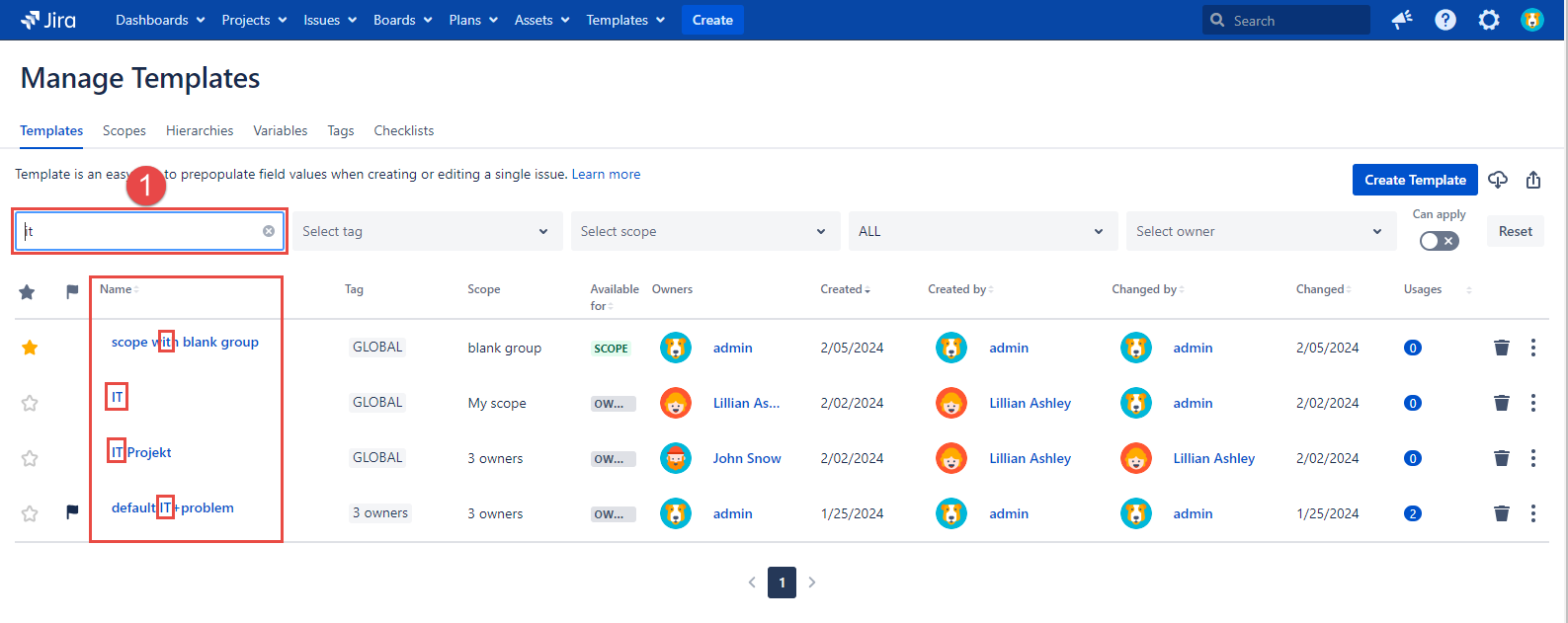
The first filter works with the Template name. The user enters a case-insencitive characters set and clicks Enter on the keyboard. The filter will allow only those Templates to be displayed whose names contain a set of entered characters. The character set can be anywhere in the Template name. Only one set of characters can be entered in this filter field at once.
2. Filter by Tags
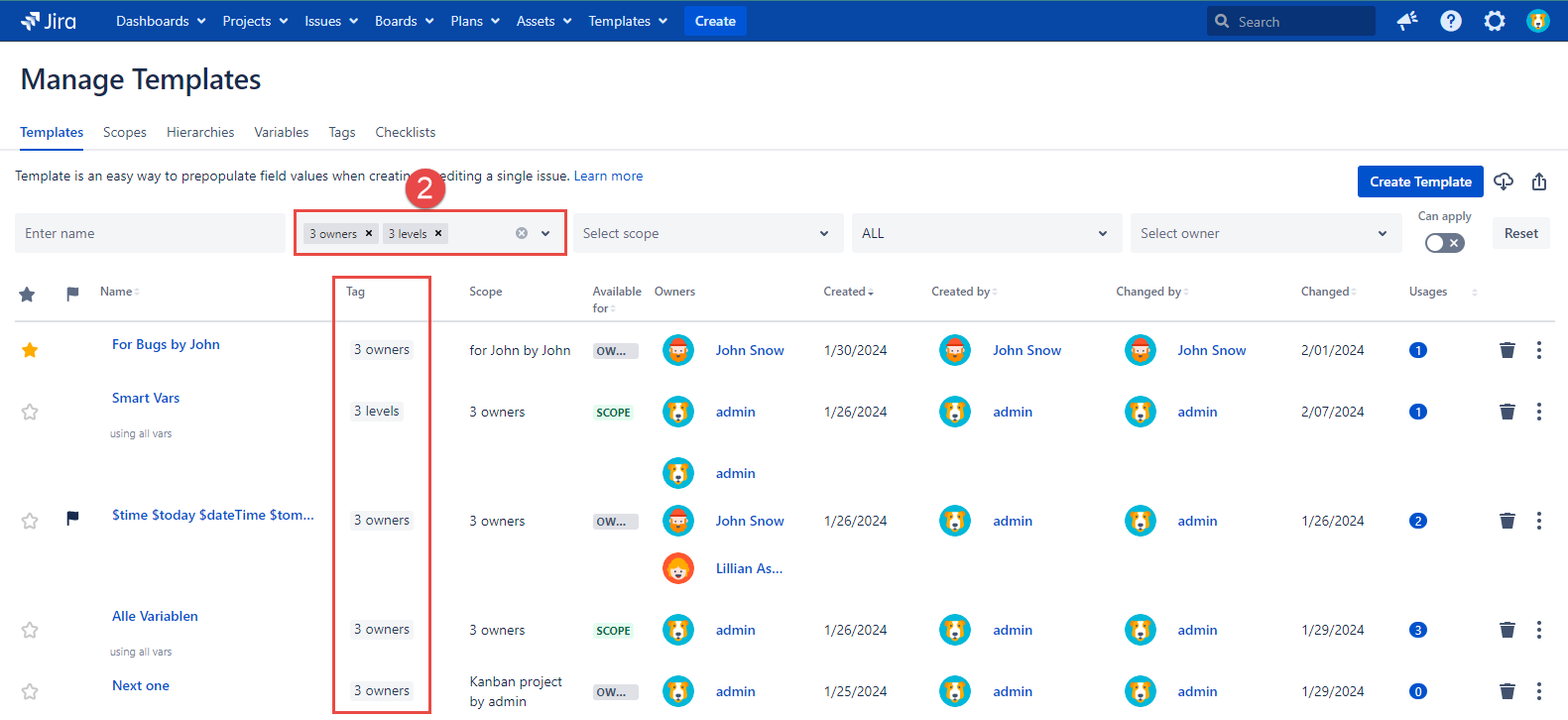
This filter allows you to display only those Templates that contain at least one of the selected tags. Start typing the tag name and select the value from the given below. It supports multiple values.
3. Filter by Scopes
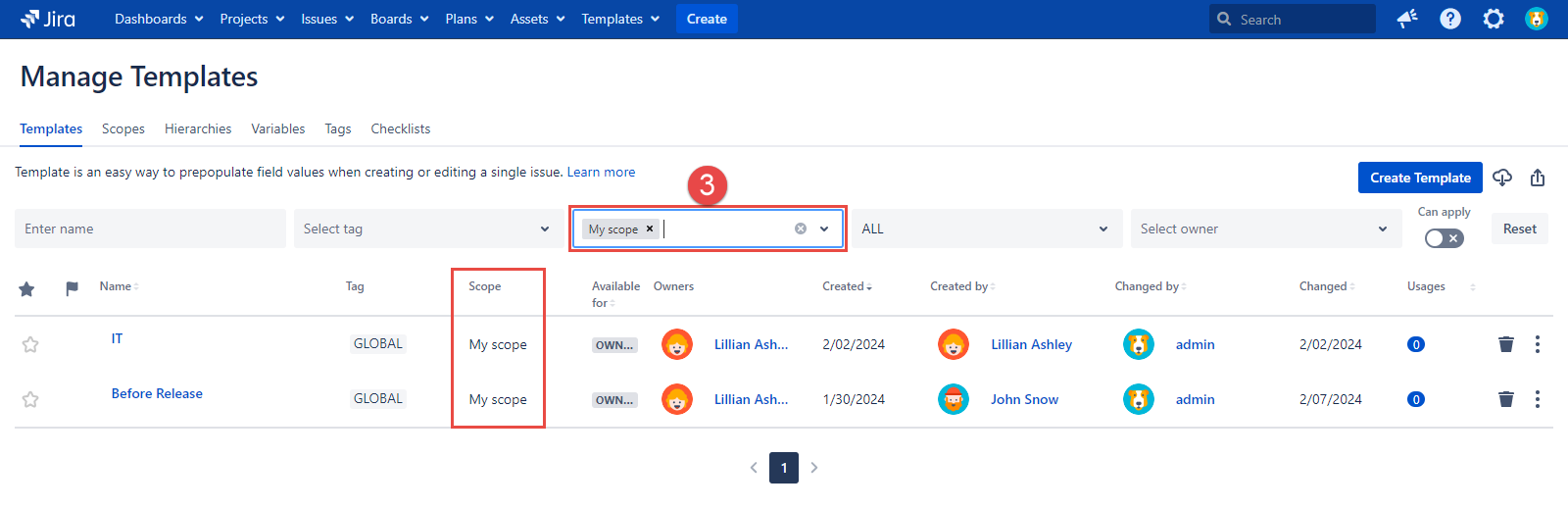
You can also select one or more values in the third filter field. This filter allows you to display only those Templates that contain at least one of the selected scopes.
4. Filter by Availability
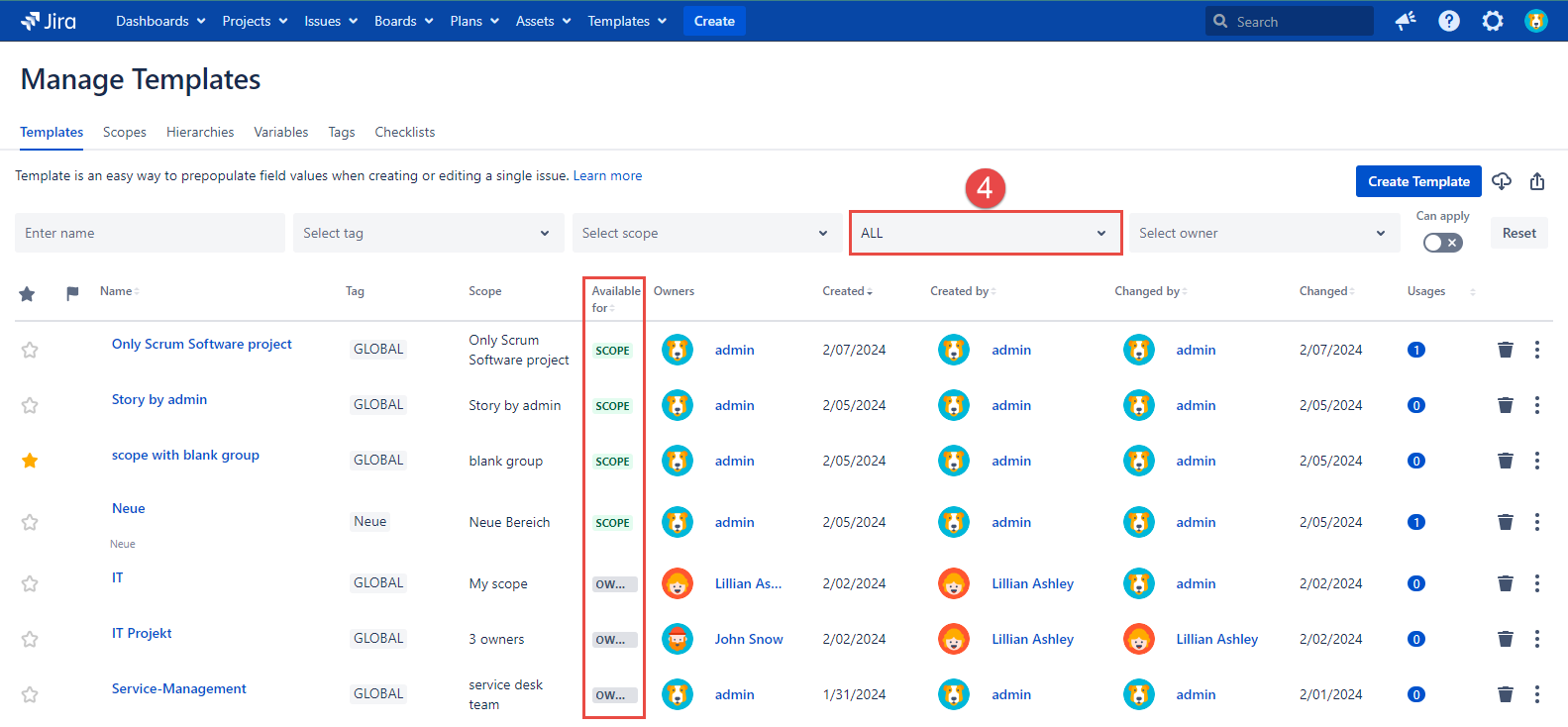
The fourth filter allows you to display (depending on your choice) only those Templates that are intended for personal use (OWNER) or for general use (SCOPE), or both (ALL).
5. Filter by Owner
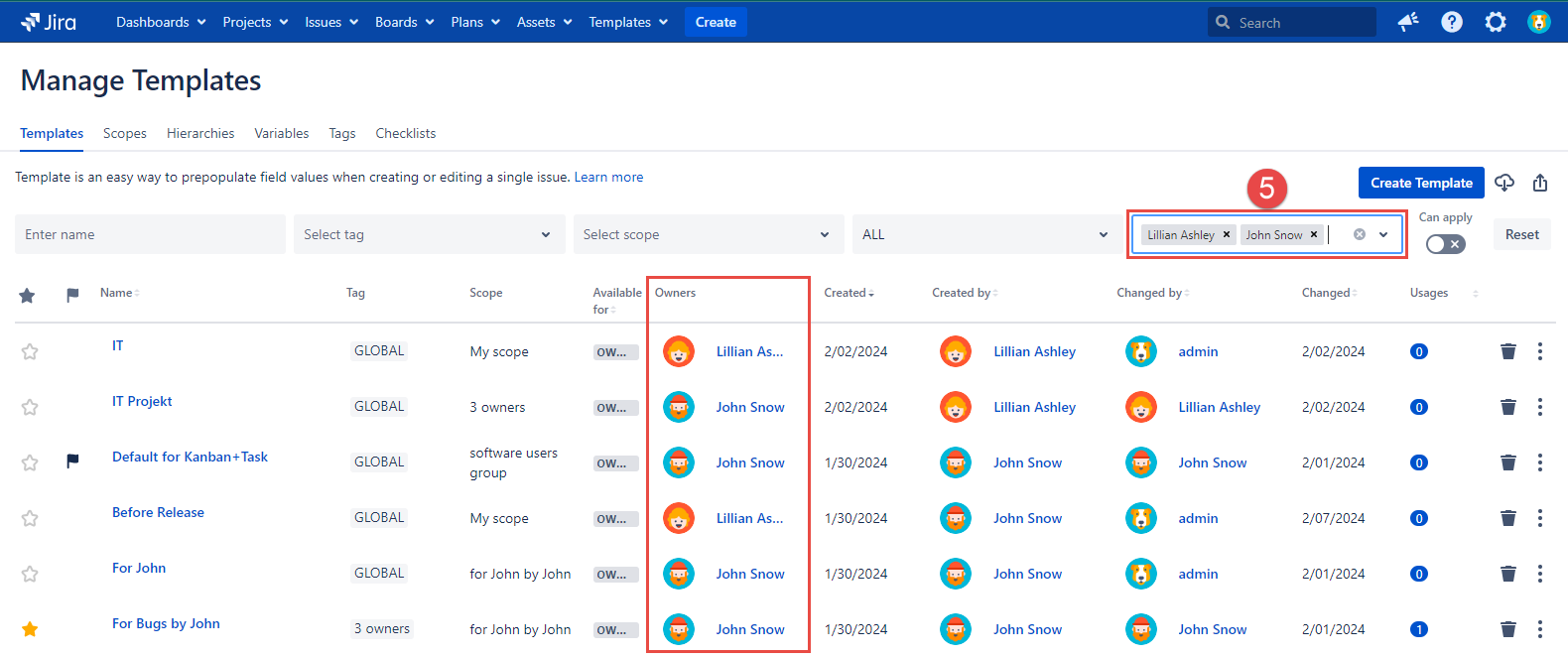
The fifth filter will display only those Templates were a specified user is the Owner. Multi-select is available for the following filter.
6. Can apply filter
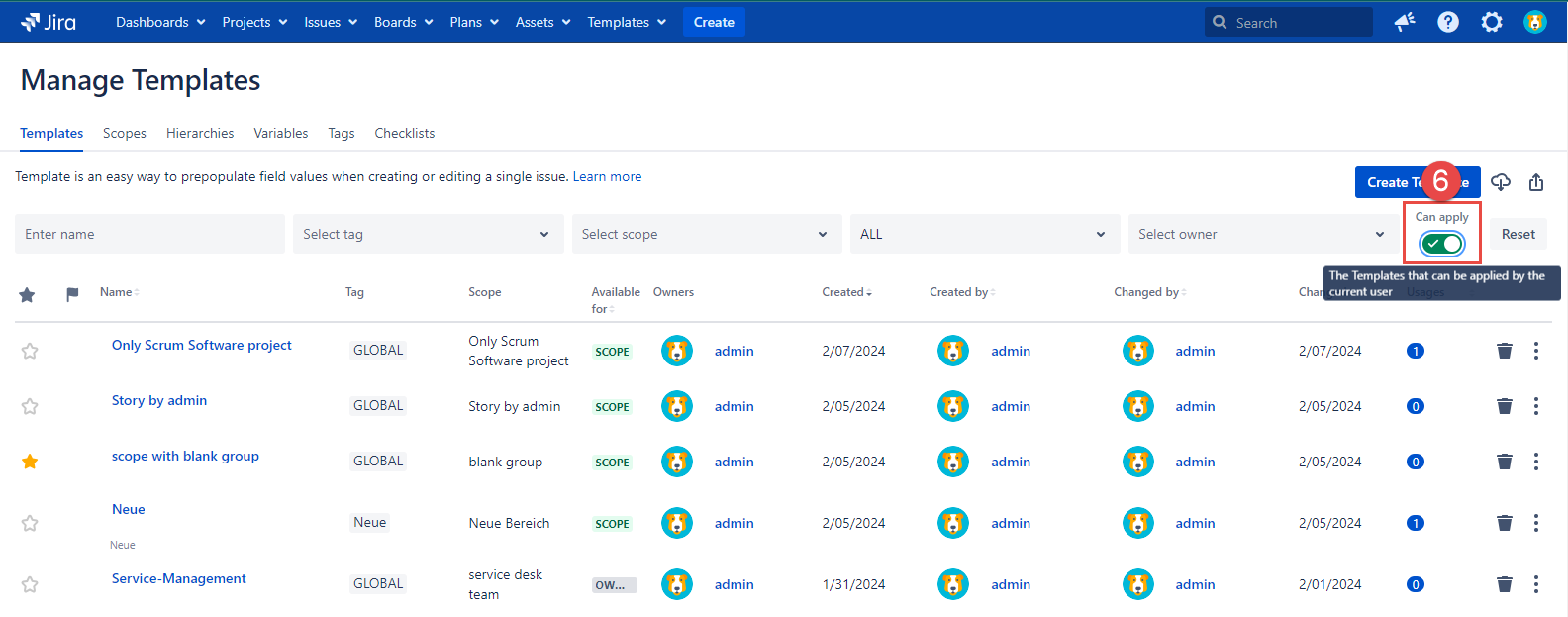
The sixth filter can only be used by the user granted with the View all template permission. When the ‘Can apply’ filter is disabled, the user can see all Templates. Turn the following filter on, and only the Templates that you can apply will remain on the Manage Templates page.
All filters can be used individually or in any combination.
Sorting Templates
The Templates can also be sorted on the Manage Templates page.
Sorting by Name
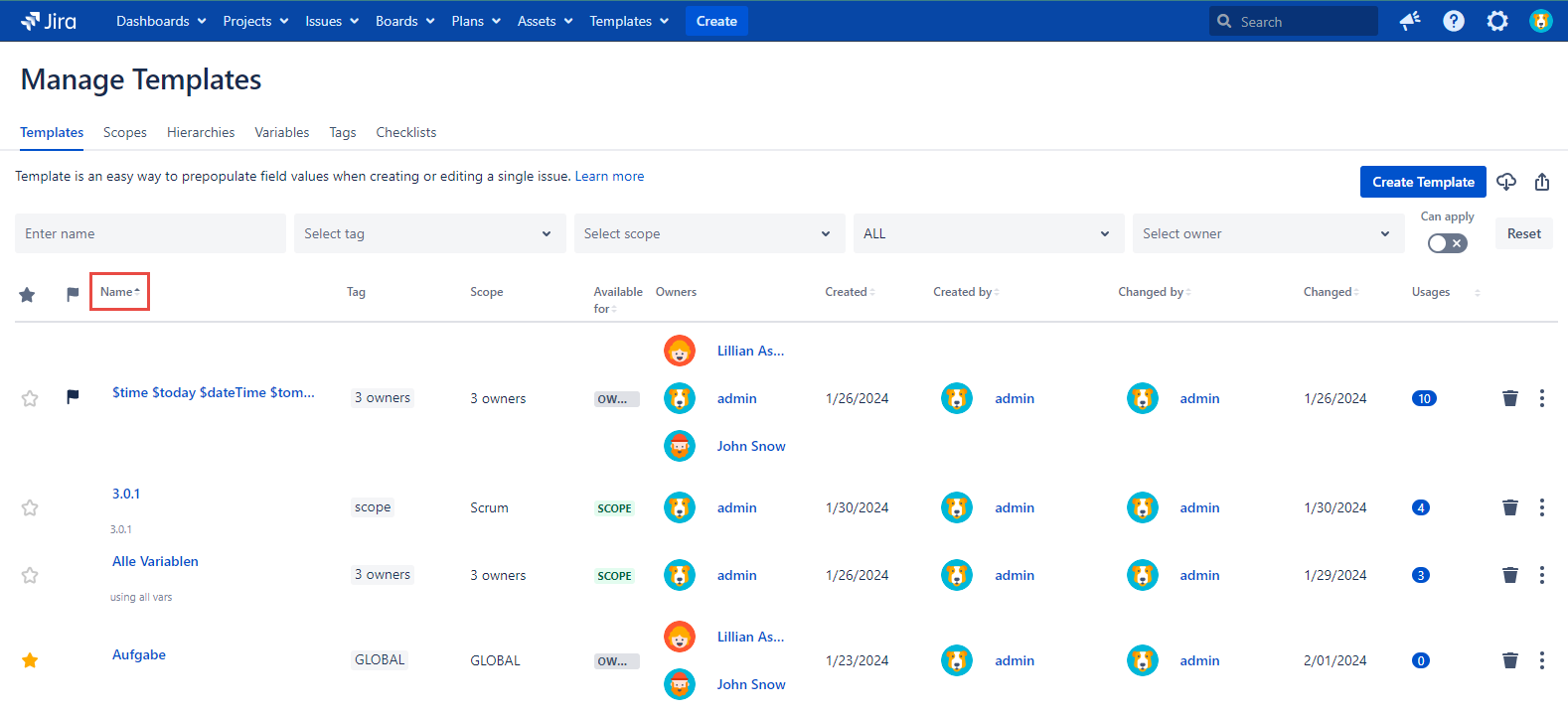
Click the Name column name. You will see the arrow up placed to the right of the Name column name and as the result the Templates are sorted due to the alpabetic order from A to Z.
Click the Name column name once again and the Templates will be sorted from Z to A.
Sorting by Available for
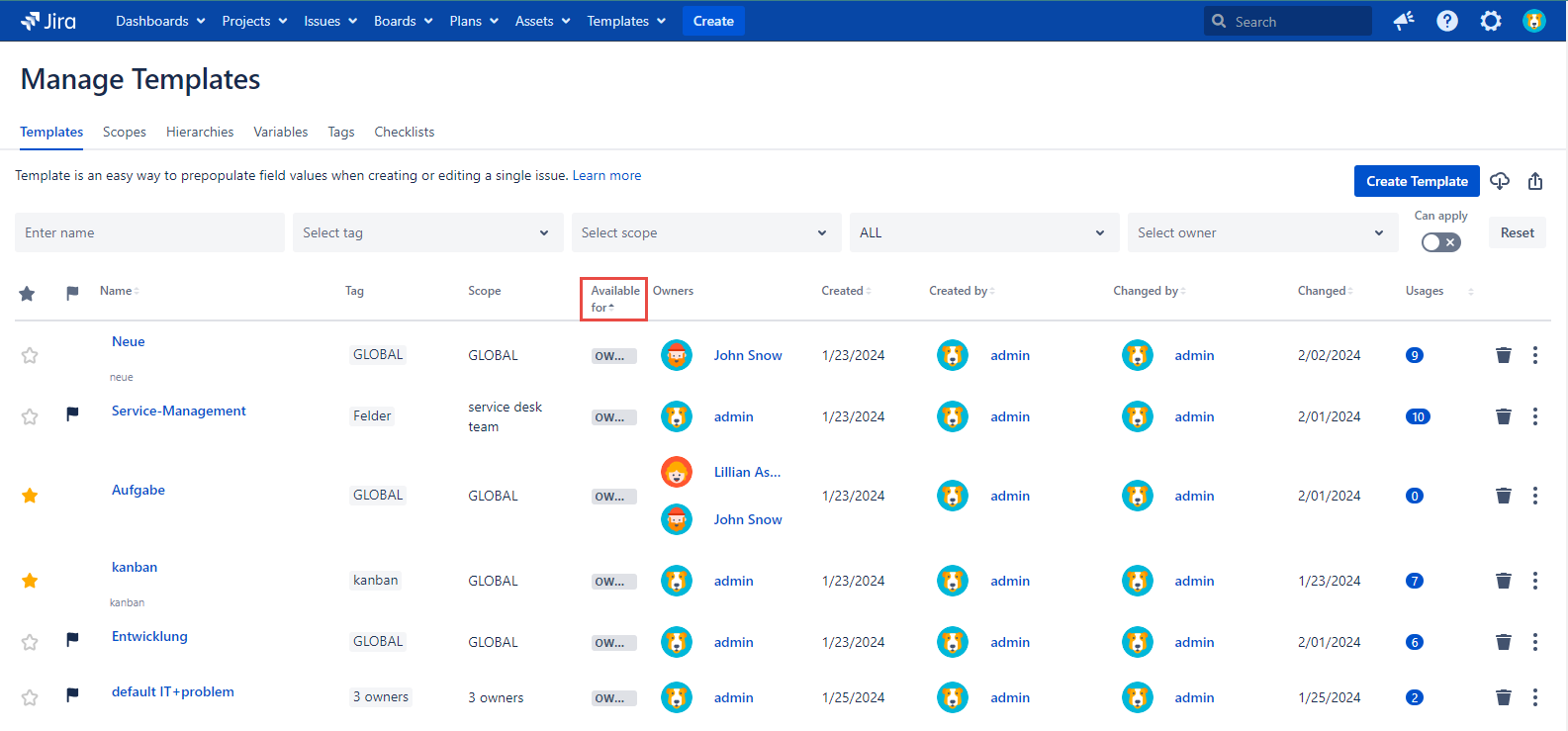
Click the Available for column name. You will see the arrow up placed to the right of the Available for column name and as the result the Templates are sorted from OWNER to SCOPE.
Click the Available for column name once again and the Templates will be sorted from SCOPE to OWNER.
Sorting by Created
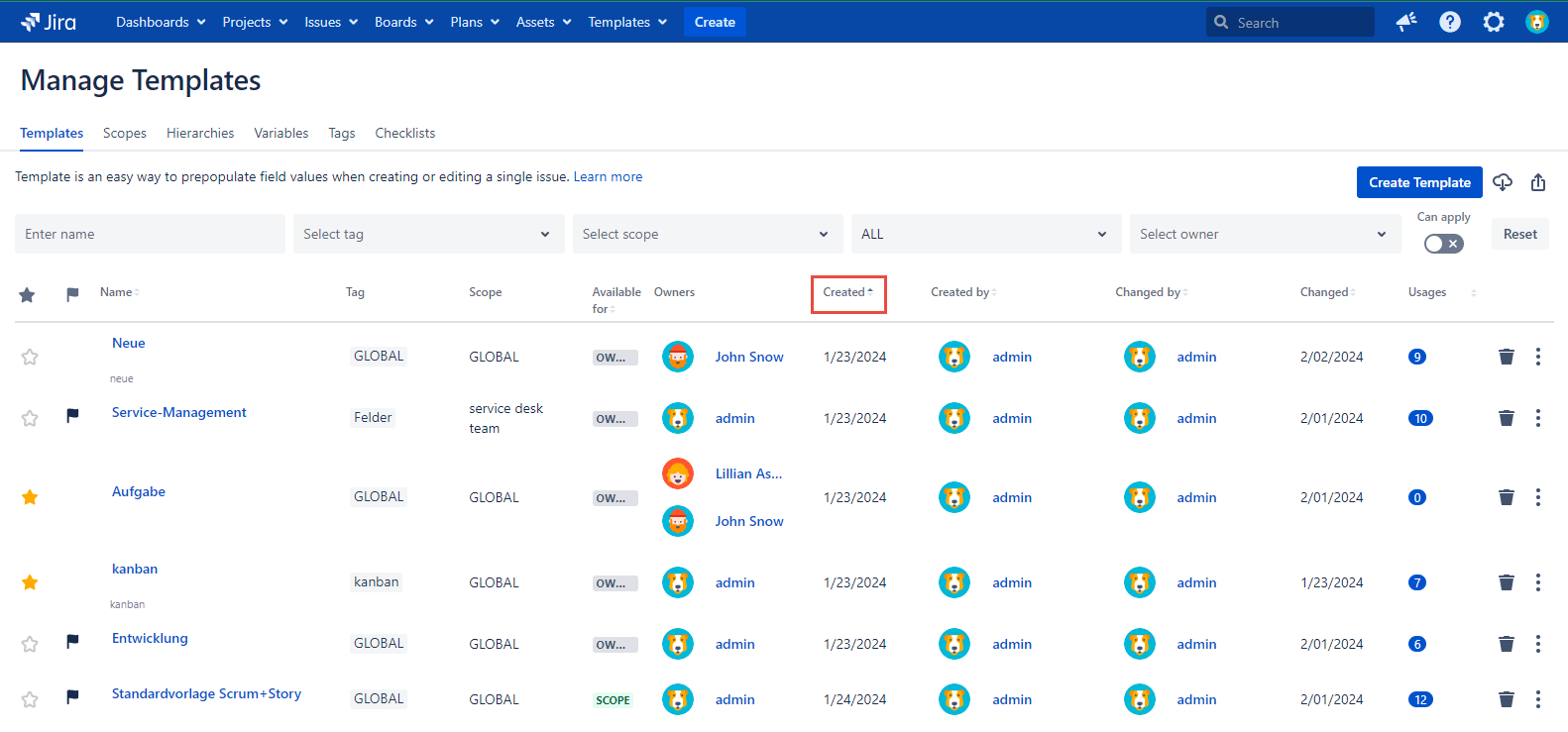
Click the Created column name. You will see the arrow up placed to the right of the Created column name and as the result the Templates are sorted from older to earlier created.
Click the Created column name once again and the Templates will be sorted from earlier to older created.
Sorting by Created by
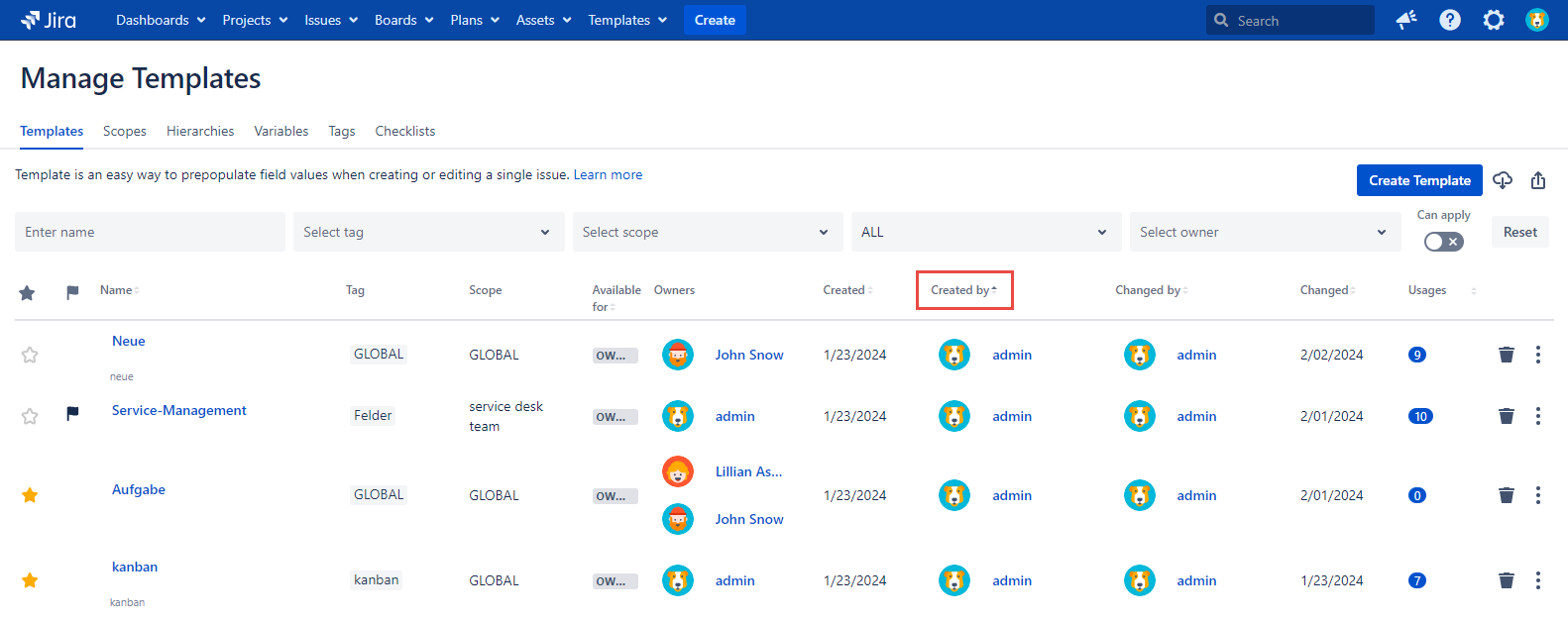
Click the Created by column name. You will see the arrow up placed to the right of the Created by column name and as the result the Templates are sorted by the username from A to Z.
Click the Created by column name once again and the Templates will be sorted by the username from Z to A.
Sorting by Changed by
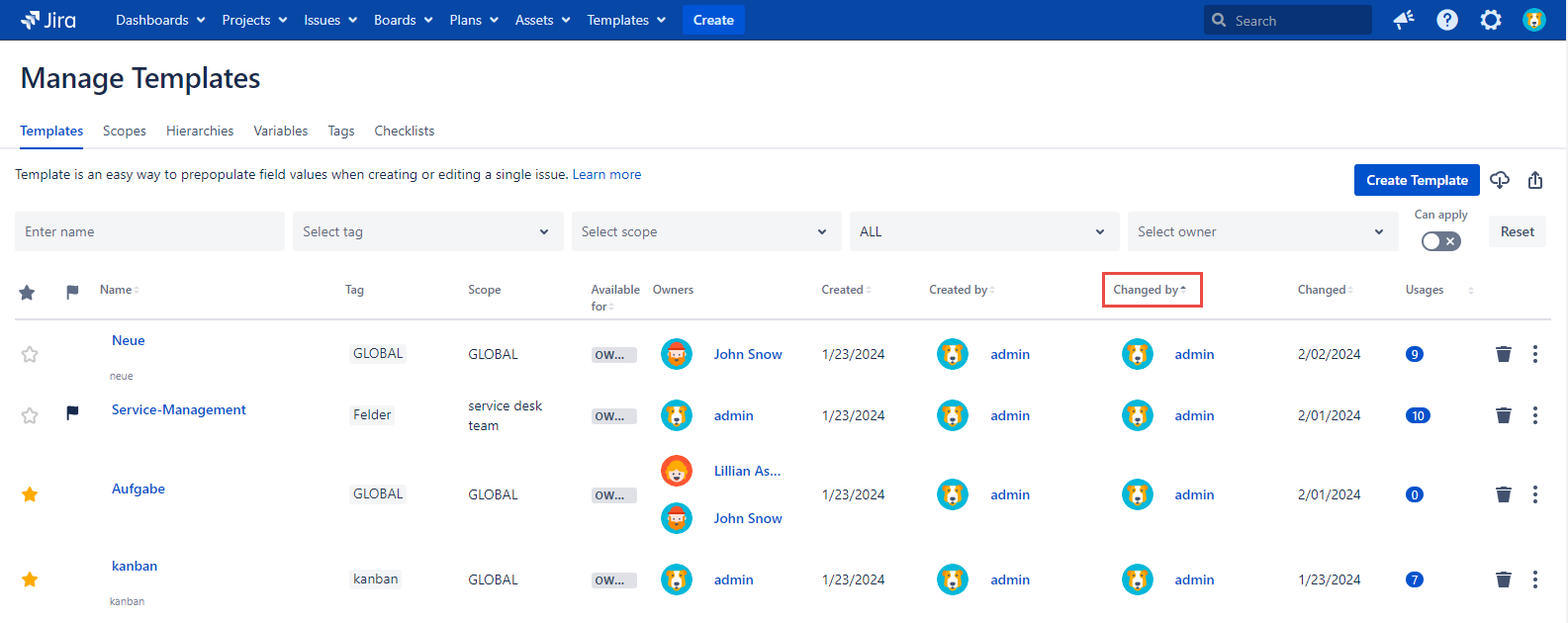
Click the Changed by column name. You will see the arrow up placed to the right of the Changed by column name and as the result the Templates are sorted from A to Z by the username.
Click the Changed by column name once again and the Templates will be sorted from Z to A by the username.
Sorting by Changed
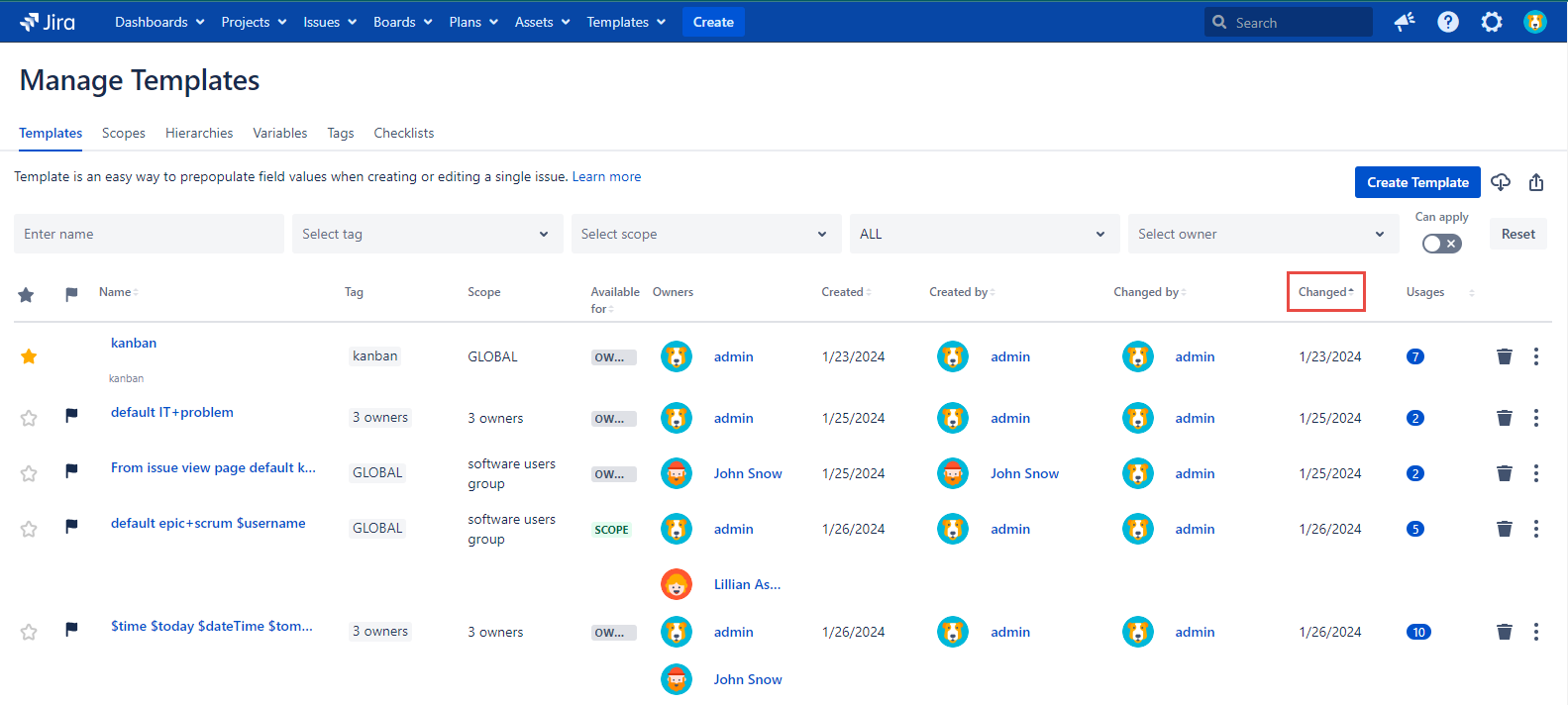
Click the Changed column name. You will see the arrow up placed to the right of the Changed column name and as the result the Templates are sorted from older to earlier changed.
Click the Changed column name once again and the Templates will be sorted from earlier to older changed.
Sorting by Usages
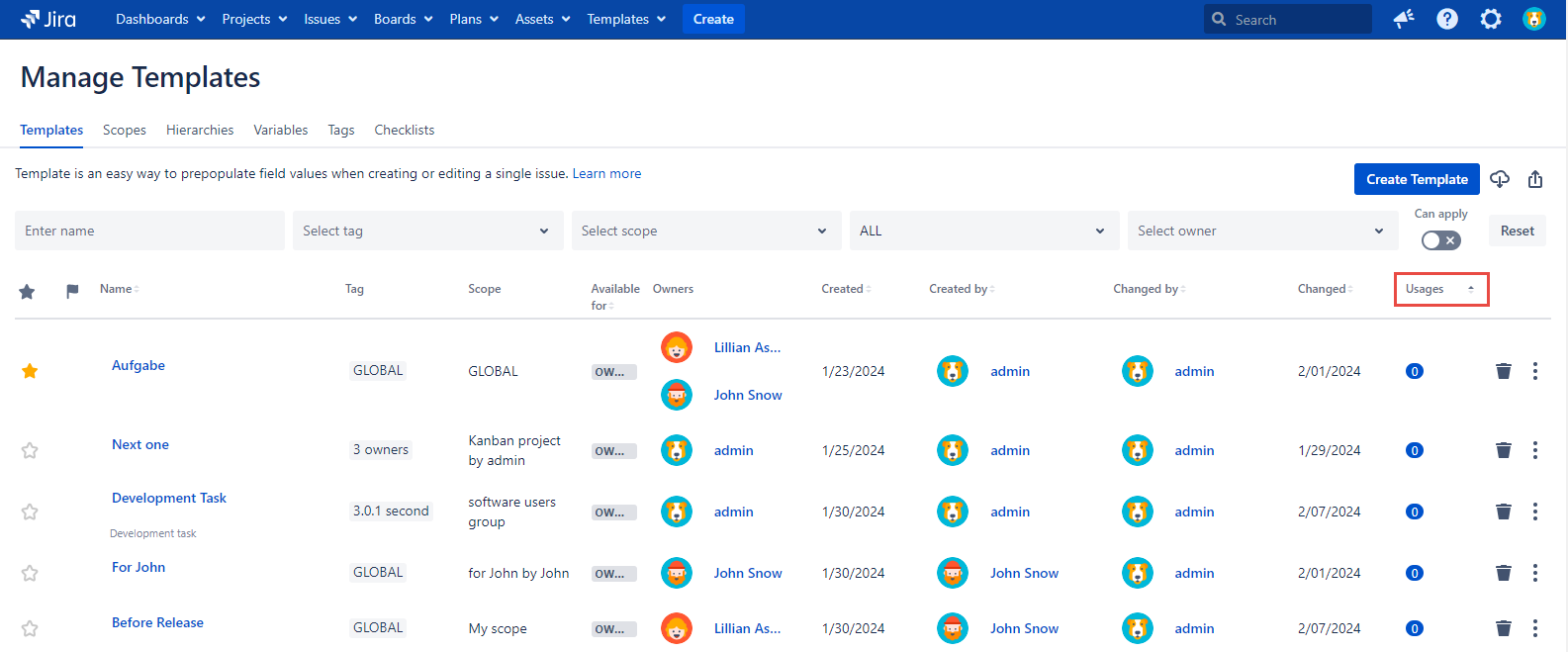
Click the Usages column name. You will see the arrow up placed to the right of the Usages column name and as the result the Templates are sorted due to the number of usages from 0 to the highest number.
Click the Usages column name once more and the Templates will be sorted due to the number of usages from the highest number to 0.
For any questions or feature requests contact us via the Customer Portal
Or drop us an email at support@appsdelivered.atlassian.net. If you are using this option, please check your junk folder regularly, as our reply can be placed there by your email service.
Before submitting a bug report or support ticket, please update to the latest version of the add-on.
Please add information about the version of Jira and the add-on.
.png)