Templates Import
After the Export of the Template, you can import it to another Jira instance.
How to Import the Template?
Click the import button on the ‘Manage Templates’ page to open the ‘Import template’ dialog.
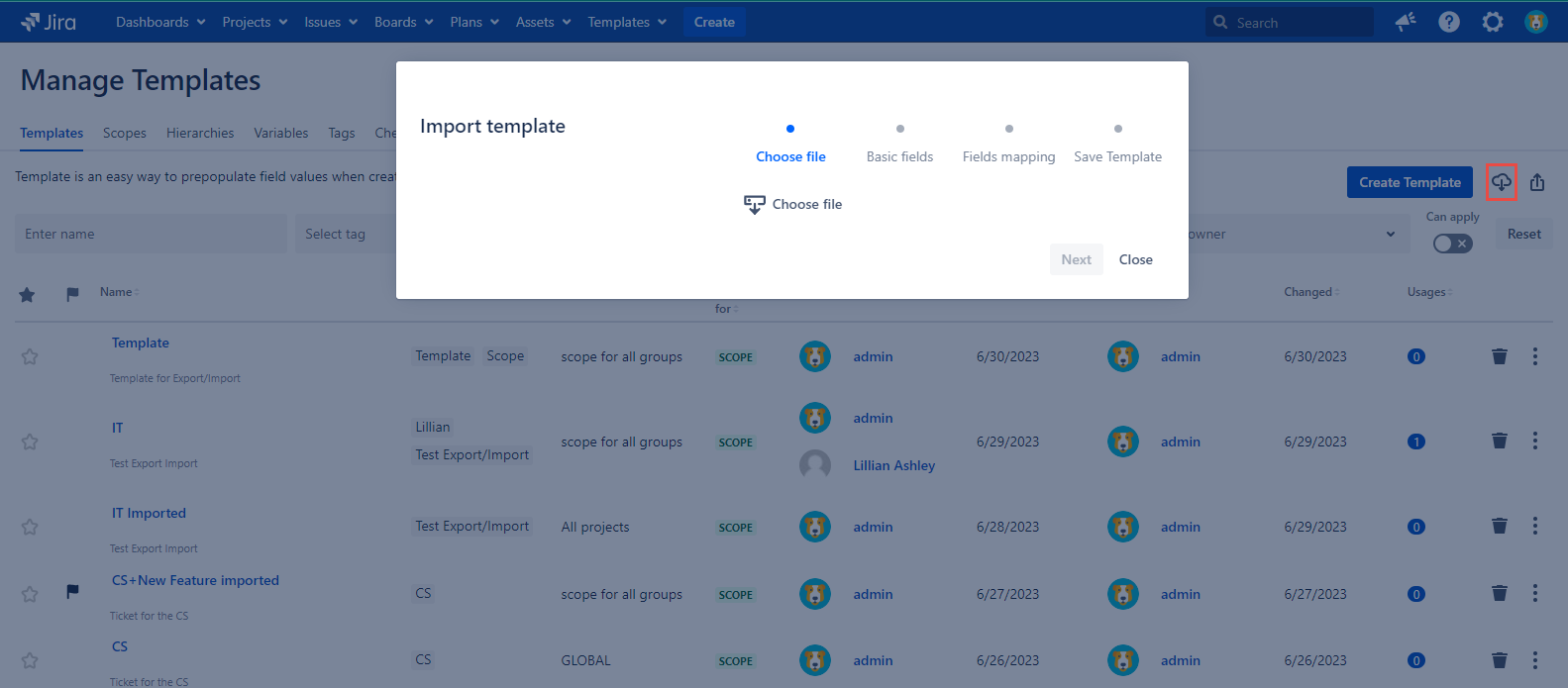
2. Click the ‘Choose file’ button, select the needed file of the JSON format, and open it.
To reset the selected file click the ‘Clear’ button and choose another suitable file of the JSON format you want to use.
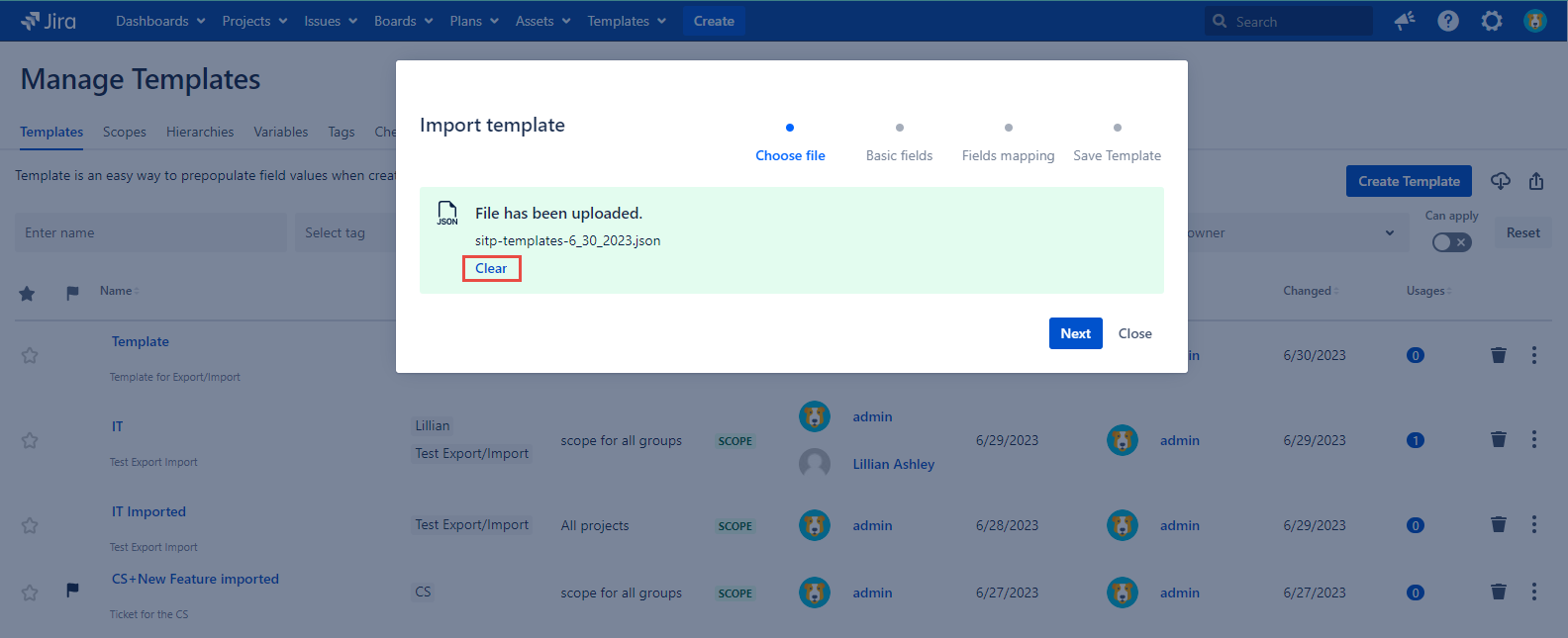
3. Click the ‘Next’ button at the footer of the ‘Import template’ dialog.
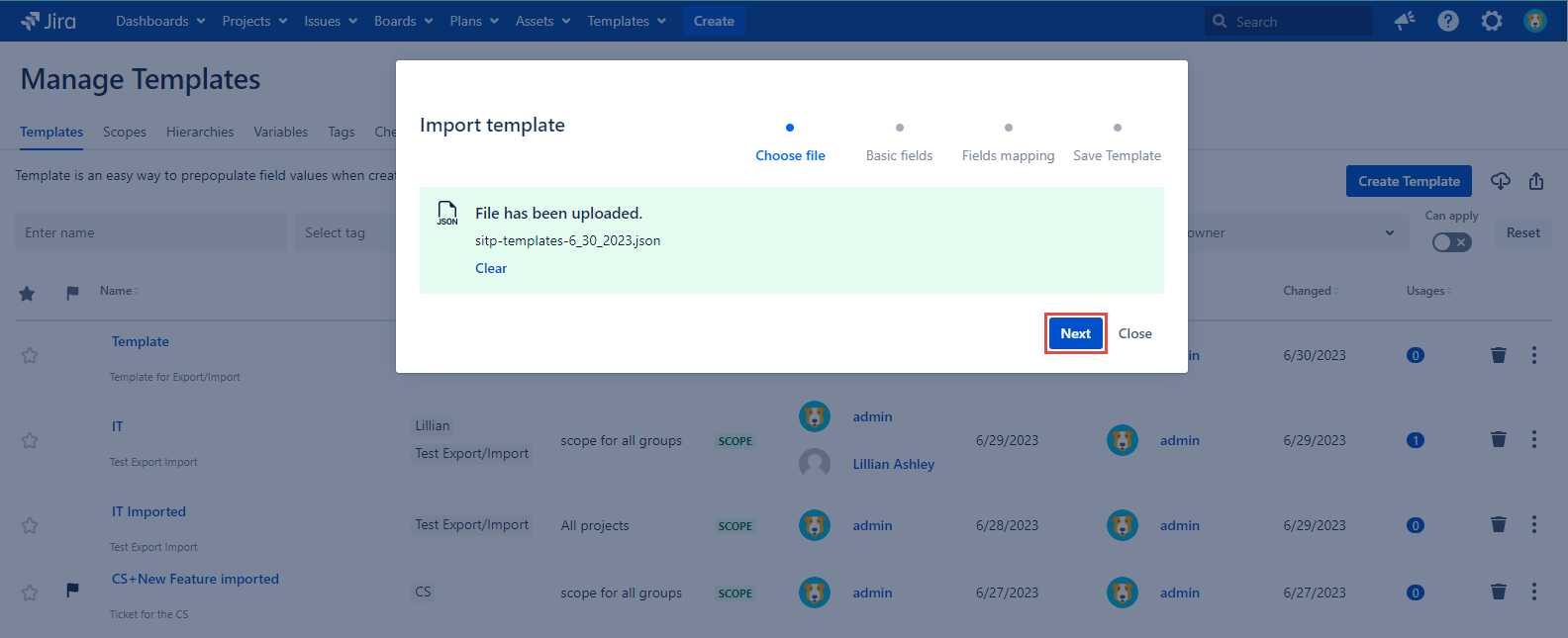
4. Select the values for the fields placed in the right column of the Basic Fields tab and click the ‘Next’ button.
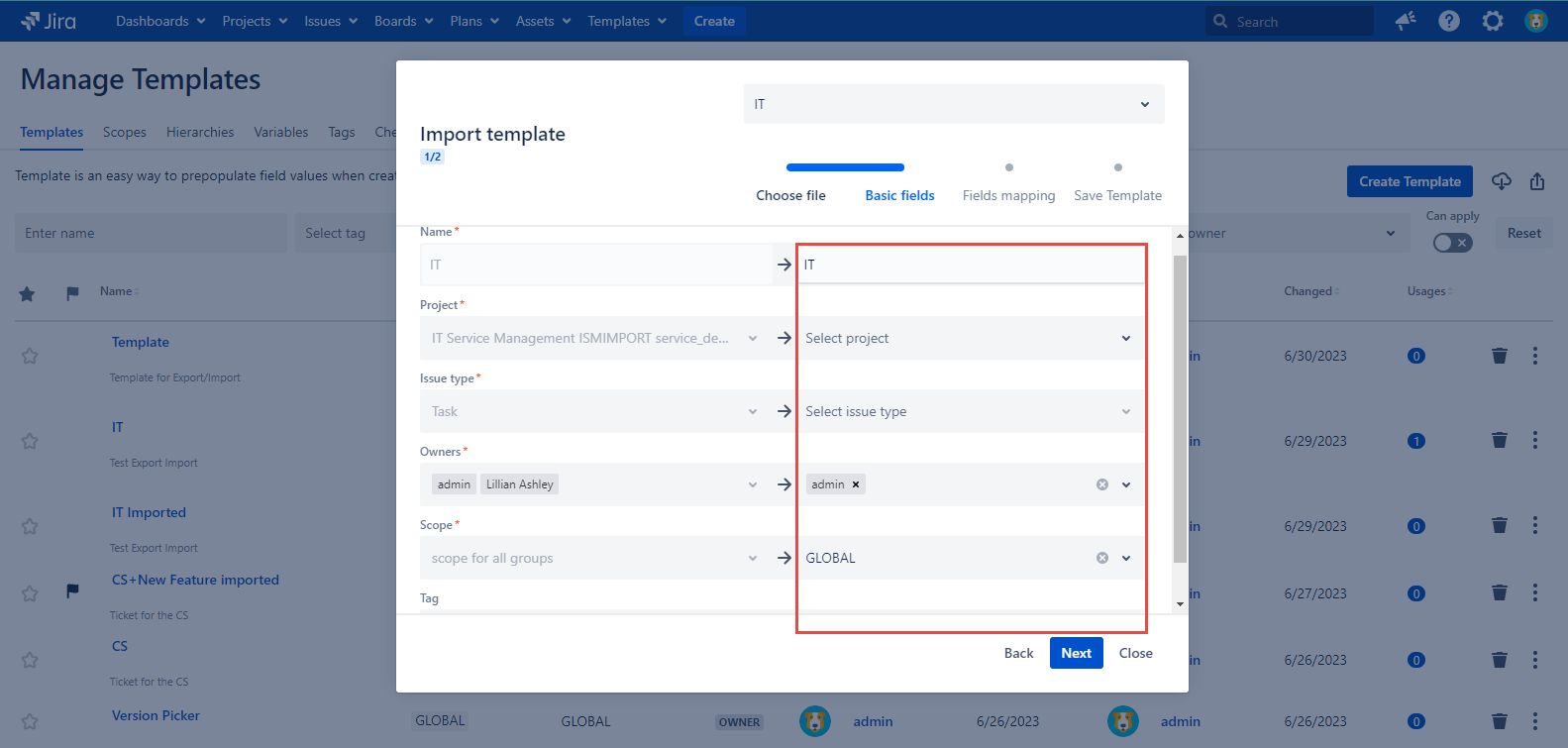
The left column contains the values (Template Details) that were used in the Instance A (the Jira instance from which you export the Template) and they are read only. And the right column selectors include the values from the Instance B (the Jira instance that you import your Template to) and they are editable.
Field Name | Description |
|---|---|
Name* | The Template Name is copied from Instance A by default. You can enter any suitable Name instead. |
Project* | Project is not selected by default. You have to choose one from the dropdown list. |
Issue type* | Issue type is not selected by default. You have to choose one from the dropdown list. |
Owners* | The current user (the one who are importing Templates) is selected by default. Multiselect is available for the current filed. |
Scope* | The GLOBAL scope is set by default. You can select another Scope from the dropdown. |
Tag | If Tags from the imported Template do not exist on the New Instance (A), they will be created there; otherwise, existing Tags with the same name will be used. |
The fields marked with * are mandatory.
5. Select the values for the fields placed in the right column of the ‘Template fields mapping’ tab and click the ‘Next’ button.

The ‘Template fields mapping’ tab is managed in the same way as the Basic fields tab. The left column contains the fields names and values that were used in the Instance A (the Jira instance from which you export the Template) and they are read only. And the right column field include the values from the Instance B (the Jira instance that you import your Template to) and they are editable.
The ‘Assignee’ and ‘Reporter’ fields are mandatory and can be edited. Other fields are optional and their values displayed in the dropdowns depend on the values that exist on the Instance B.
Please note that selection is to be done manually for some fields. Otherwise the values will not be imported from Instance A to Instance B.
‘Save’ checkbox
The ‘Save selection for next template’ checkbox is not marked by default. After checking it the values selected in the fields will be saved and used for the next templates you will import together with the current one in the same JSON file.
If the checkbox is uncheck select the values for each template manually.
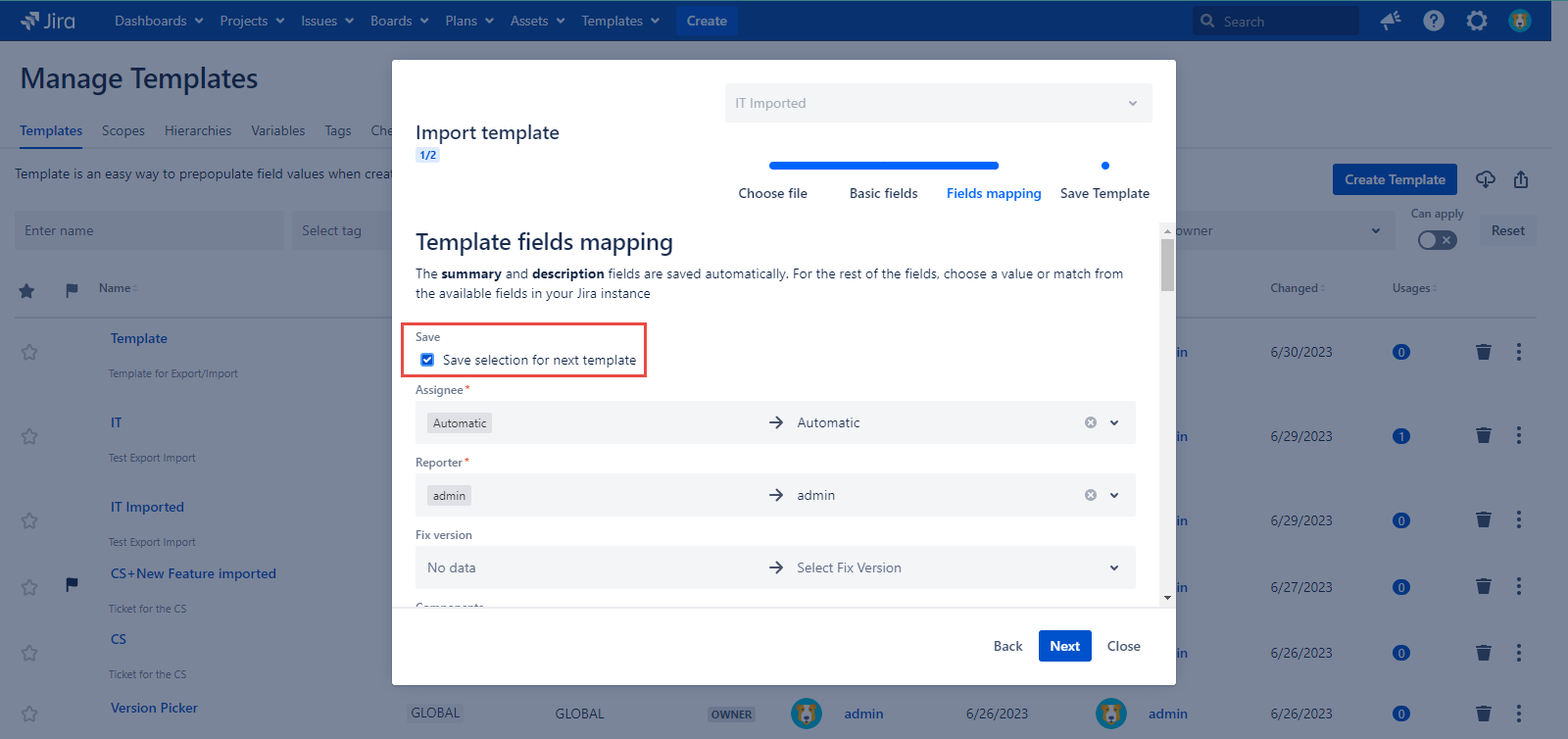
Number of templates
The number of templates is displayed in the upper left ‘Import template’ dialog corner in each tab.
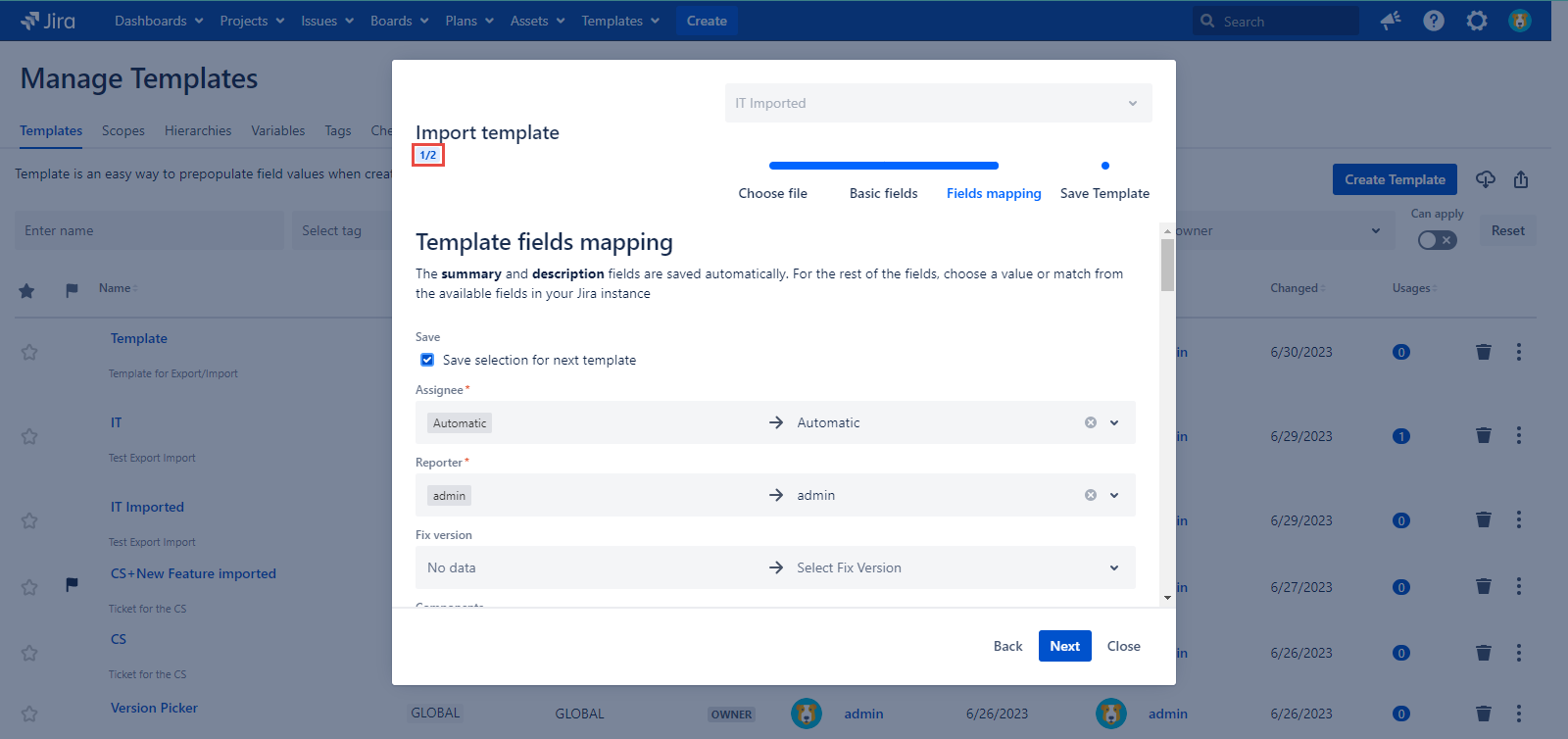
The first number shows the current Template number and the second number displays the total number of Templates contained in the following JSON file.
Due to the screenshot above the current Template is the first among the two.
6. View the main data about the first Template you have set for the Import on the Save Template tab and click the ‘Go to next template’ button to continue the Import process.
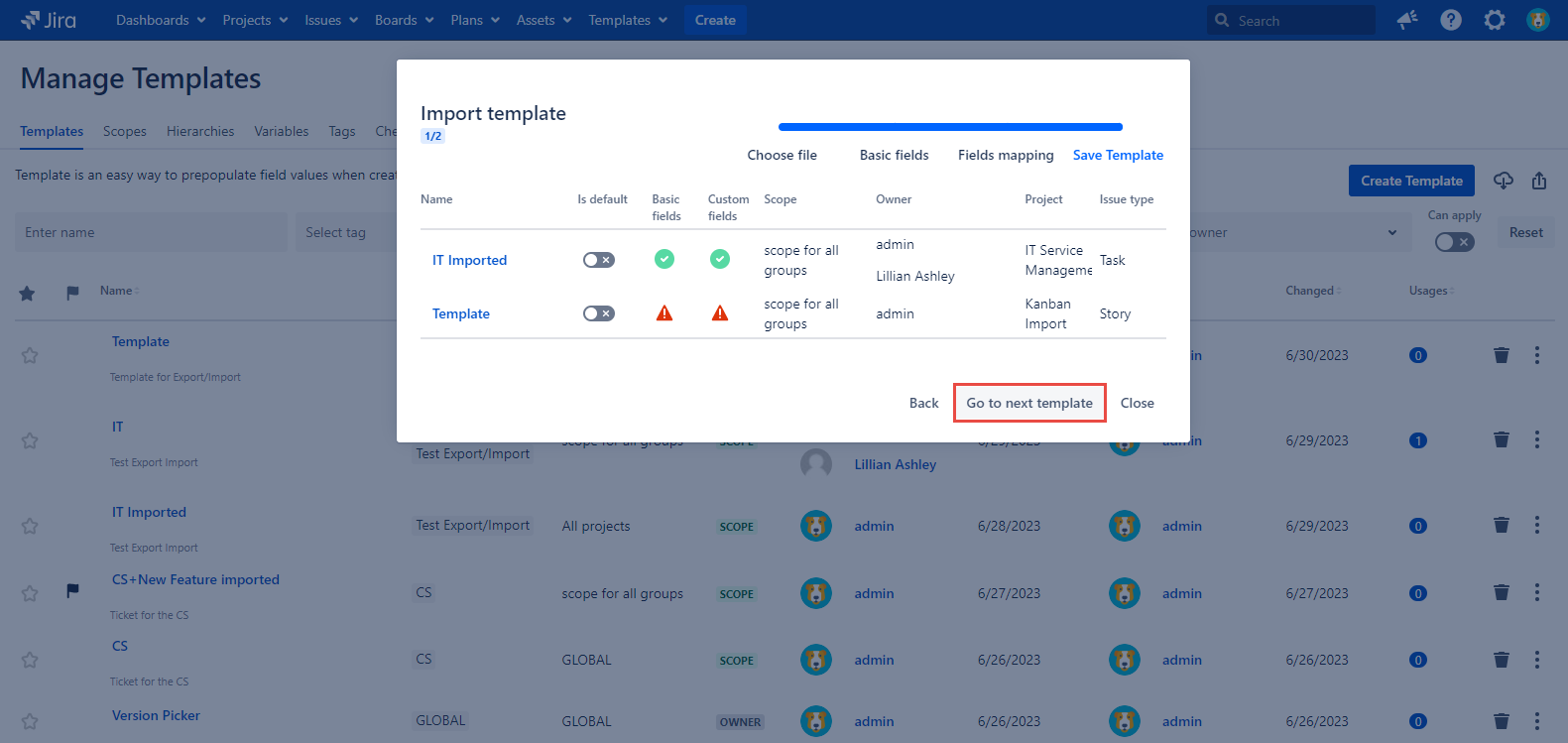
The list of all Templates available in the following file are shown here.
Field Name | Description |
|---|---|
Name | The Template Name is an active link. After clicking it the Basic fields tab is opened. |
Is default | Is default is an active toggle to make the template Default. In case it is enabled the Template is Default. Please, note that you can have only one Default Template for a single Project+Issue Type combination. |
Basic fields | Can contain two values view only. The green circle means that the specific Template is set and can be Imported. The red triangle tells us that it is not set yet and should be set for the Import. |
Scope | Displays the Scope name. It is view only. |
Owners | Shows the Template owners full names. It is view only. |
Project | Displays the Project name. It is view only. |
Issue type | Shows the issue type of the current Template. It is view only. |
To finish the Import successfully you have to set each Template contained in the current JSON file. You cannot skip the Templates.
7. Set each Template you have in the current JSON file and click the ‘Import templates’ button.
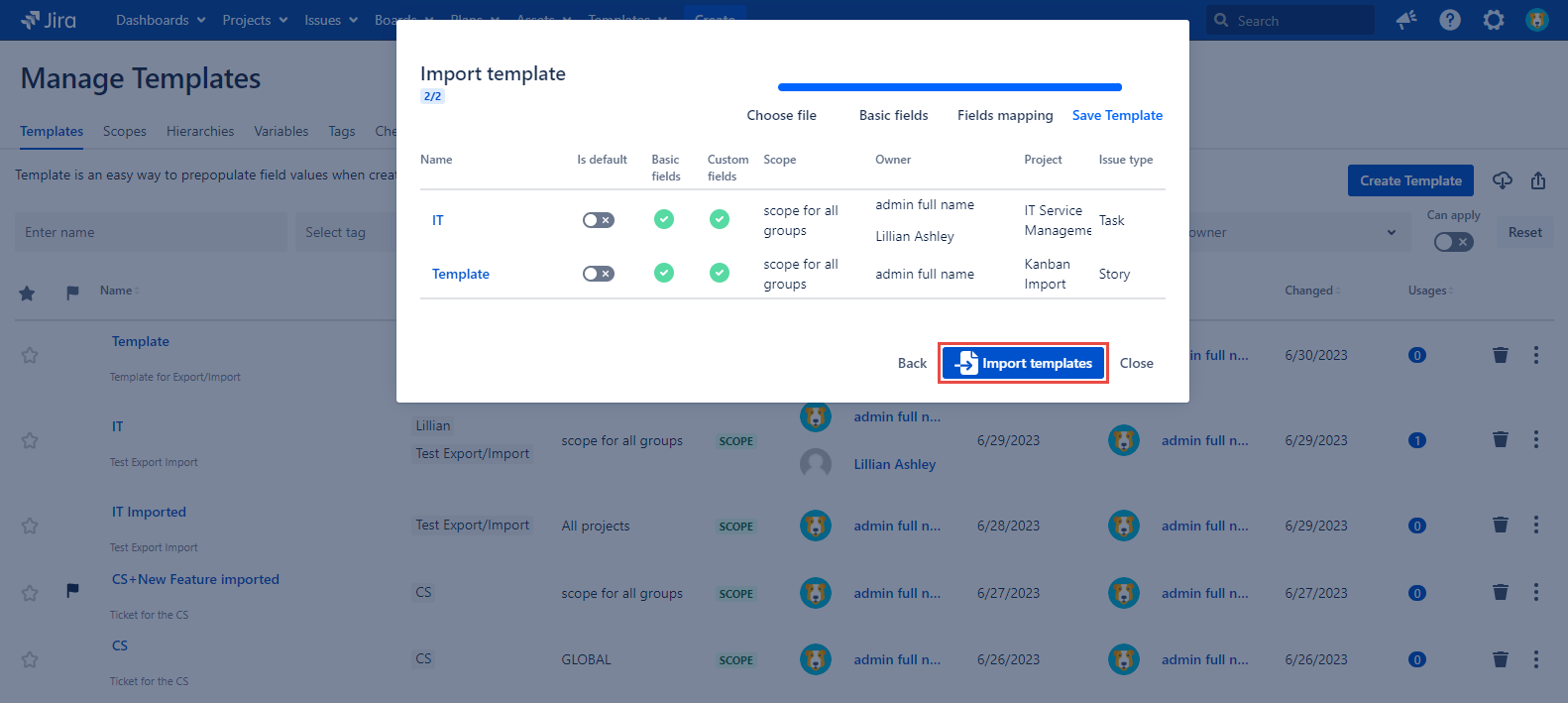
As soon as you will see the notification in the down left page corner, the Templates are imported and are available on the ‘Manage Templates’ page.
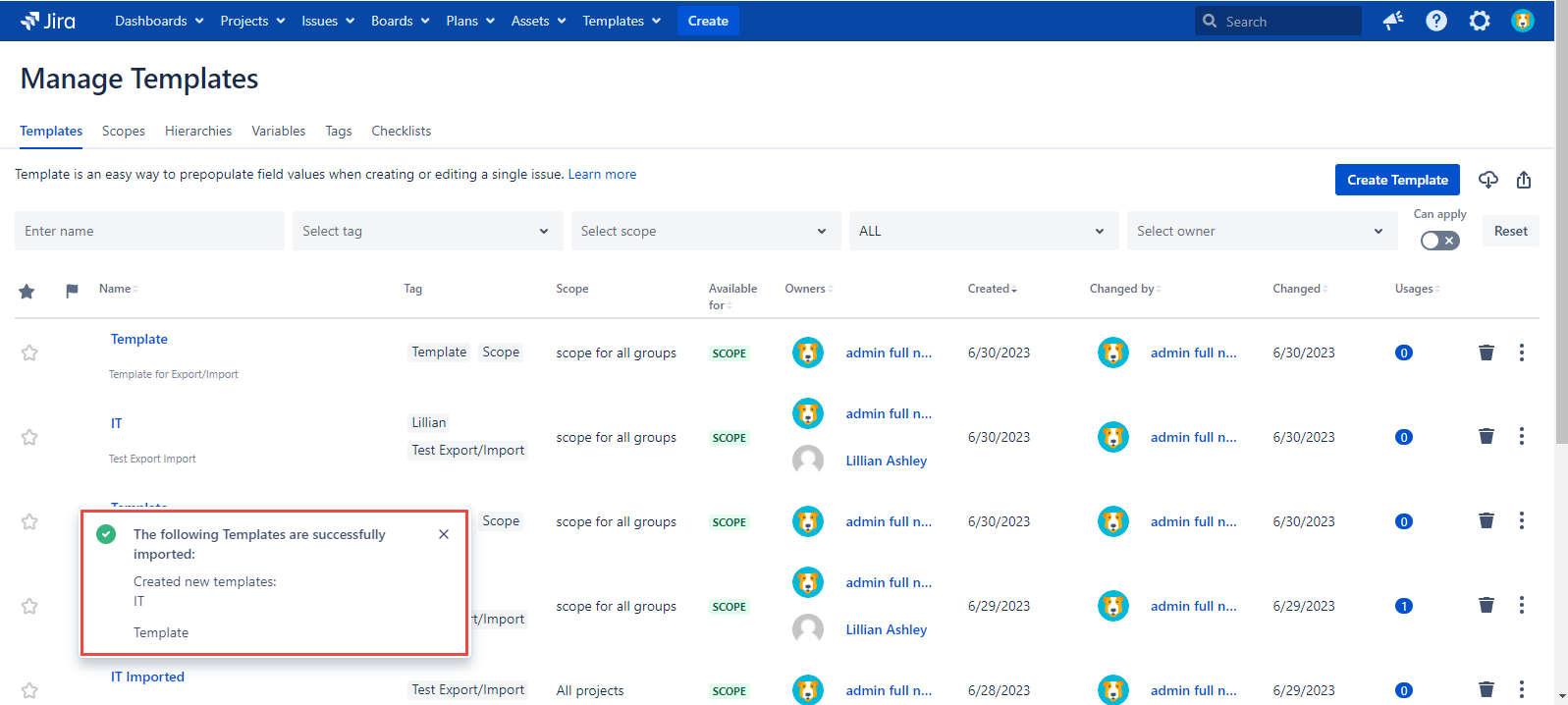
The following functionality support specific fields. You can read more about them via the link Supported Fields
For any questions or feature requests contact us via the Customer Portal
Or drop us an email at support@appsdelivered.atlassian.net. If you are using this option, please check your junk folder regularly, as our reply can be placed there by your email service.
Before submitting a bug report or support ticket, please update to the latest version of the add-on.
Please add information about the version of Jira and the add-on.
.png)