Сreate Hierarchy
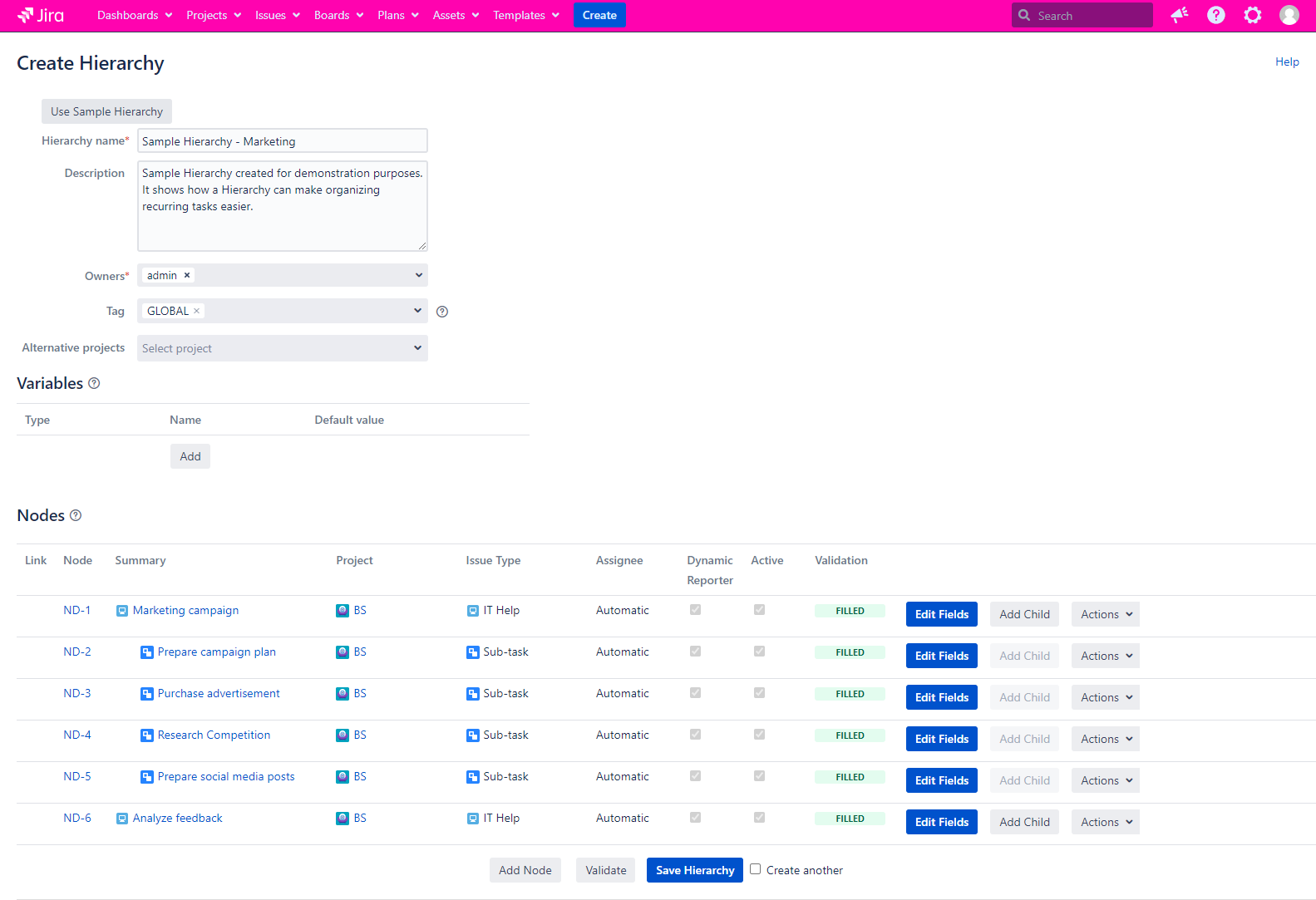
We provide a set of predefined Sample Hierarchies, which you can use as an example of Hierarchy to play around with or save immediately.
You can create a Hierarchy using a simple Hierarchy editor.
To do this, go to Templates and select the Create Hierarchy in the navigation bar.
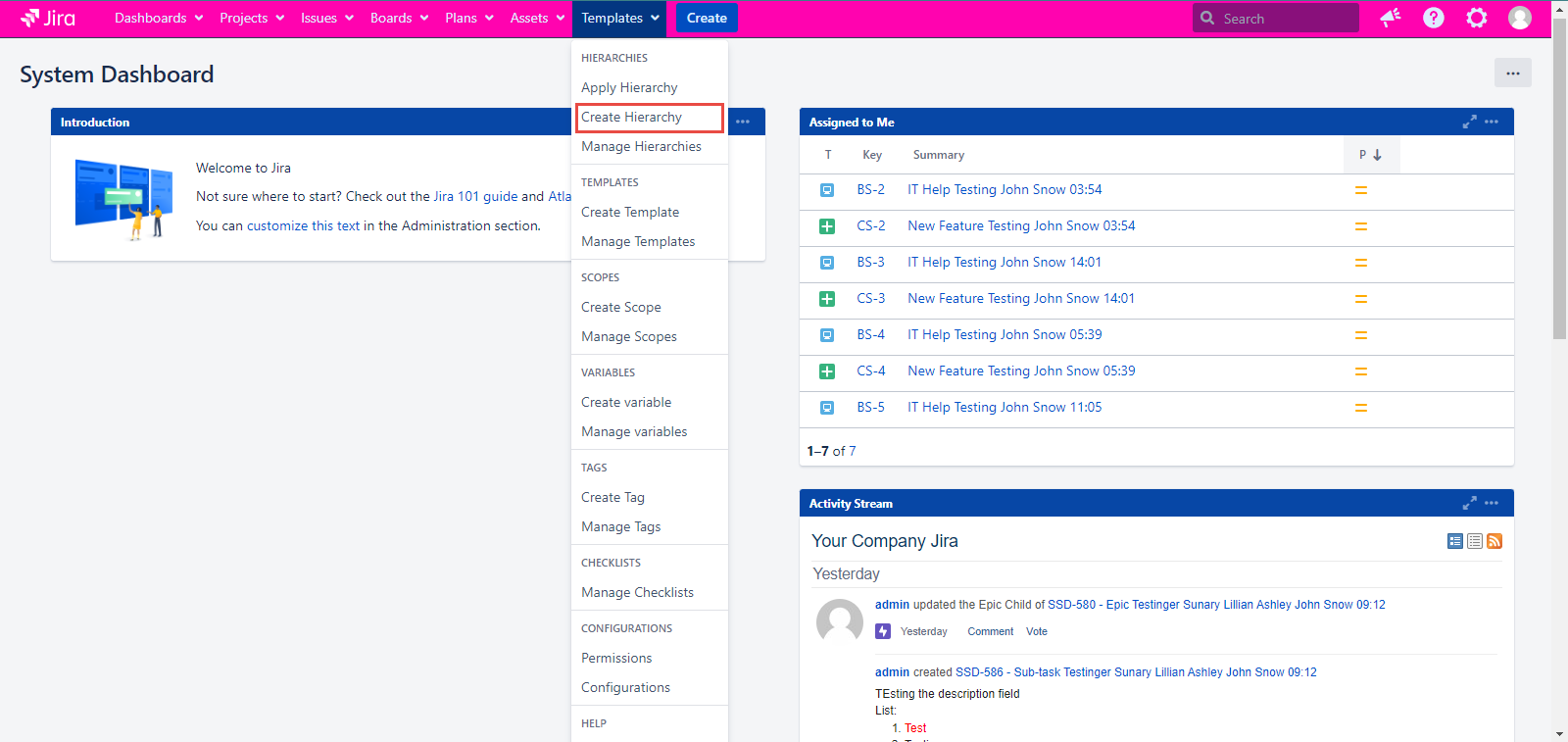
Fill the required Hierarchy name field and optionally add a Description.
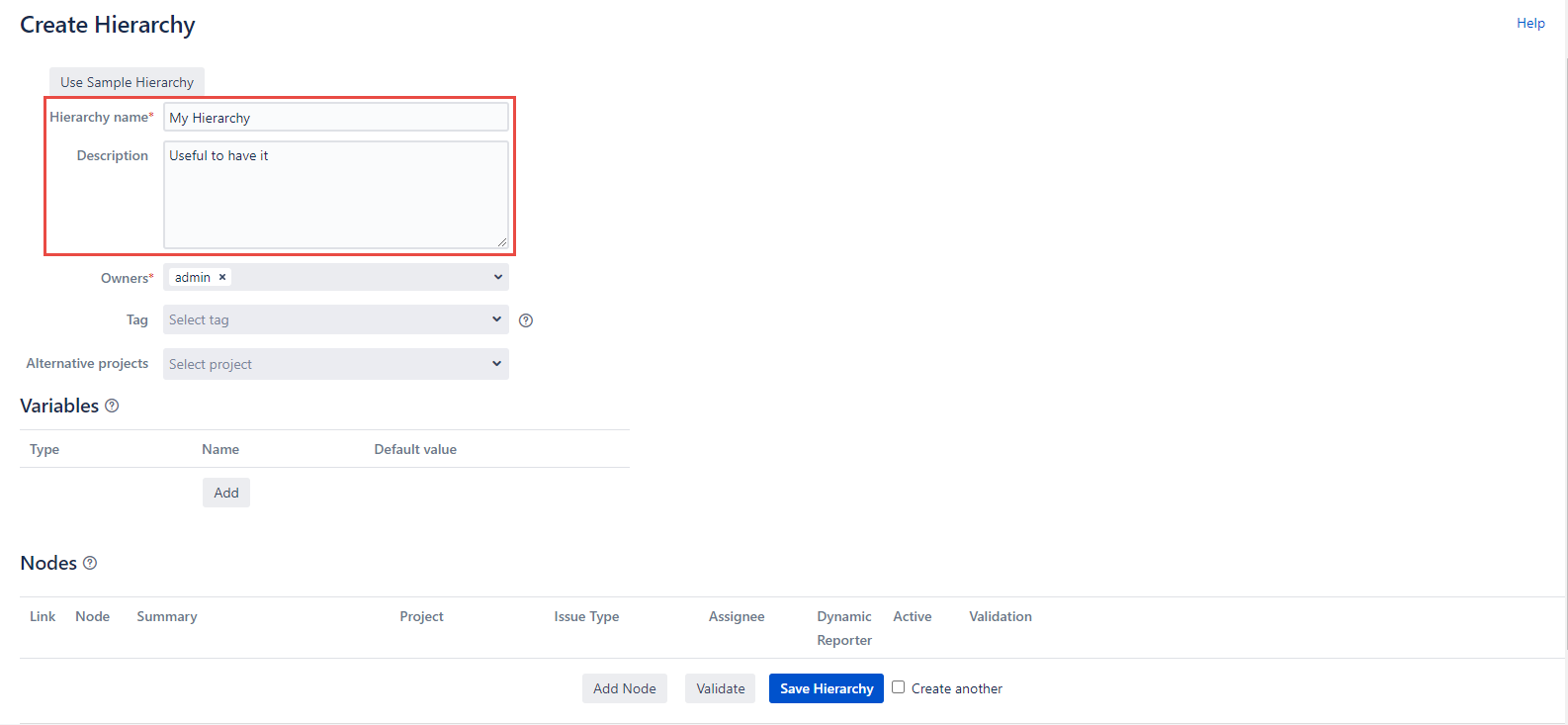
The mandatory Owners field is filled in with the reporter name automatically. It is editable and have the multiple users select ability.
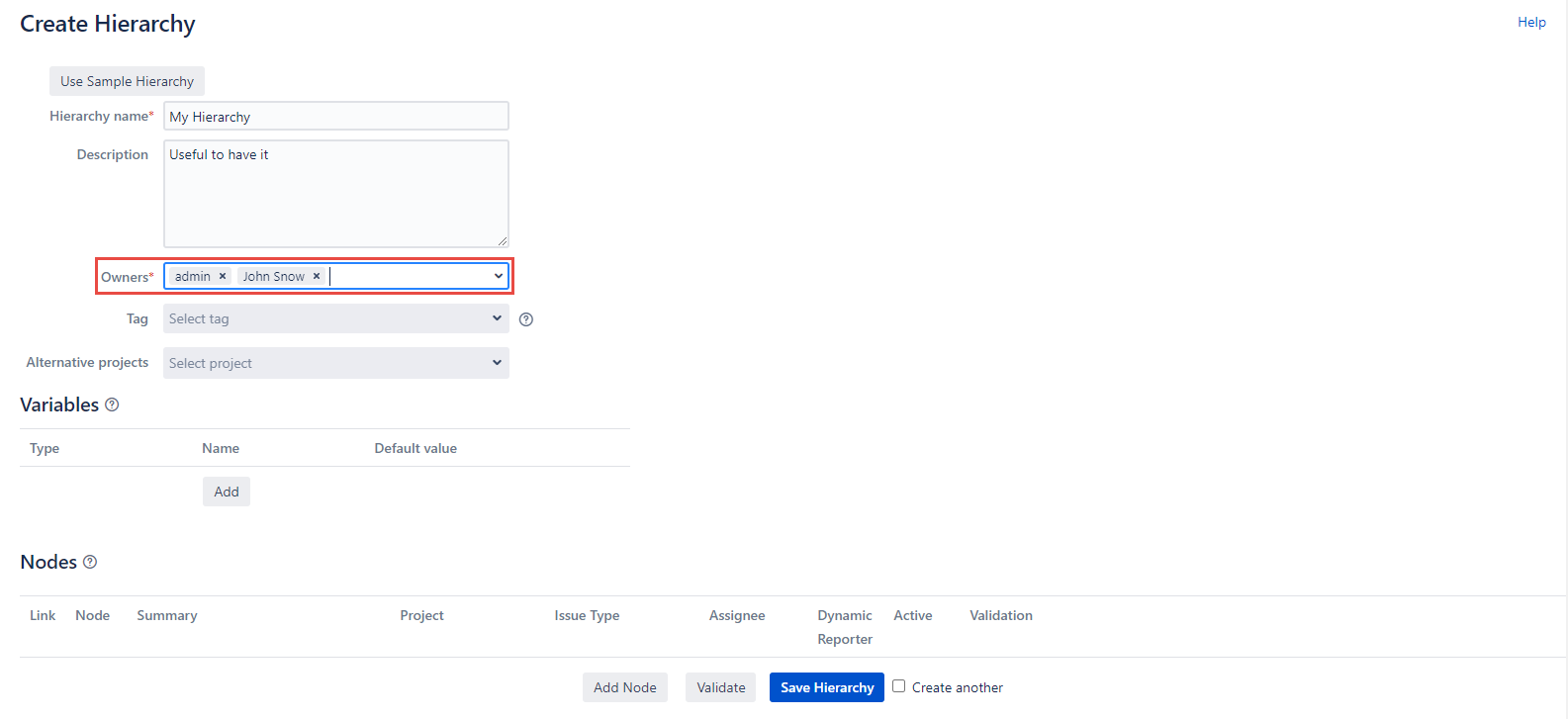
The Tag field is optional. You can create a new tag there or select the one you have created before.
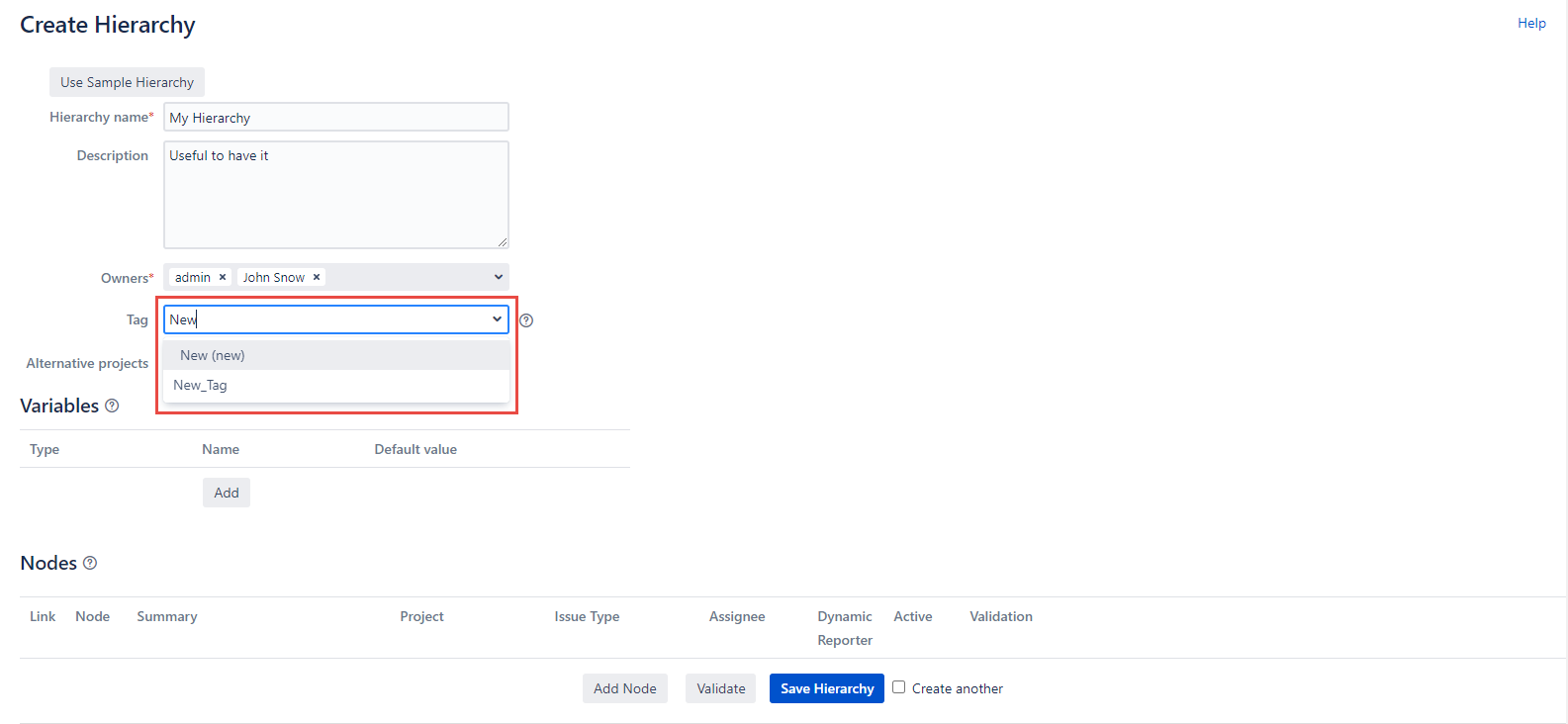
The Alternative projects field is also optional. You can select one or several projects and they will be shown at the top of the projects list on the Manage Hierarchies page while the node editing. Follow the link How to make Temporary Changes before Hierarchy Apply on the Manage Hierarchies page | How-to-use-ALTERNATIVE-PROJECTS-funtcion for more information.
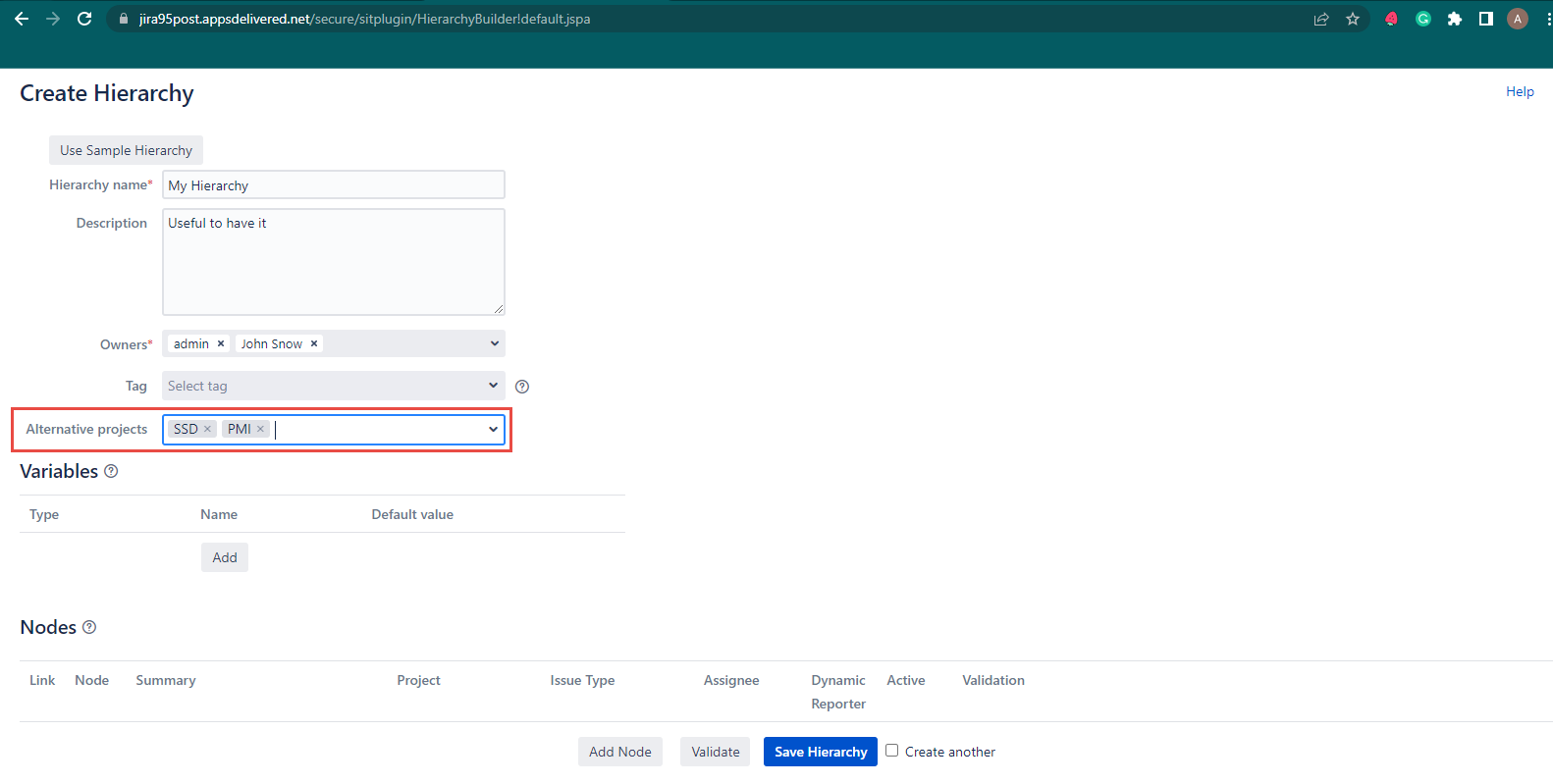
The Variables section is optional. You can create variables there and use them in the following hierarchy nodes
There are two types varaibles avialable on the Create Hierarchy and Edit Hierarchy pages:
TEXT
USER
The USER type variables can have only a username as the default value. The TEXT type variables can have only text as the default value.
To create the version and the name variables for the My Hierarchy you have to do next:
Click the Add button placed in the Variables section.
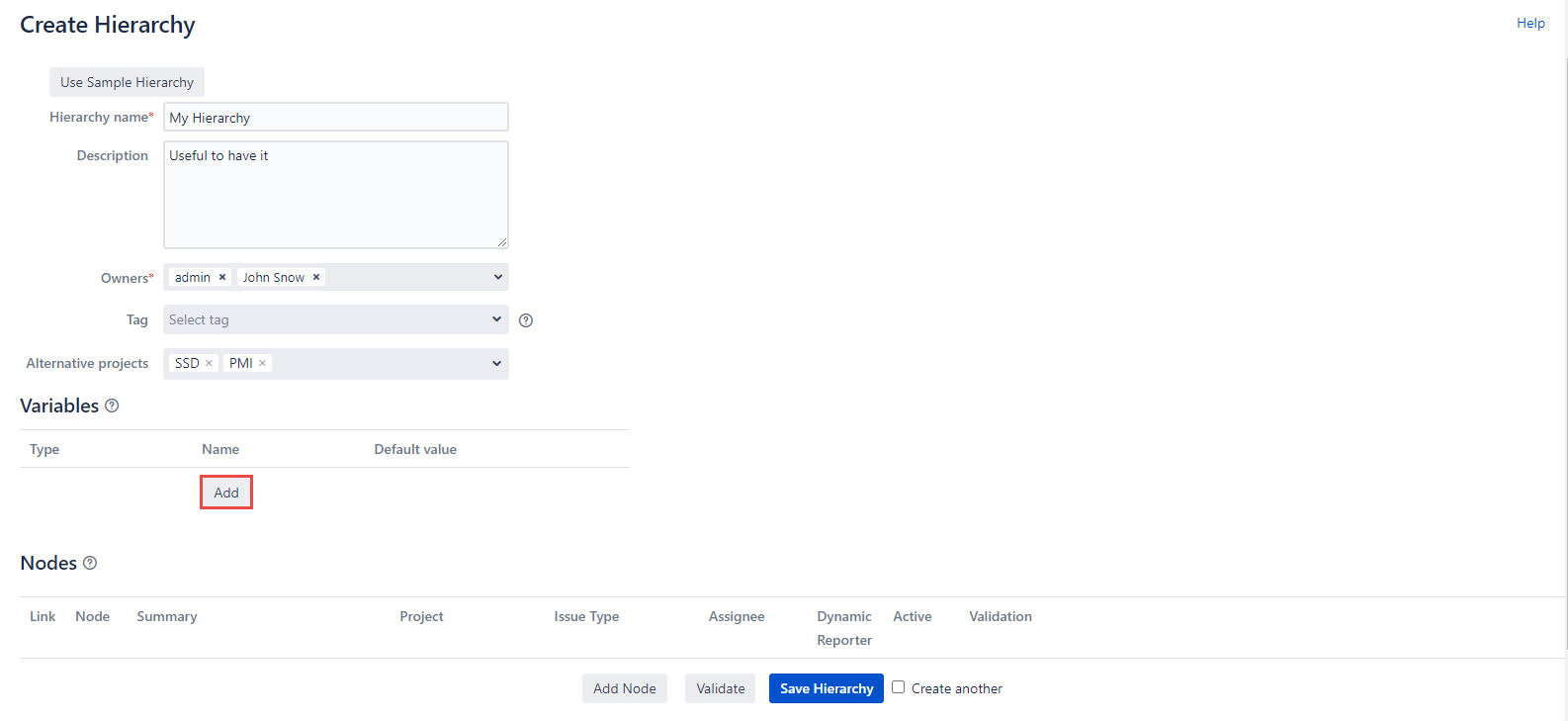
Enter the version value into the Name field. Provide the default value like 1.1.1.
Click the Add button placed in the Variables section once more.
Select the USER type for the second variable in the Type field instead of TEXT type.
Enter the name value into the Name field of the second variable.
Start typing the admin name and select the admin from the list of users in the Name field of the second variable.
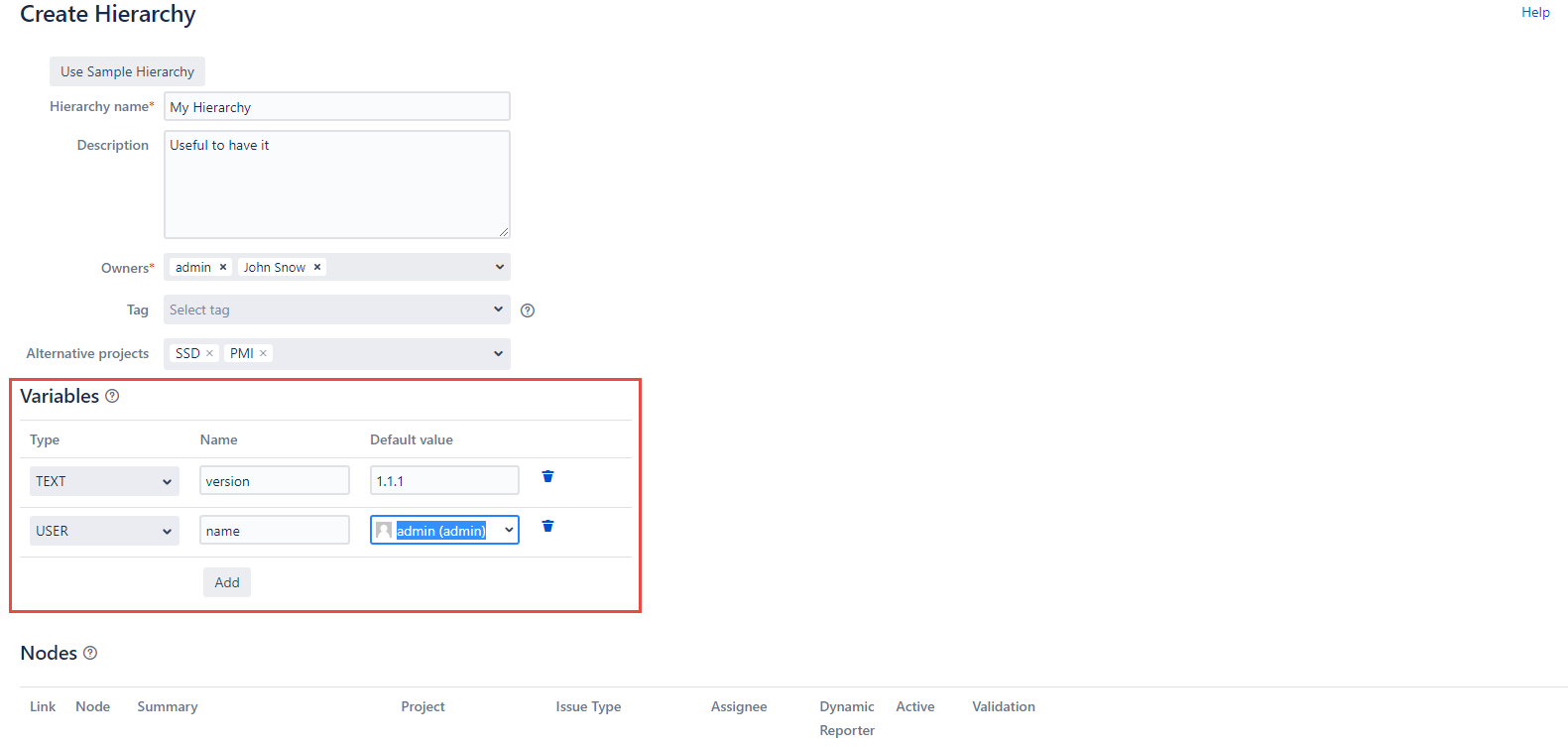
Nodes section
Click the Add Node button at the bottom of the Nodes section to create your first Root Node.
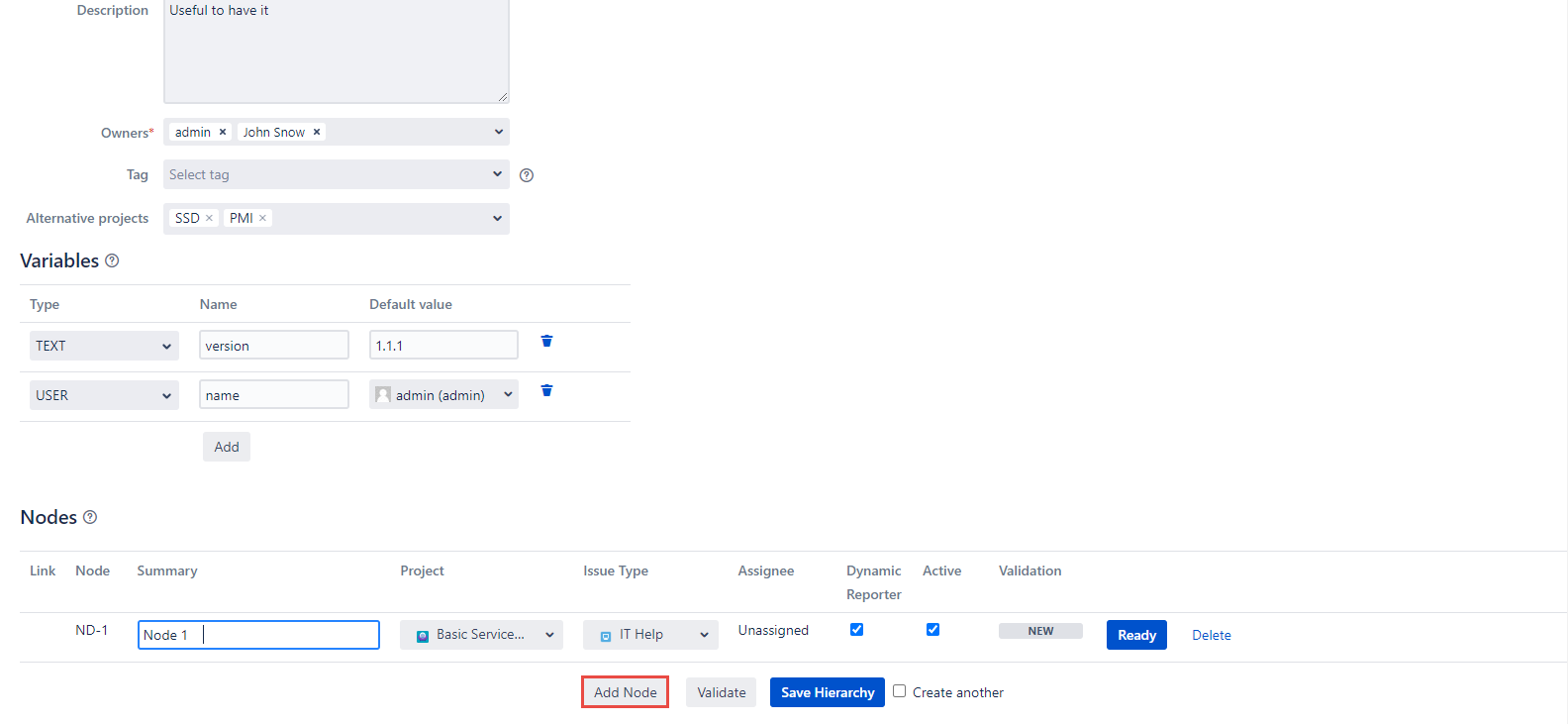
For the newly created Root Node, you need to fill out the Summary of the future issue, choose the Project in which it will be created and the appropriate Issue Type. For demonstration, I will enter the ‘Node for $name in the $version’ value into the Summary field.
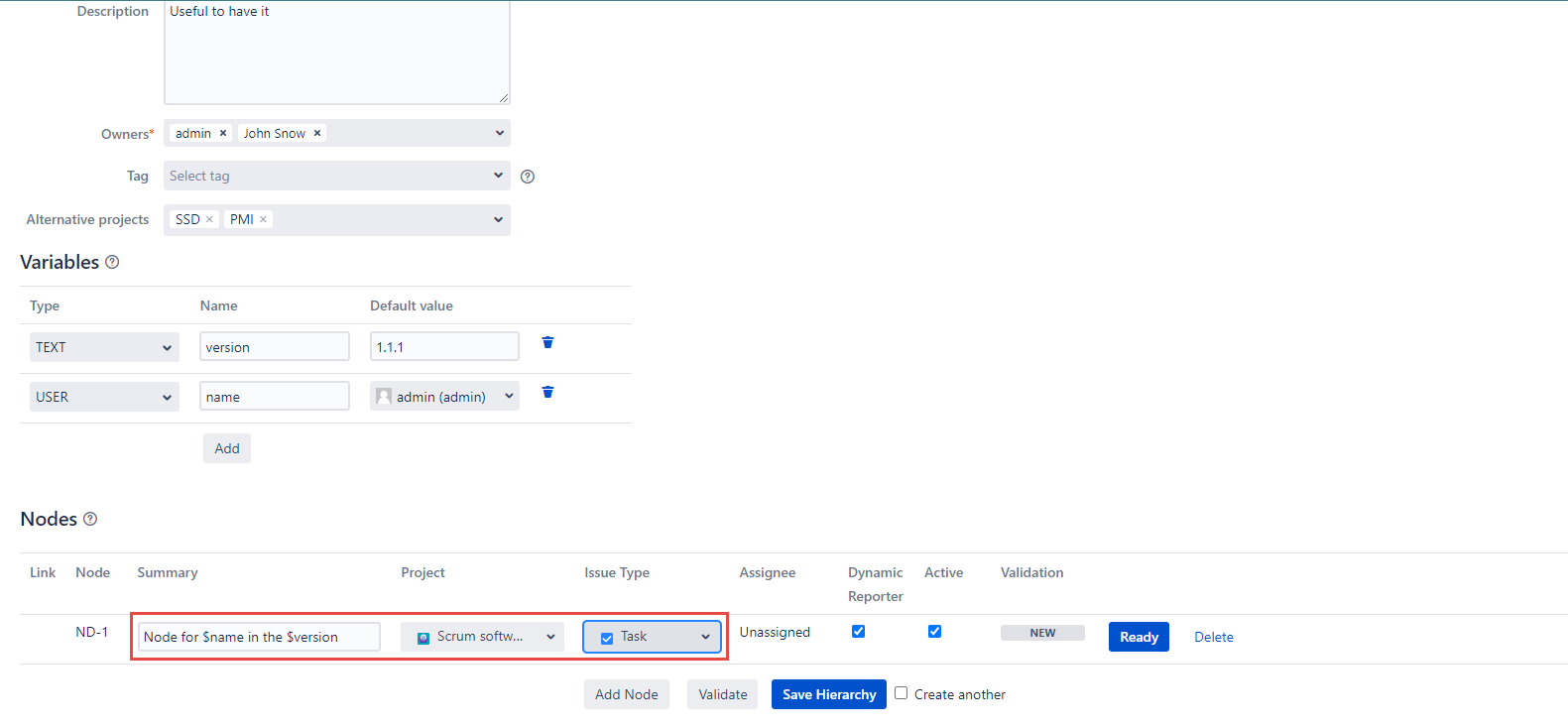
Enabled Dynamic Reporter checkbox sets the Reporter field to be equal to any user that’s applying the hierarchy. It is checked by default. In case you want to Disable it please select a fixed user as a Reporter when applying the Hierarchy.
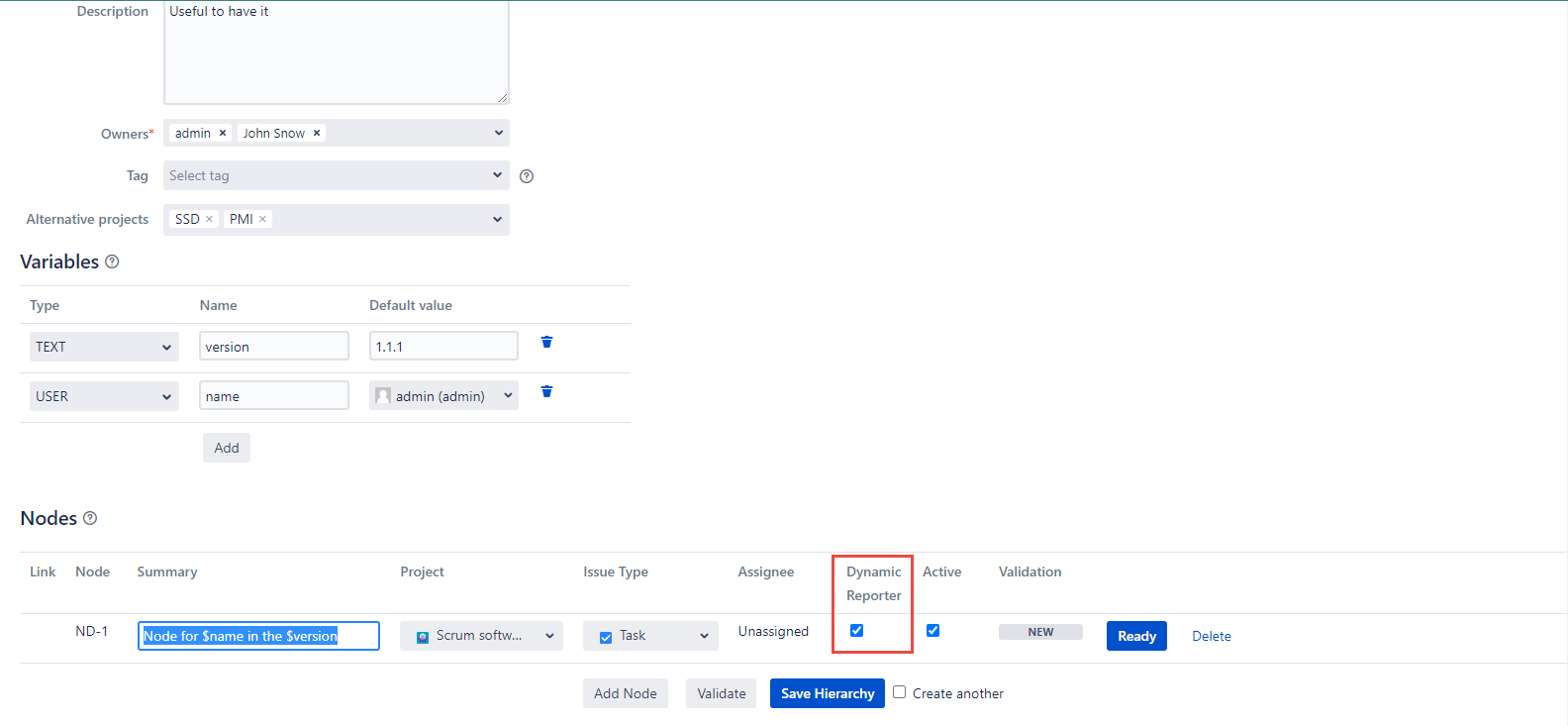
Enabled Active checkbox means that the following Node will be applied after clicking the Apply button on the Manage Hierarchies page. Follow the link Active and Inactive Nodes for more information.
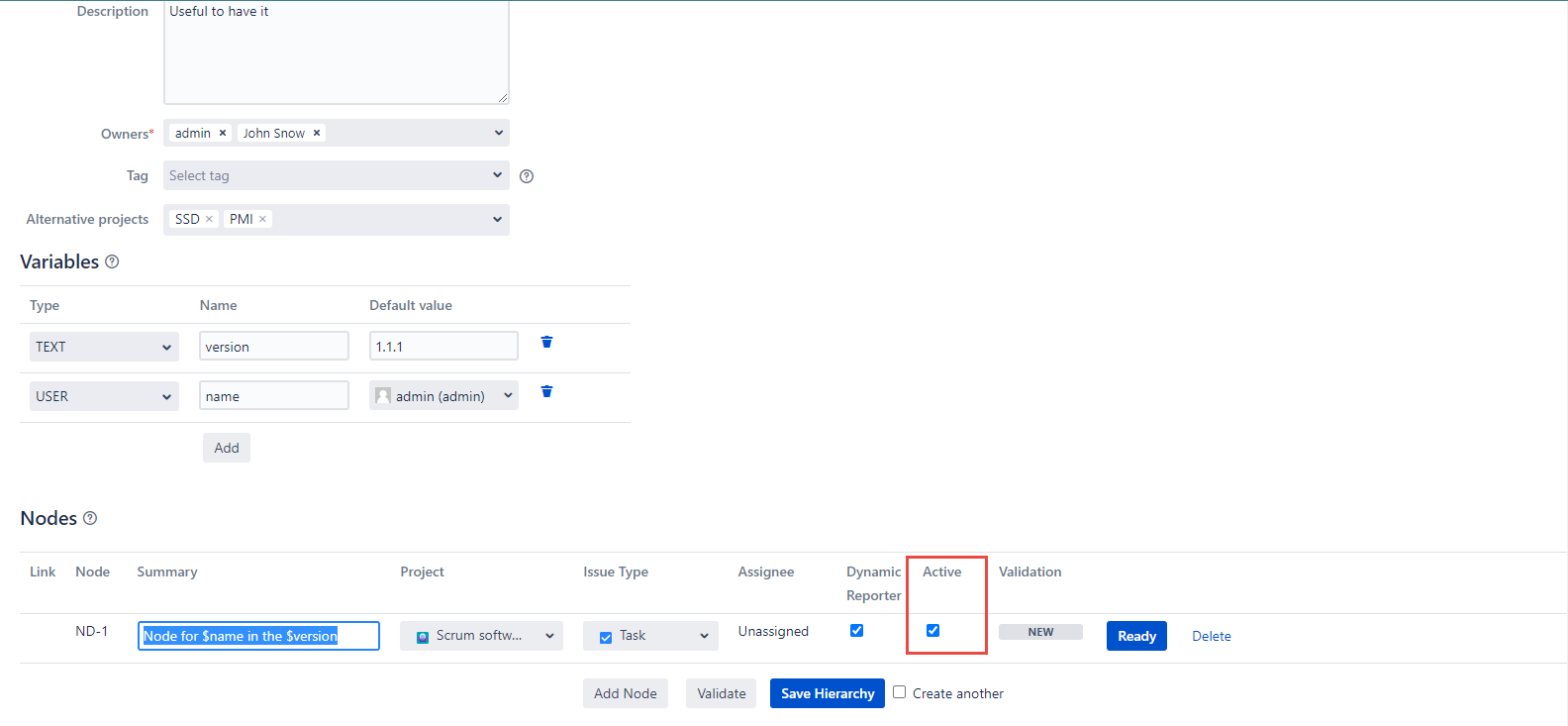
Click the Ready button on the created Root Node to complete the preparation of the Node.
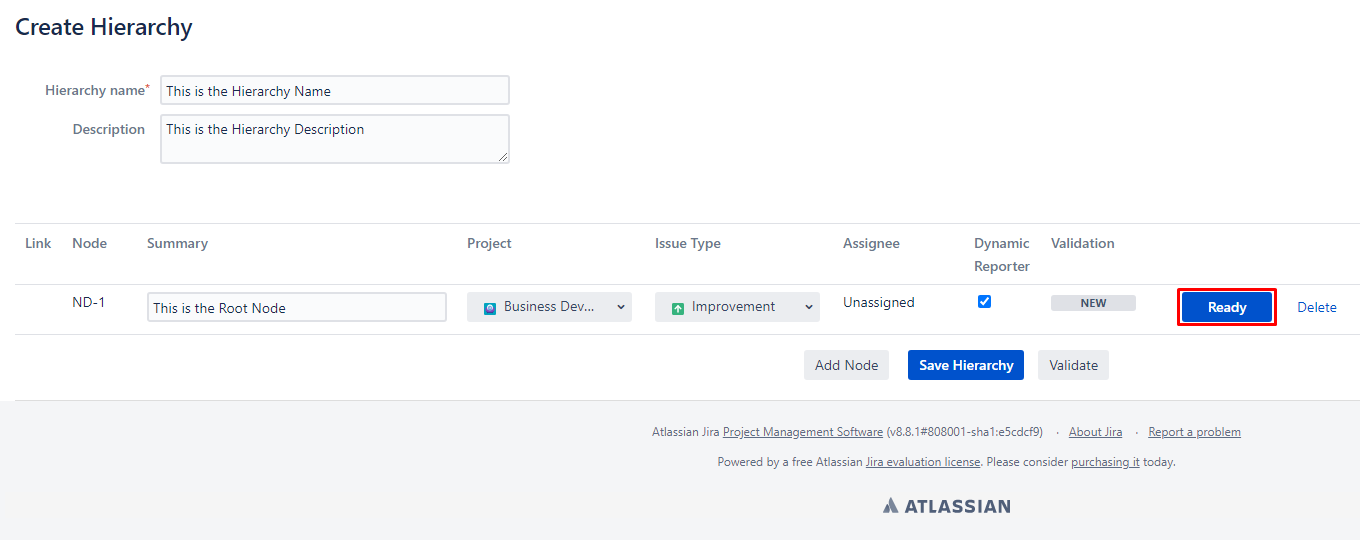
Now you can proceed with filling in the fields of the future issue. Click the Edit Fields button.
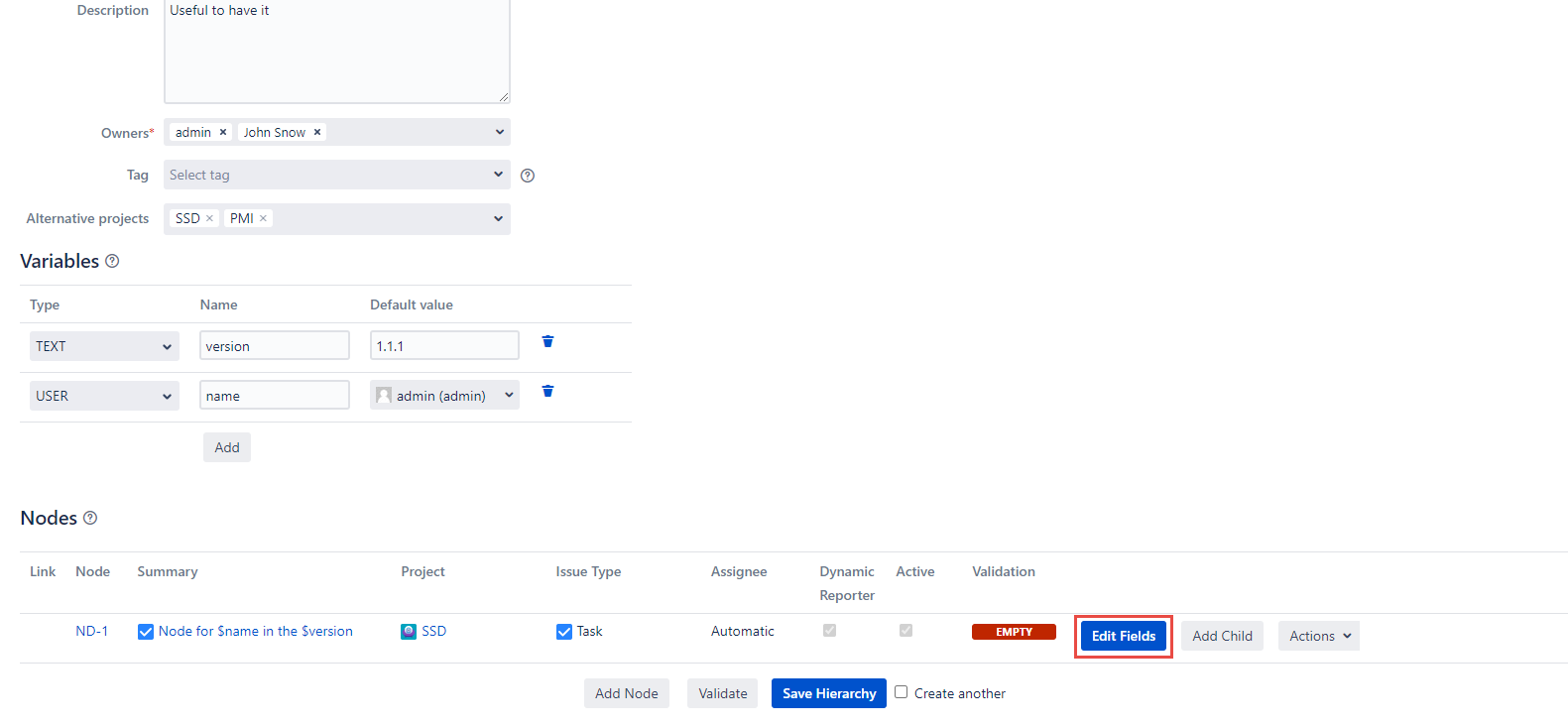
A familiar dialog for creating a new issue will open. Fill in all required fields and the fields that you consider necessary in this issue.

The Epic Link field will be set automatically to a parent Epic Node (if any).
If there’s no parent Node of type Epic, a user can associate the node with an existing Epic by specifying it in the Epic Link field.
Additionally, you can use the Template Picker that is located in the upper right corner of the dialog to simplify filling out the fields in case you already have some Templates.
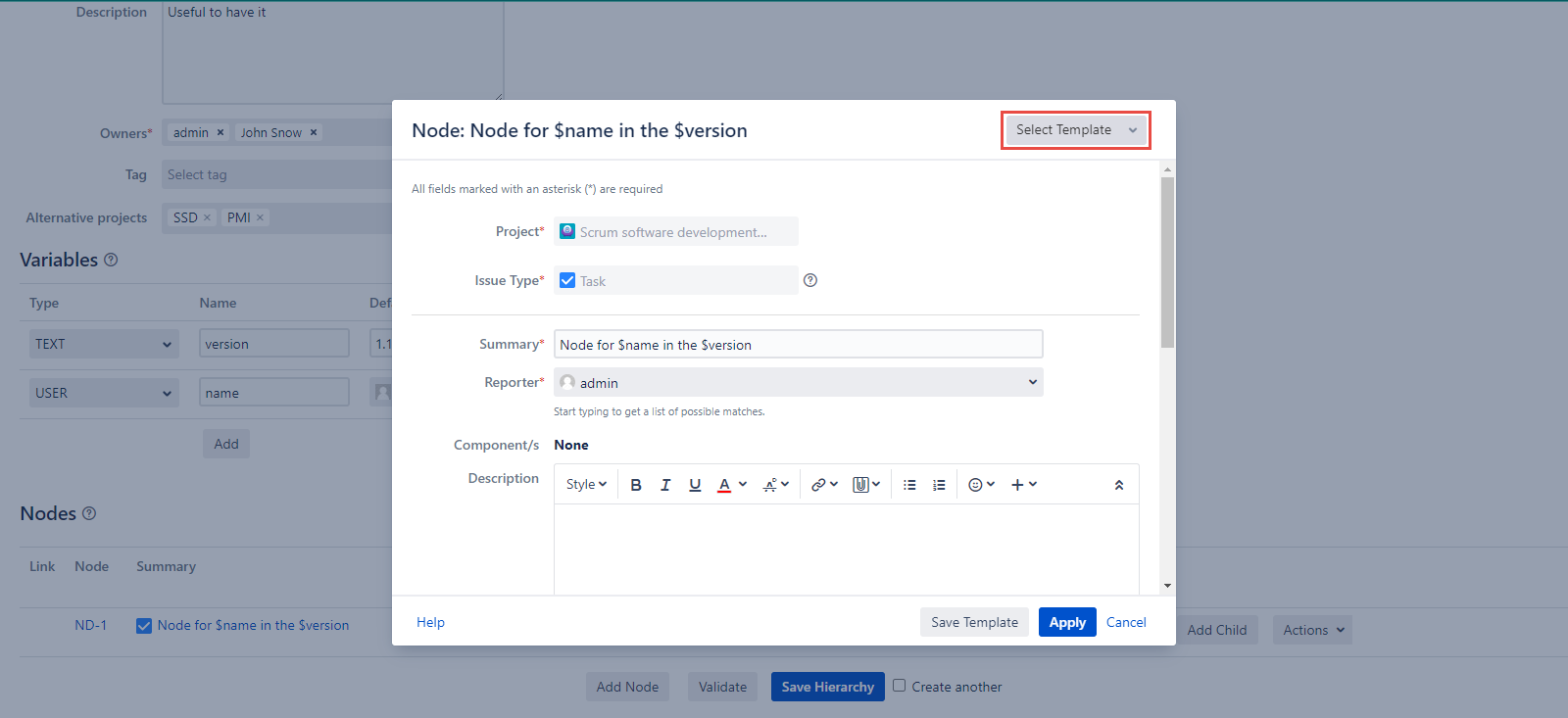
When the issue is ready, click the Apply button to save its state and continue working on creating a Hierarchy.
Click the Add Child on the created Root Node to create the nested Child Node. Repeat the steps to populate the Root Node and populate the Issue for the nested Node.
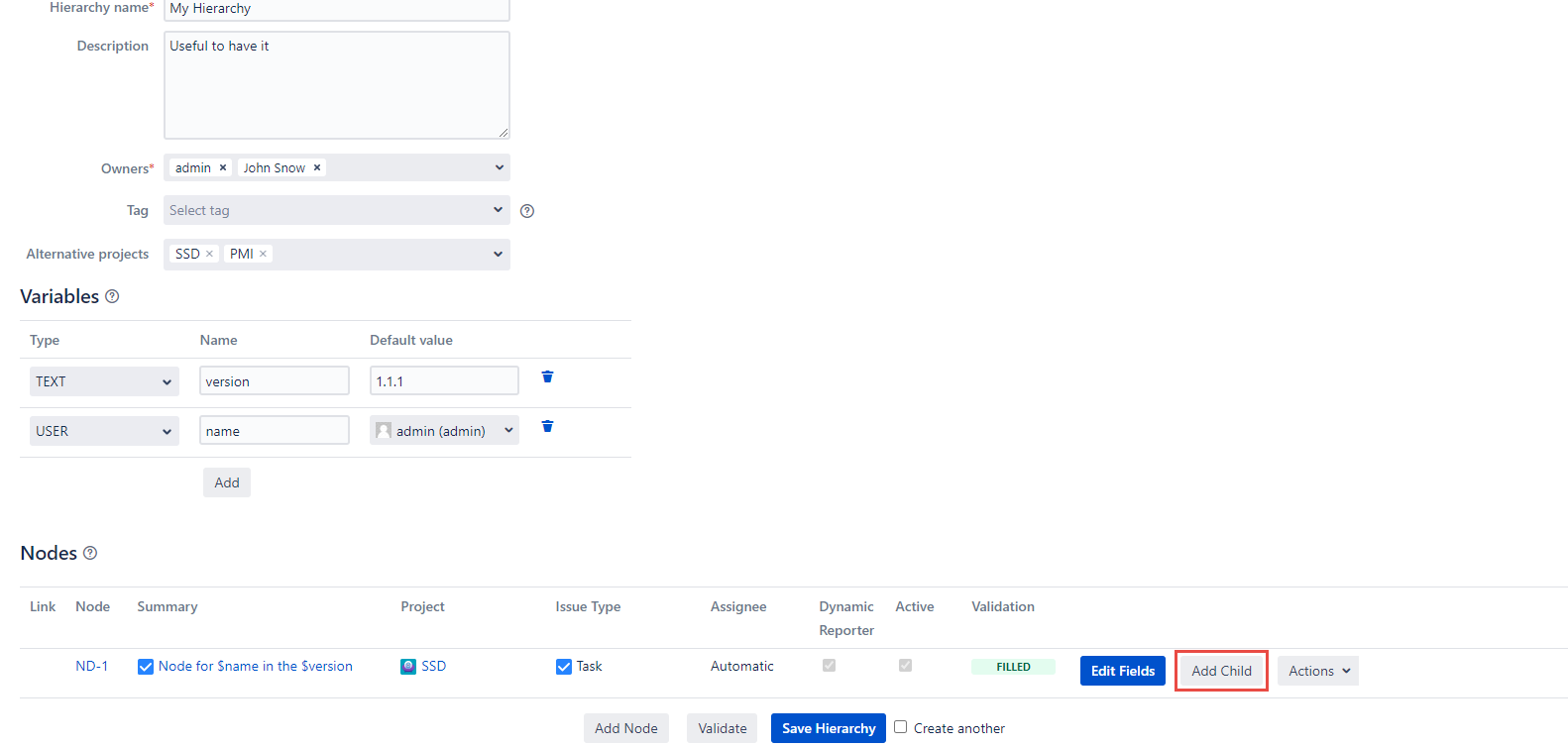
Create Nodes for all the issues you need, related to this Hierarchy. You can mix different projects and issue types within a single Hierarchy.
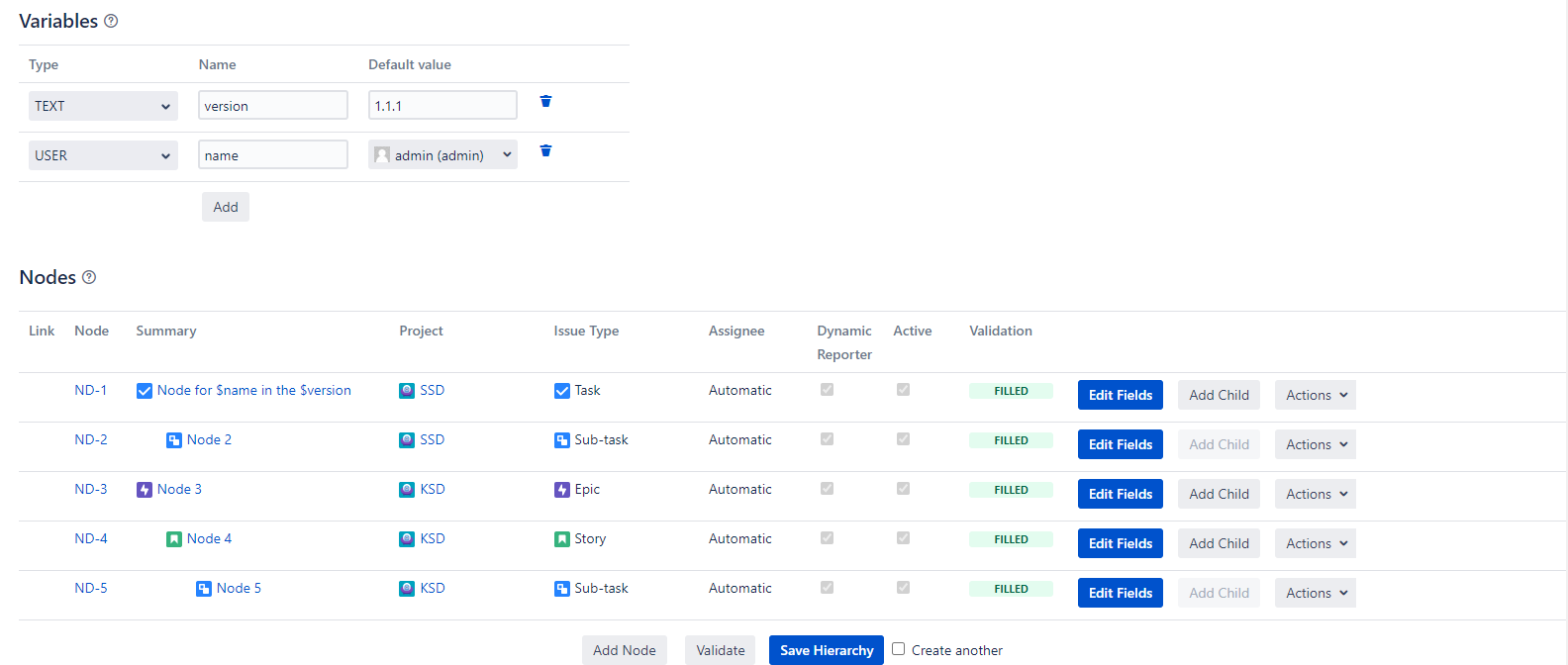
Click the Validate button to check the Hierarchy on errors. If everything is set up correctly, in the Validation column for each Node there will be a VALID status displayed.
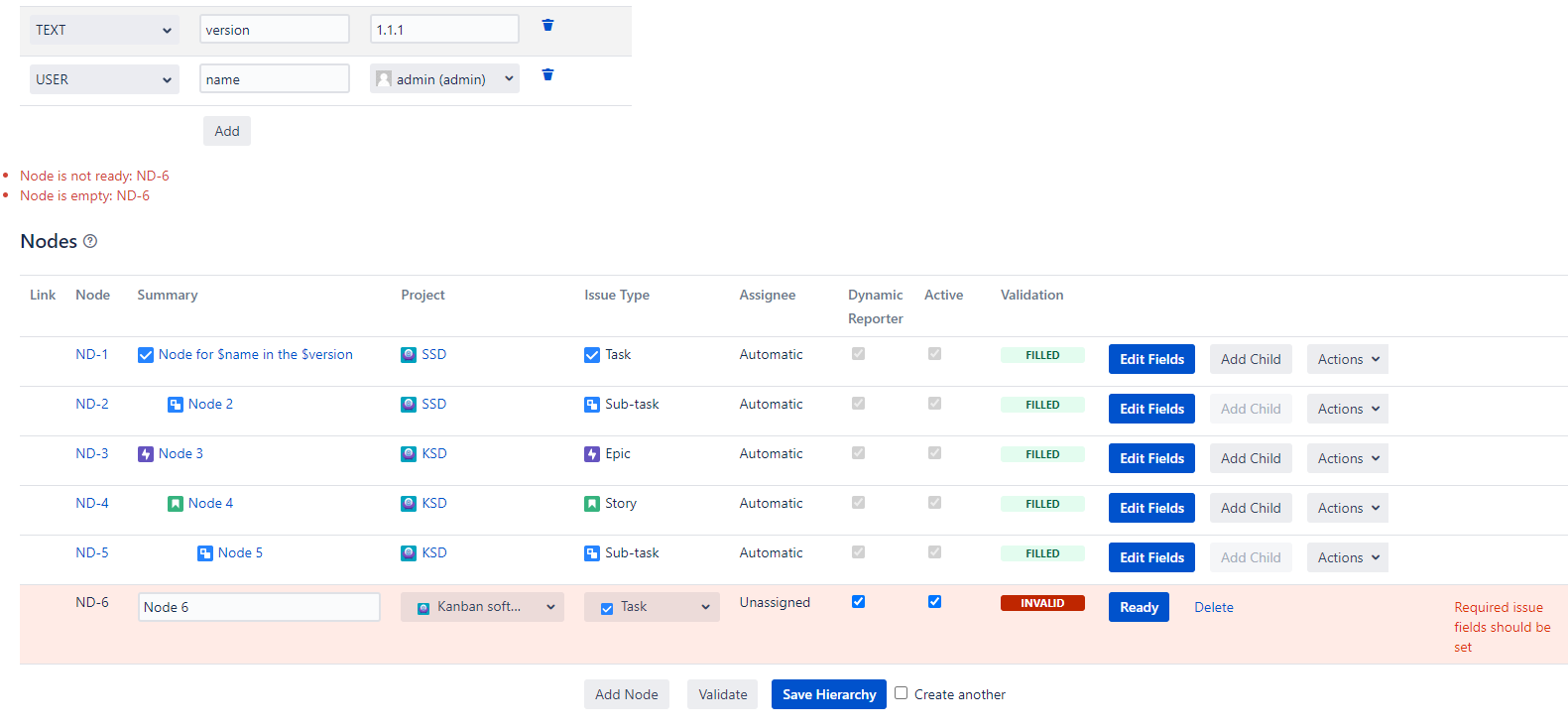
Now you can save the Hierarchy using the Save Hierarchy button at the bottom.
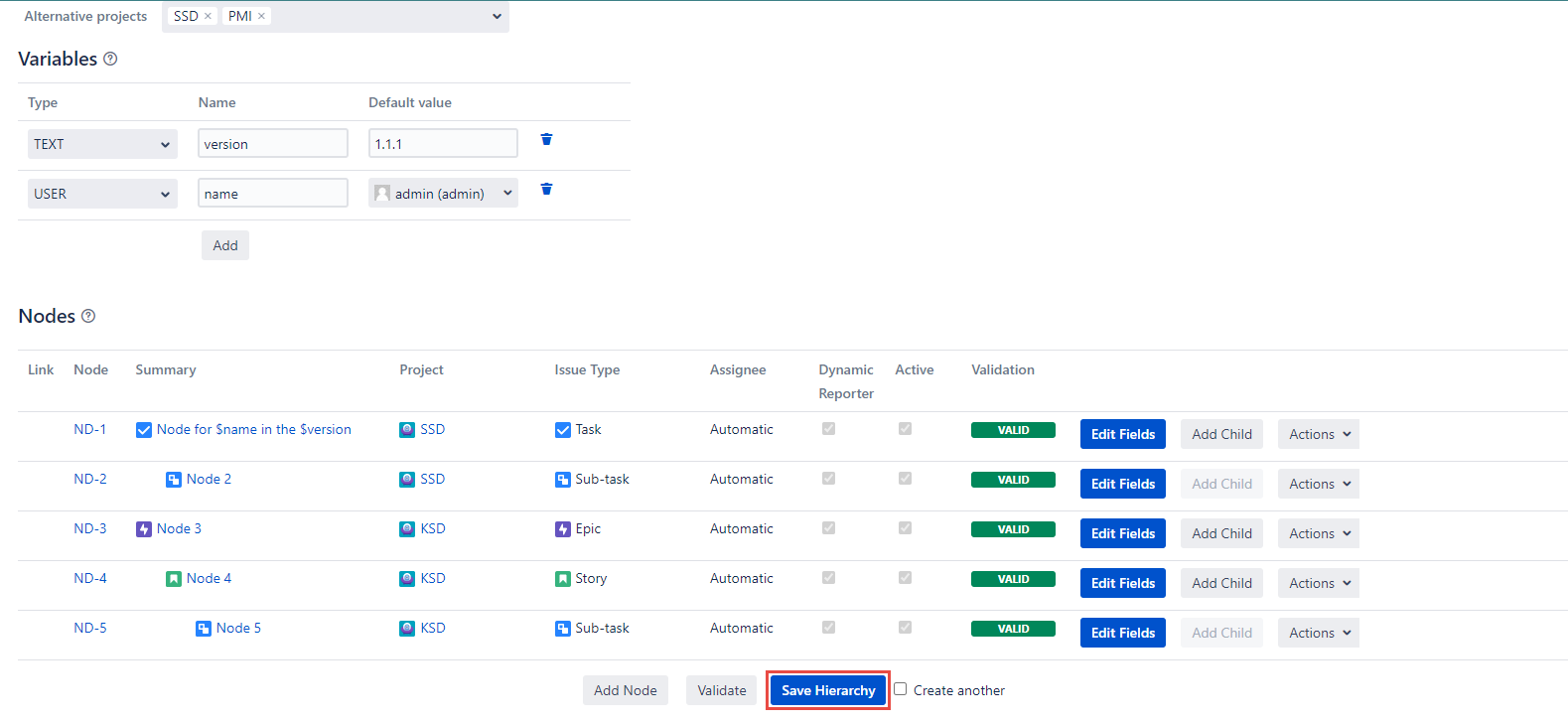
You will be redirected to the Manage Hierarchies page, where you can Apply your Hierarchy and manage others.
Actions button for nodes
The Actions button allows to make specific actions with the hierarch Nodes on the Create Hierarch and Edit Hierarchy pages. Read more about it here.
Create another hierarchy
In case you want to create another Hierarchy just check the ‘Create another’ checkbox. The hierarchy will be saved but you will NOT be redirected to the Manage Hierarchy page. Already created Nodes will stay and you can reuse them to create a similar Hierarchy without recreating it from scratch. Just enter another hierarchy name and click the Save Hierarchy button.
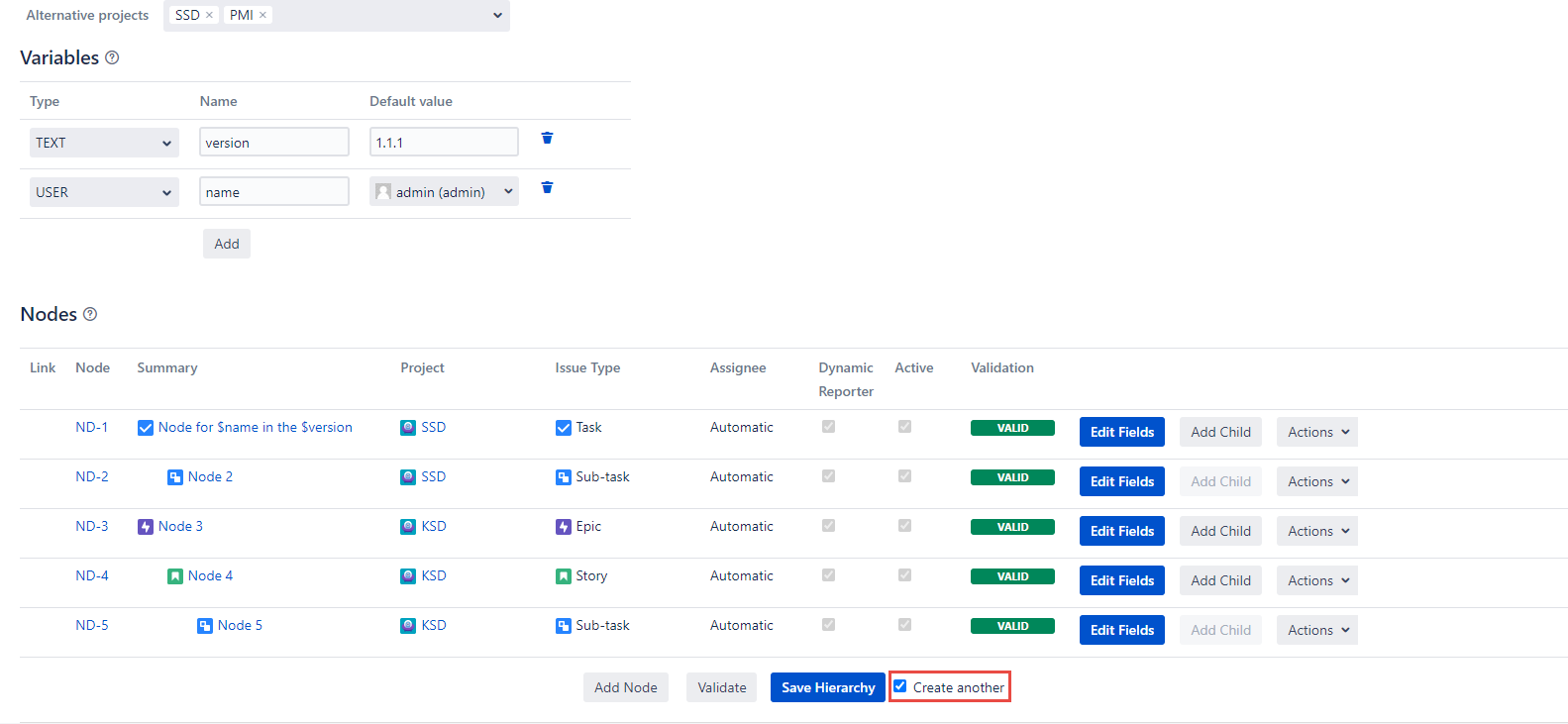
Additionally, you can quickly access and use your Hierarchies from the Templates dropdown placed in the main menu by selecting the Apply Hierarchy item.
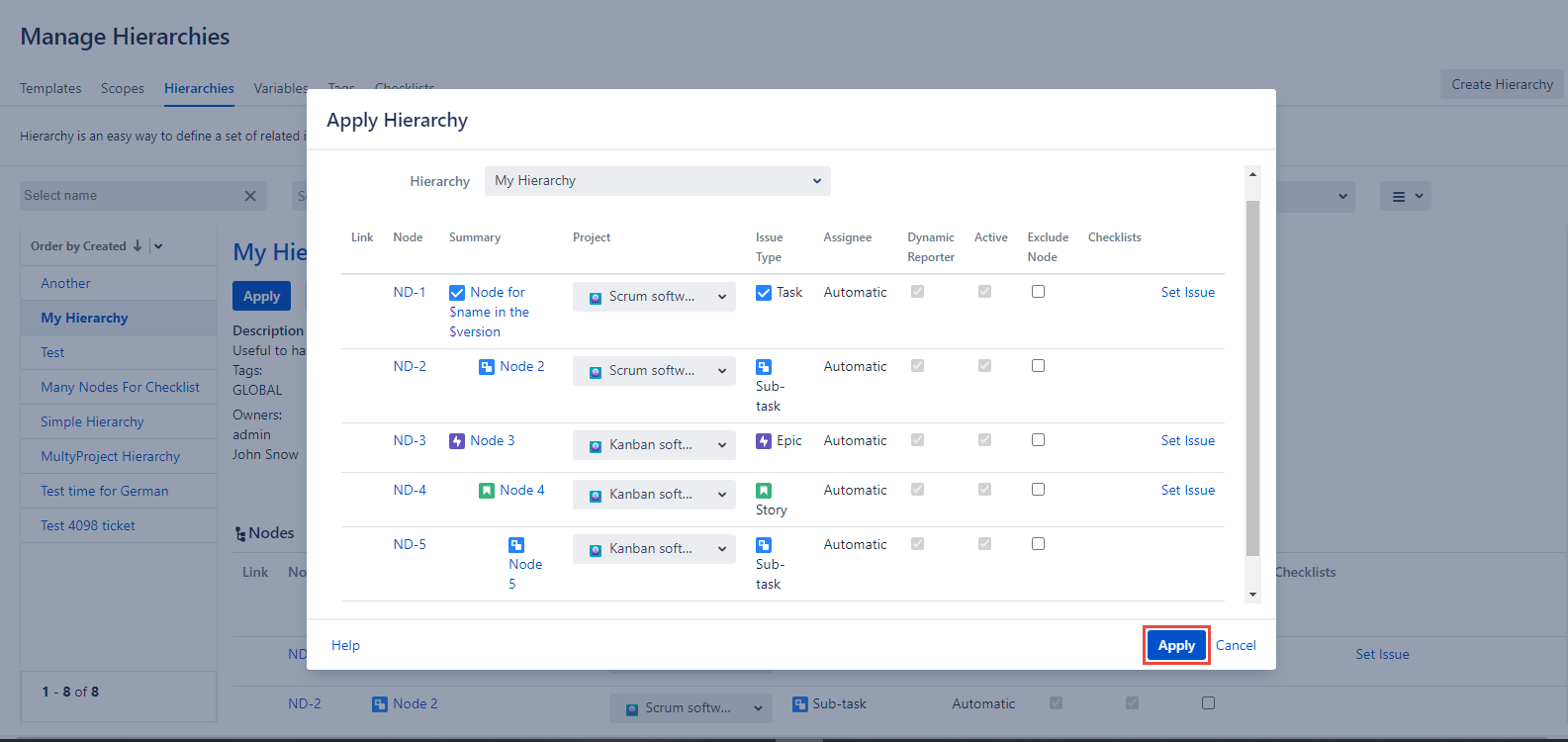
For any questions or feature requests contact us via the Customer Portal
Or drop us an email at support@appsdelivered.atlassian.net. If you are using this option, please check your junk folder regularly, as our reply can be placed there by your email service.
Before submitting a bug report or support ticket, please update to the latest version of the add-on.
Please add information about the version of Jira and the add-on.
.png)