How to make Temporary Changes before Hierarchy Apply on the Manage Hierarchies page
Temporary Hierarchy functionality allows temporary changes in the content of your future issues before applying hierarchies without making changes to the actual hierarchy.
This feature enables users to dynamically specify field values that cannot be imported to the Node details because of their dynamic nature ( I.e. a Hierarchy that generates issues for processing new hire might leave a new person’s name empty in the Node and fill it in in the Temporary Hierarchy)
To use a Temporary Hierarchy:
Click the issue key link or the ‘Summary’ of the Node that should be edited
Make necessary changes in the issue fields
Click the ‘Apply’ button
After applying, the message ‘Hierarchy has temporary changes’ would be displayed next to the ‘Apply’ button.
When Temporary Hierarchy is applied, the issues will contain your temporary changes, while the Hierarchy itself will not be changed.
Here is a video showing how to make temporary changes:
How to change the project temporarily
Click the project name in the Project field of the Node you want to edit temporarily
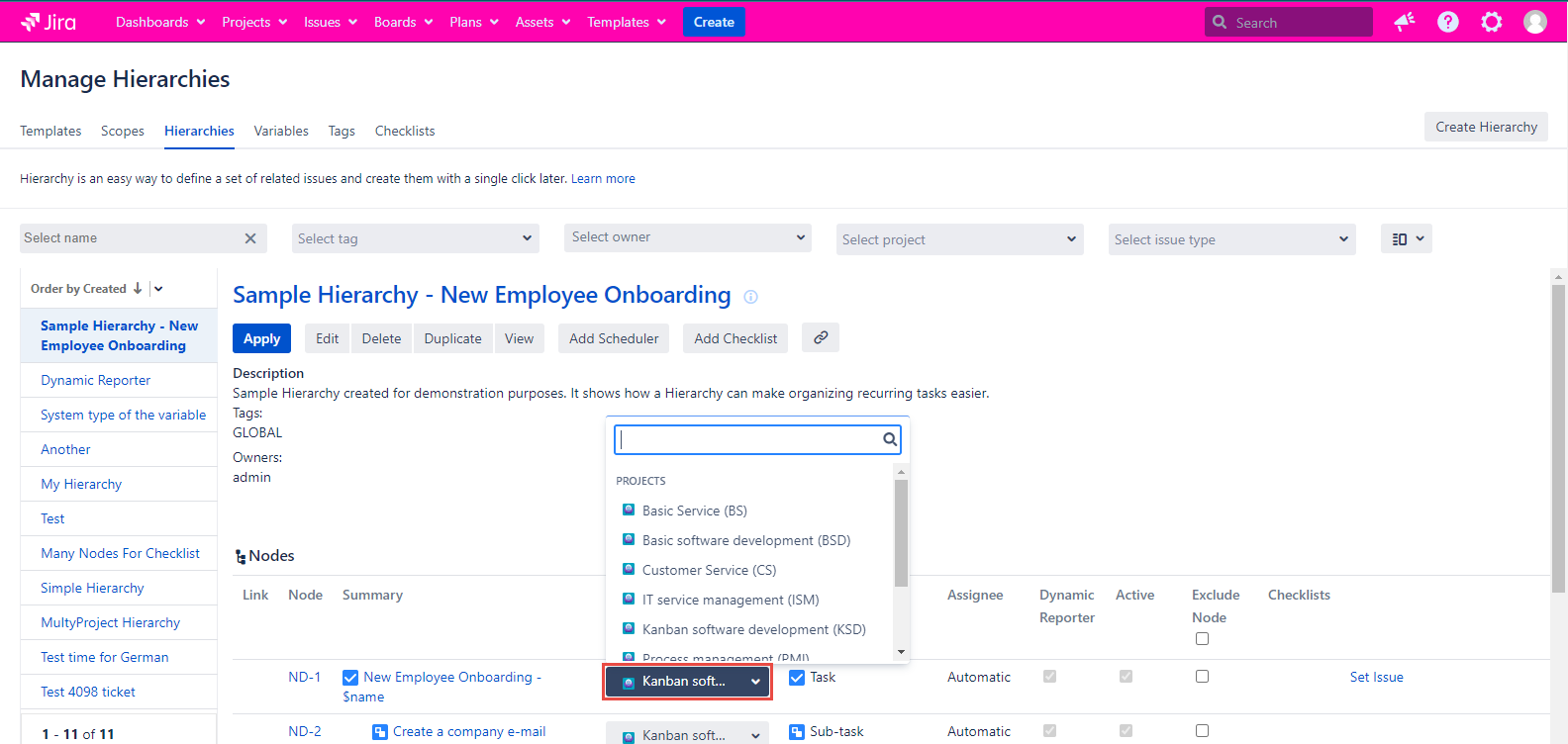
Select another project from the list
Confirm the project change with the Confirm button on the Change Project dialog
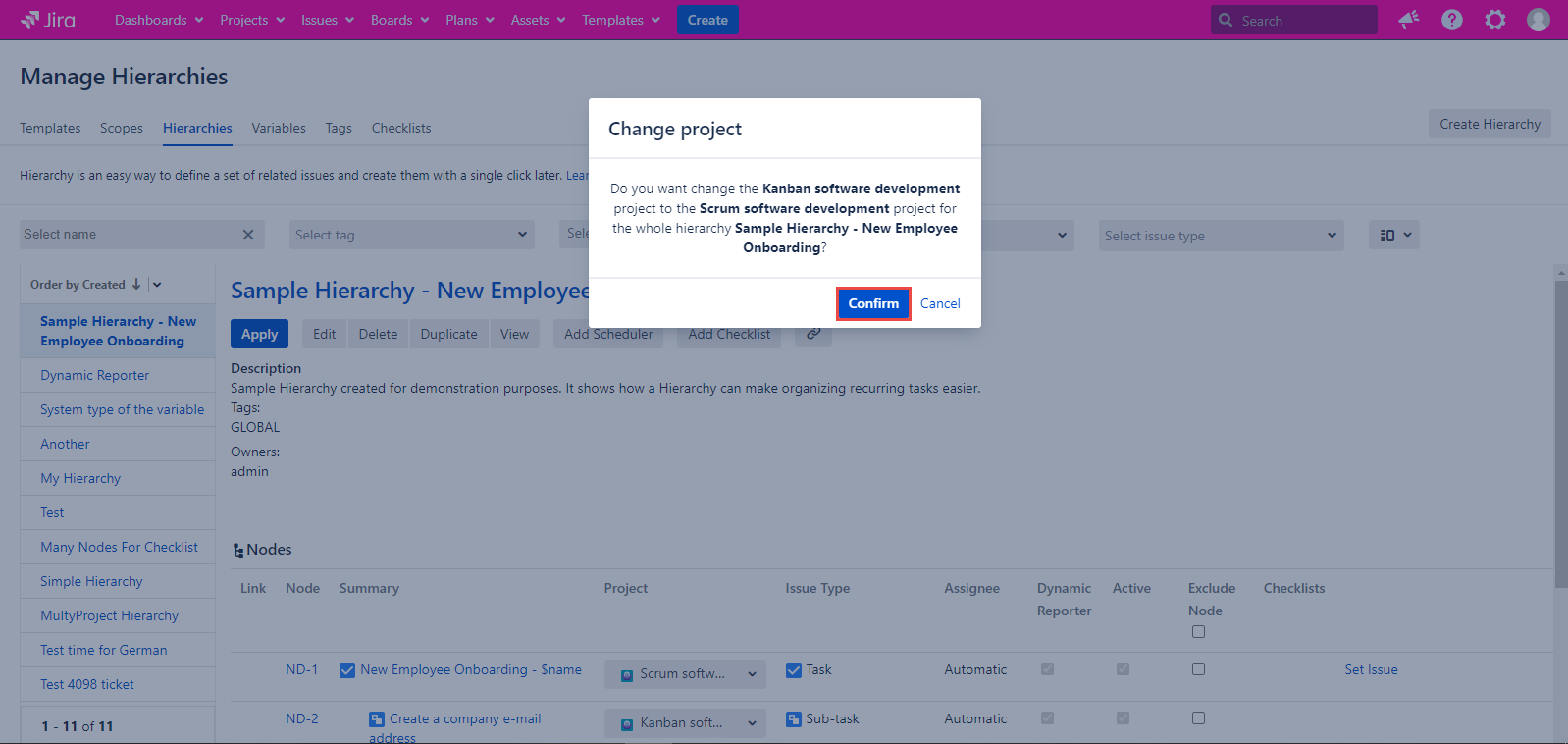
As soon as you will see the ‘Hierarchy has temporary changes’ message displayed below the hierarchy name click the Apply button placed below the hierarchy name
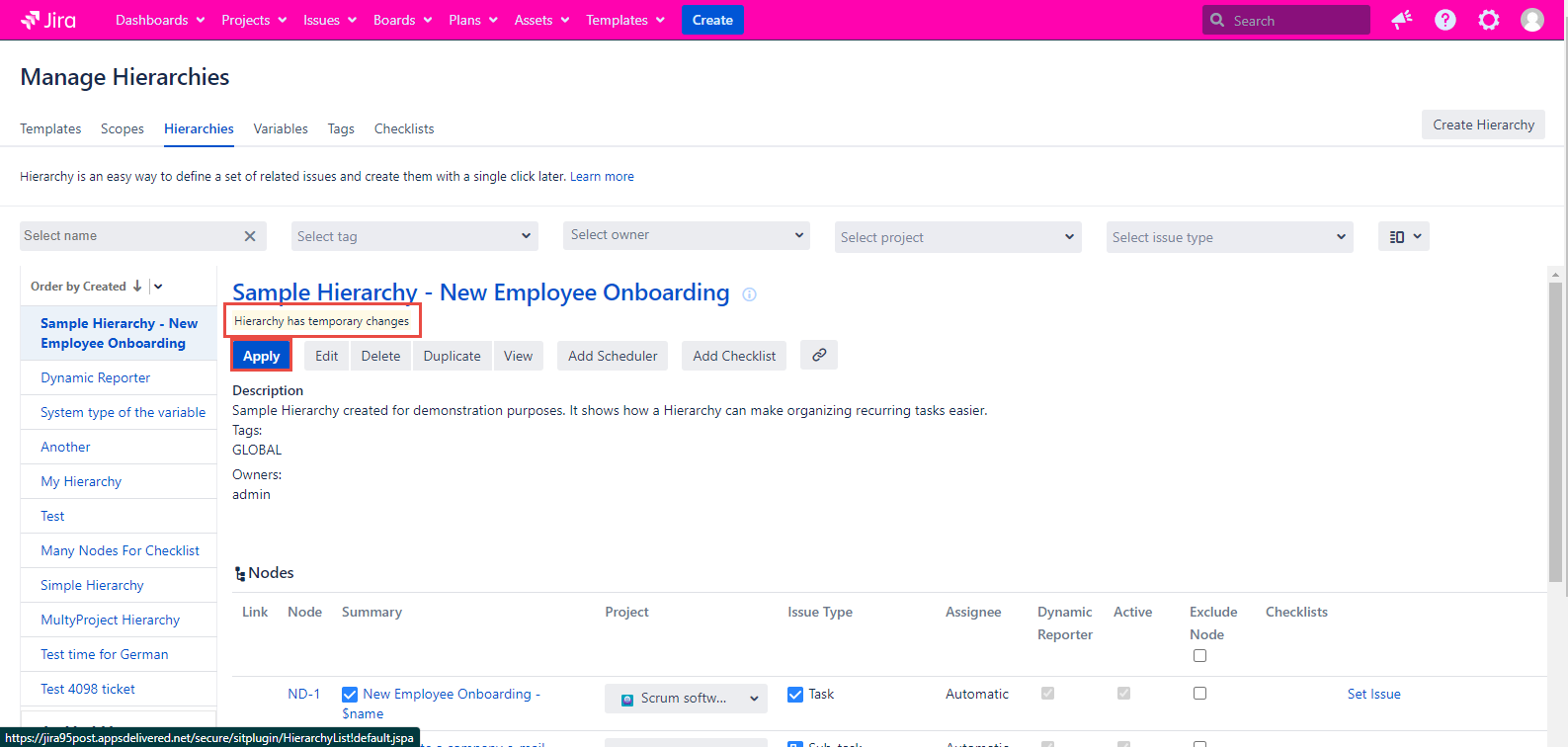
You cac read more about the Project Change here.
How to disable Hierarchy Nodes
Disable Hierarchy Nodes is a convenient tool that is useful in case you need to make changes to a Hierarchy on the go without spending too much time on it.
It is available on the ‘Manage Hierarchies’ page and the view hierarchy page.
For instance, there is a Hierarchy for a daily meeting, and one of the team members cannot be present. Instead of editing the entire Hierarchy, you can exclude that one particular Node.
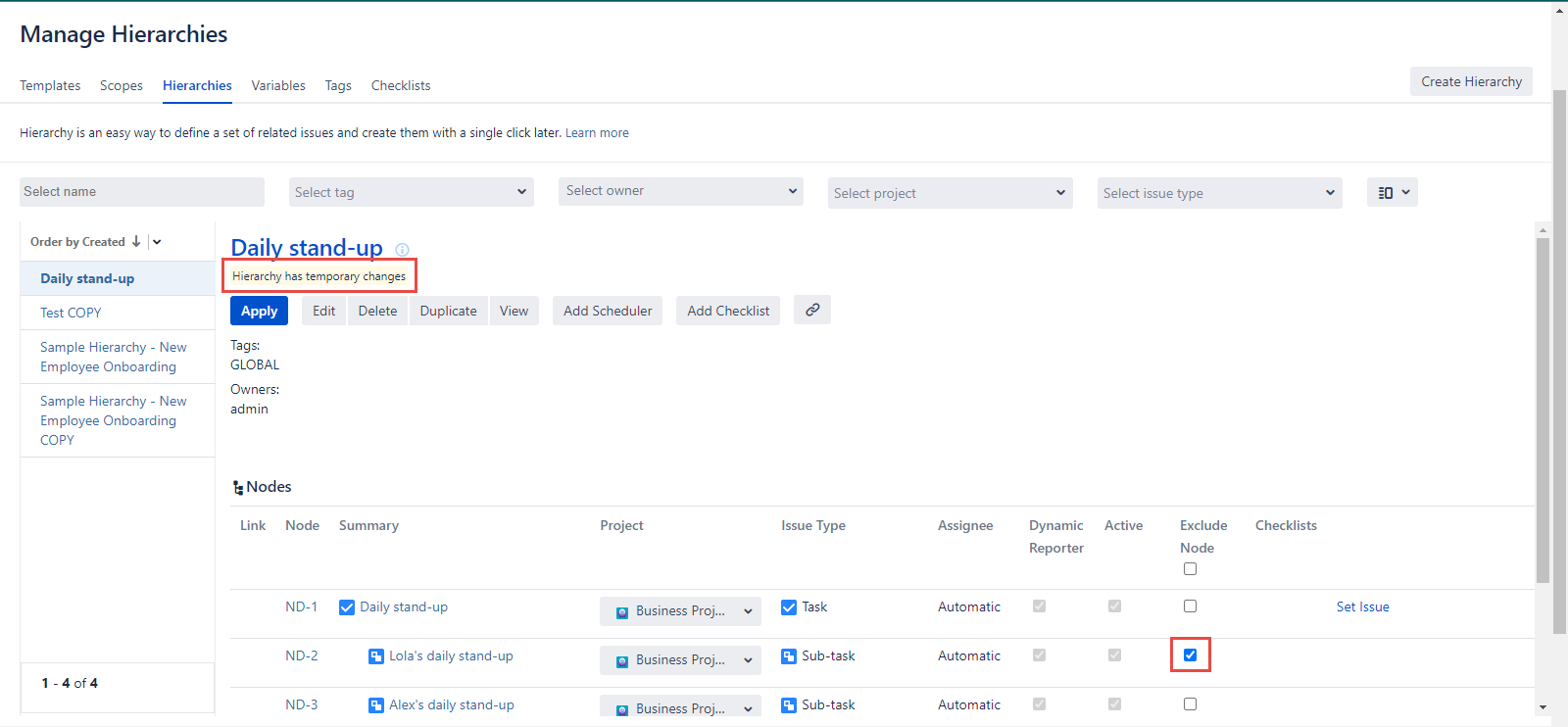
To exclude one or more members' sub-tasks from the ‘Daily stand-up’ hierarchy, you simply have to select the nodes you want to exclude in the ‘Exclude Node’ column of the table by clicking on the appropriate checkbox.
Notice that as soon as you click on the checkbox of your choice the notification under the Hierarchy name in the upper left corner of the window will pop up. It will contain a ‘Hierarchy has temporary changes’ message so that you will know for sure that there are changes to be applied.
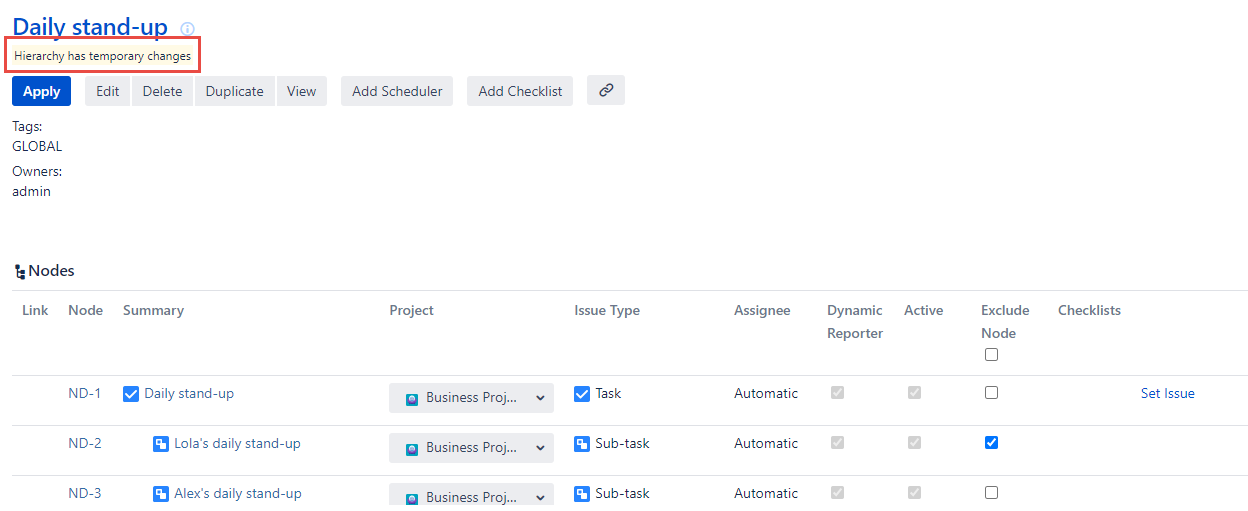
You will see the message from the picture above every time you bring temporary changes to the Hierarchy.
Now, when you have selected the Nodes you want to exclude, you need to click the ‘Apply’ button which is located in the upper left corner of the application window, just below the name of the Hierarchy you are working with. When you click that button a ‘Confirmation’ dialog will pop up where you will have to click 'Confirm' button to apply the changes you want to make.
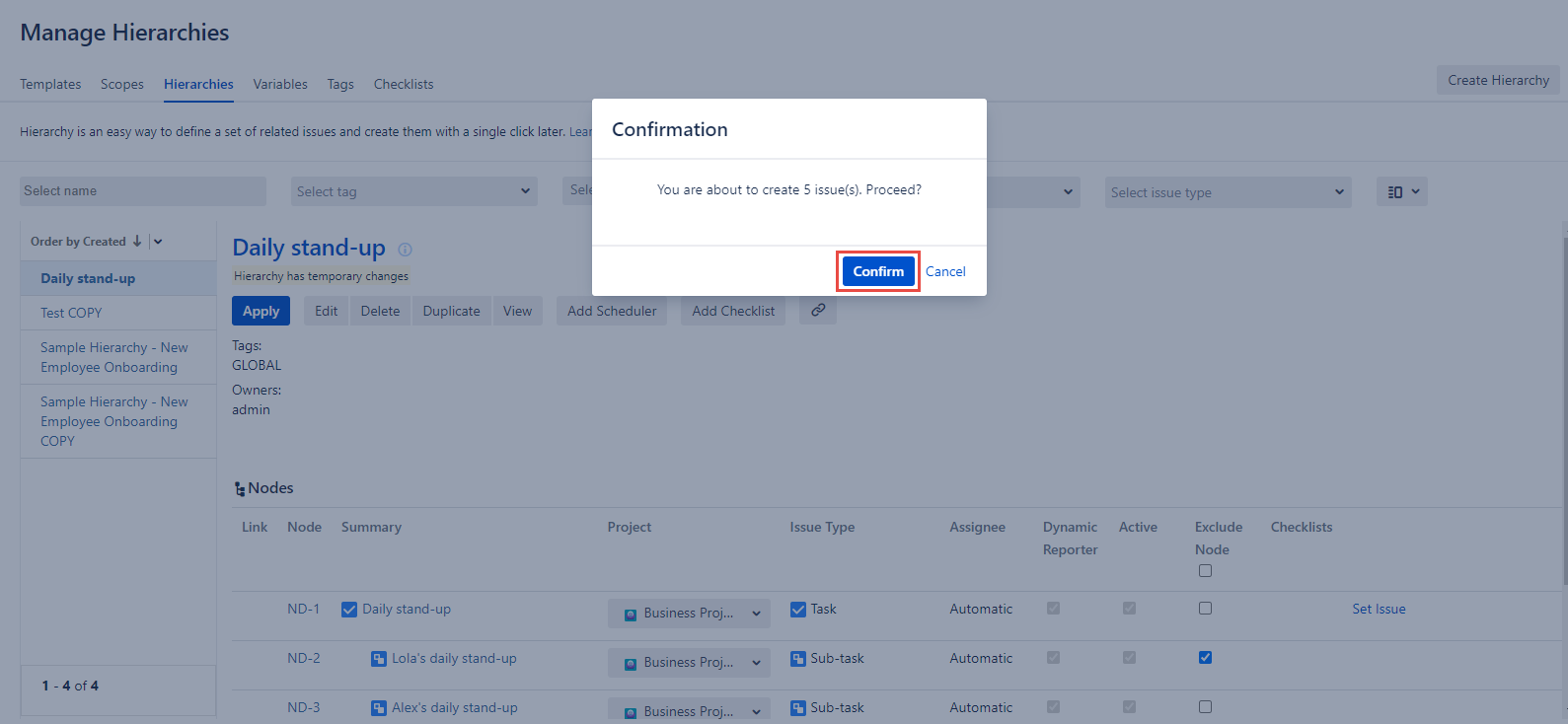
You cannot leave Sub-task nodes without their parent nodes in the Hierarchy. In this case, all the Sub-task child nodes will be excluded along with their parent nodes.
Here is a step-by-step explanation of what would happen.
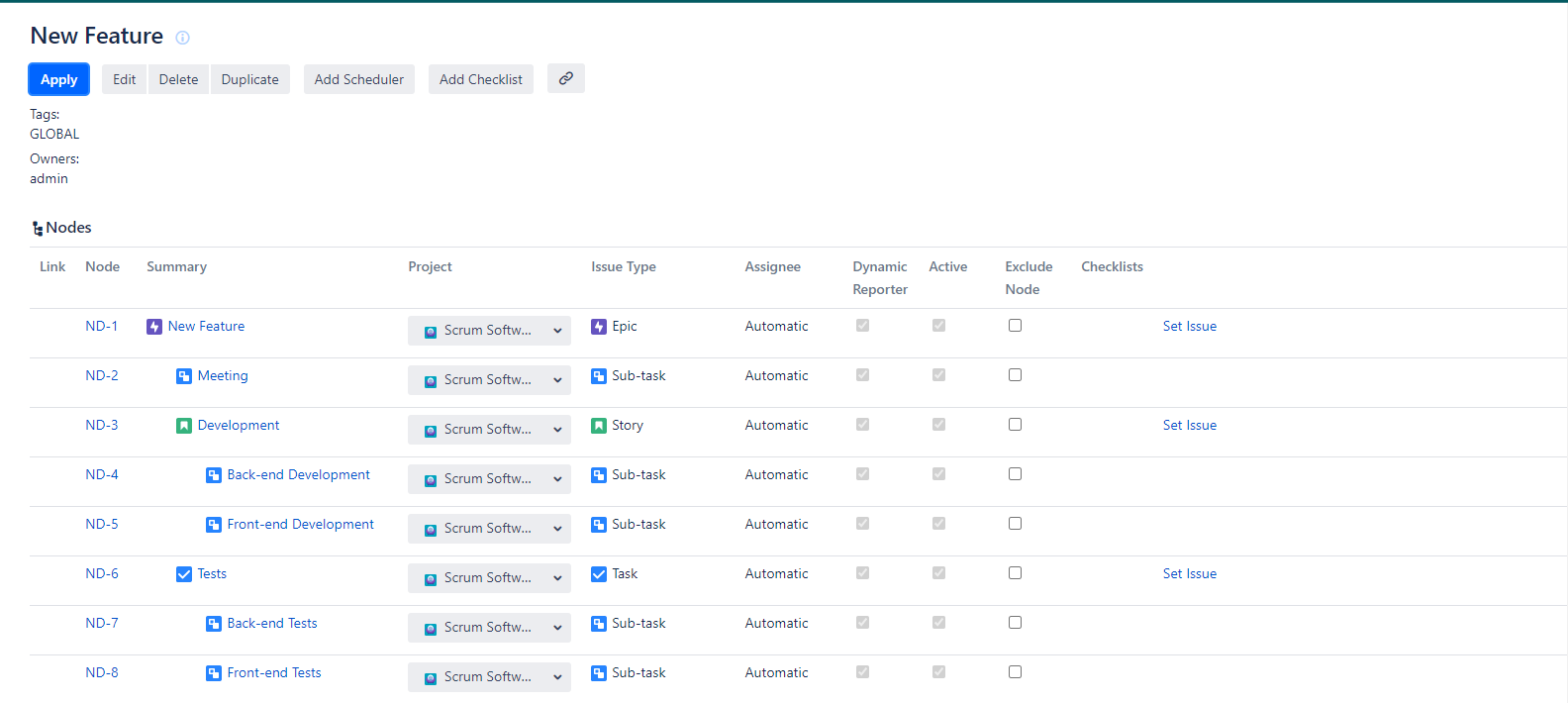
In the image above you can see that we have created a Hierarchy that consists of an Epic, one sub-task which is a child of that Epic, a Story, and a Task, each of which has two sub-tasks. To exclude one or more nodes from the Hierarchy, we need to select them in the very last column of the table with a check box, just as we did in the picture below (if you select a parent node, all of its child nodes will get selected automatically).
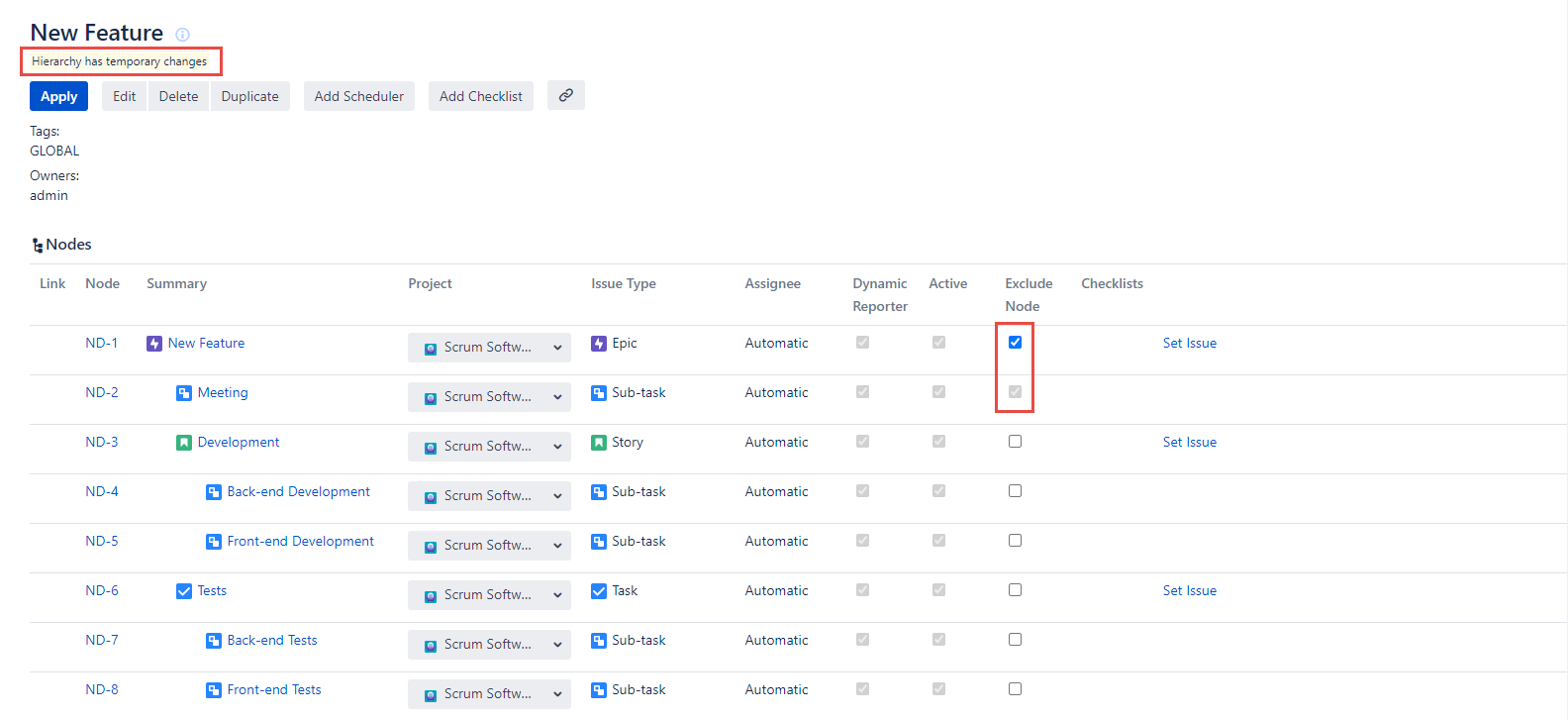
Now, when we have selected the nodes we want to exclude, we should click the ‘Apply’ button, located in the upper left corner of the application window. When we do so, the ‘Confirmation’ window will appear with information on how many issues we are about to create.
We click the ‘Confirm’ button and now we can see 6 created issues. We have all the same nodes except an Epic and a sub-task that belonged to that Epic.
As it was mentioned above, you cannot create any sub-tasks without a parent node. In the picture below, we tried to exclude all of the parent nodes, however, the ‘Apply’ button goes inactive every time we try to implement changes that are impossible to make.
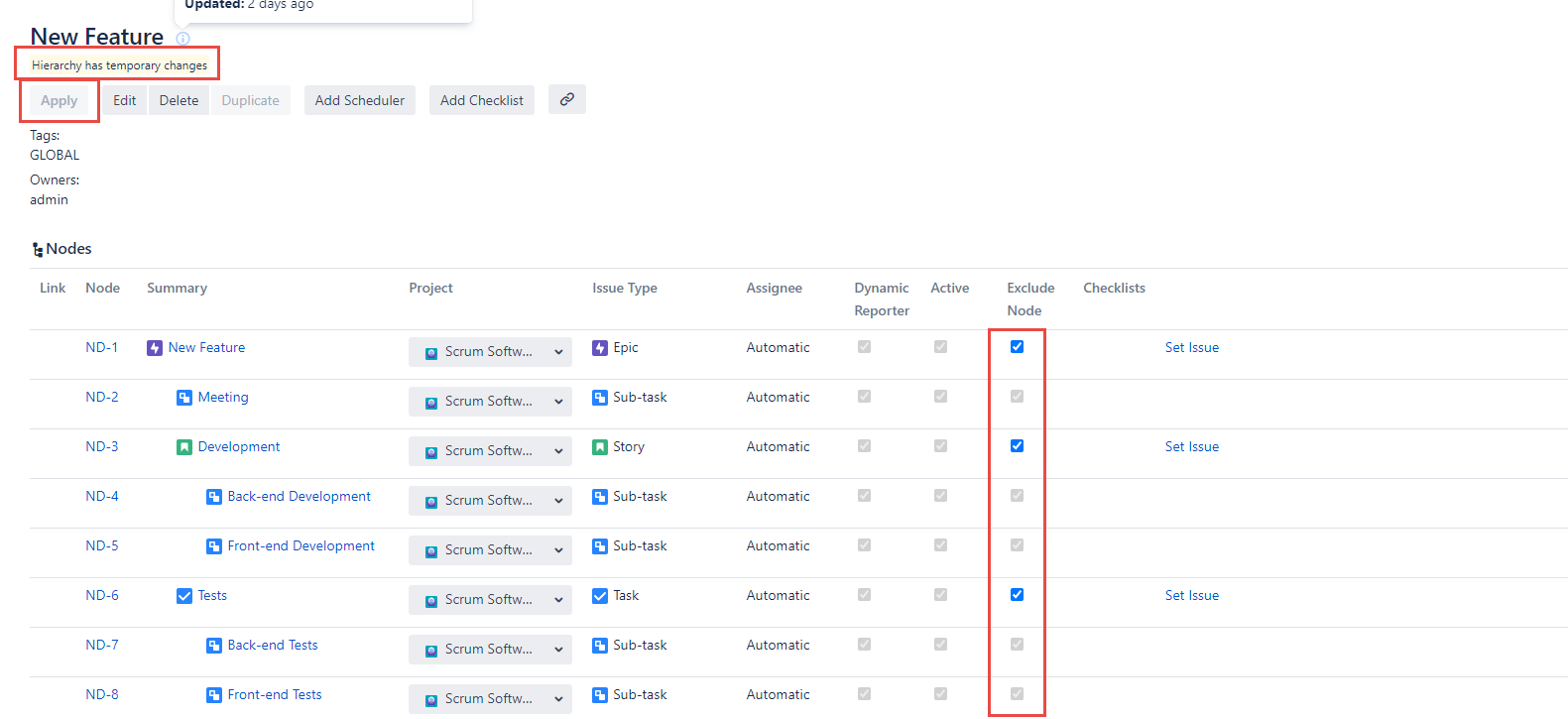
In the picture below we have tried to exclude the ‘Development’ story node, however, we are offered to create only 5 issues, as defined in the ‘Confirmation’ dialog. It happens so because the ‘Development Back-end’ and ‘Development Front-end' sub-tasks don’t have a parent node anymore and thus cannot exist.
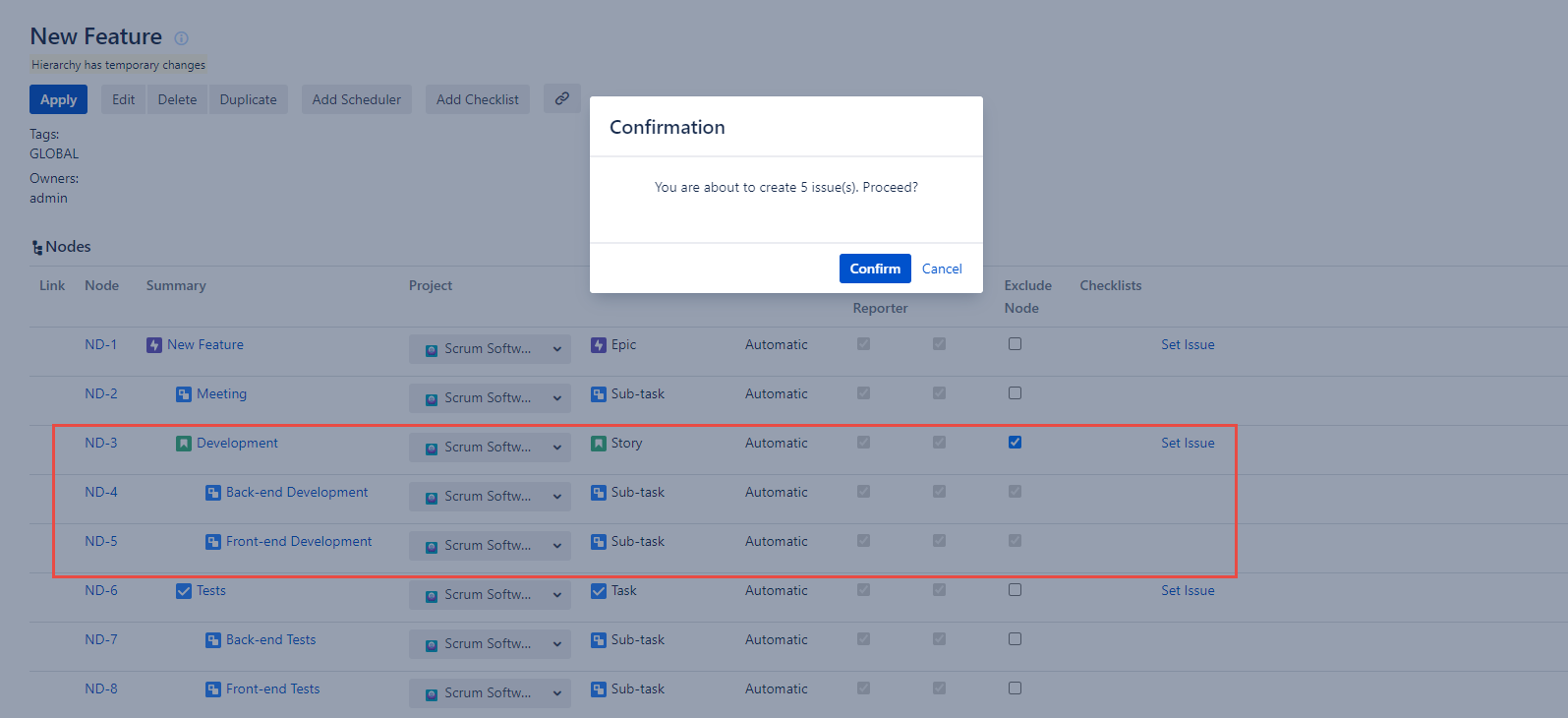
We click the ‘Confirm’ button and proceed to the screen where we can find all of the issues we have created. As you can see, only the issues which had a parent node were created, while other issues were simply excluded.
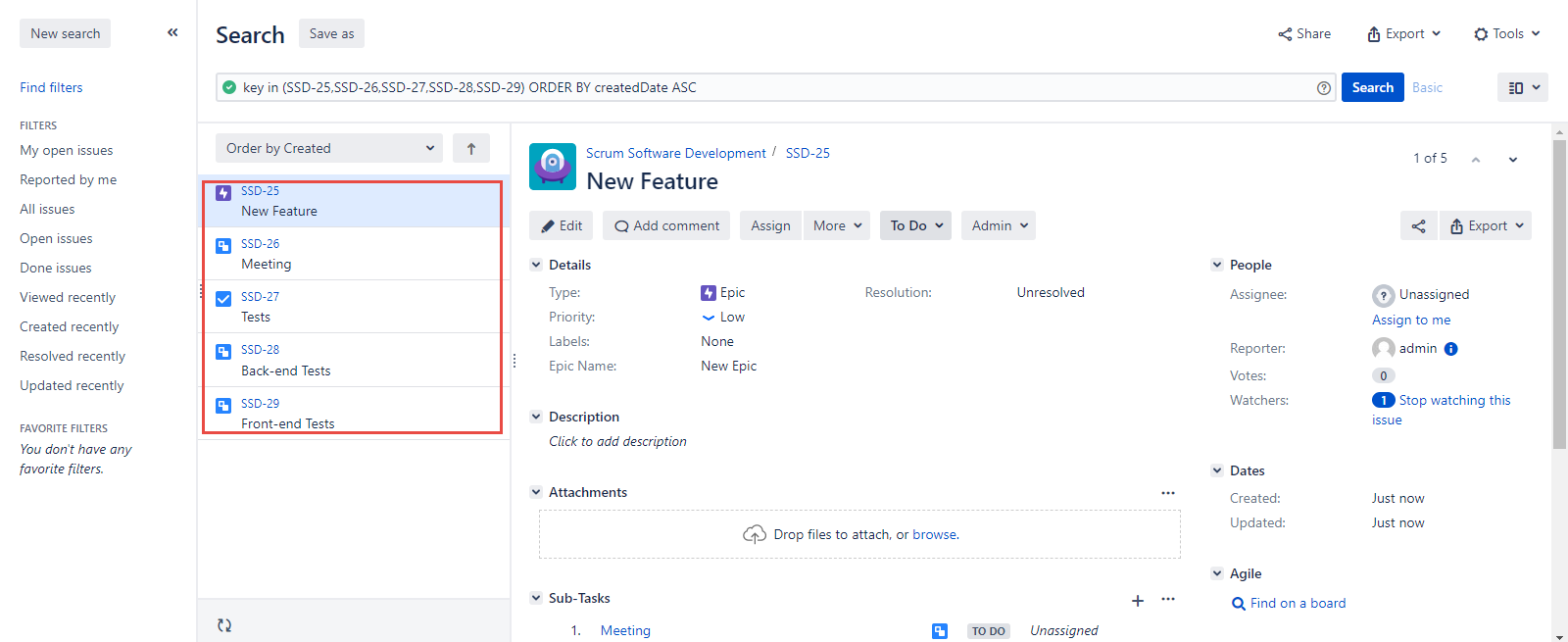
How to set child issues for the existing parent issue temporarily
The ‘Set Issue’ function is available on the ‘Manage Hierarchies’ and view hierarchy pages, ‘Apply Hierarchy’ dialog.
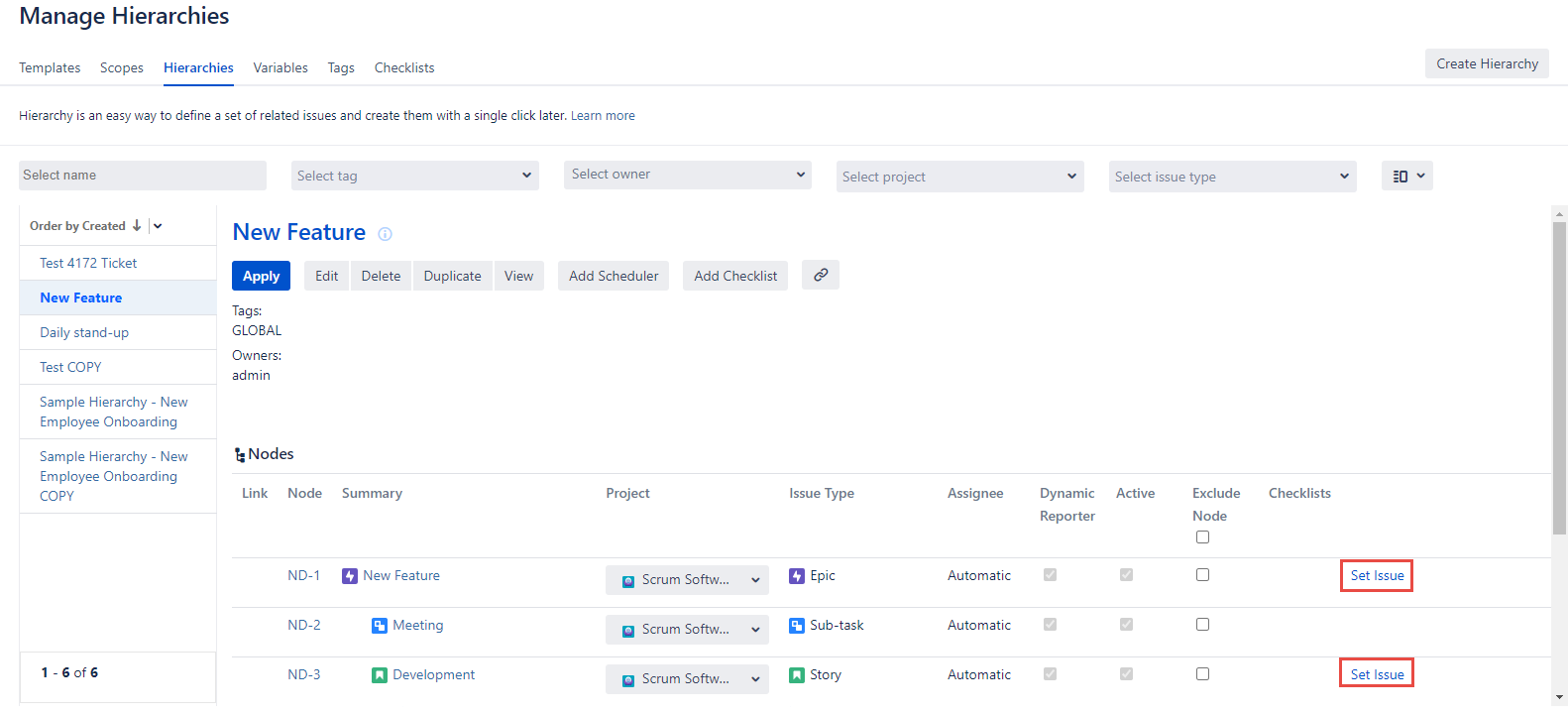
It allows you to select the already existing issue and add the child issues for it. The ‘Set Issue’ button is shown on the hierarchy page for the nodes that have the child issues.
The ‘Set Issue’ function is temporary. Right after the hierarchy applying it will not be saved.
The temporary change of the node can be declined with the ‘Cancel’ button if you have changed your mind and you’re not interested in setting the issue any longer as displayed on the screenshot below.

The setting an issue can be canceled by clicking the ‘Remove Issue’ button in the nodes row like shown on the screenshot below right after selecting the new parent issue.
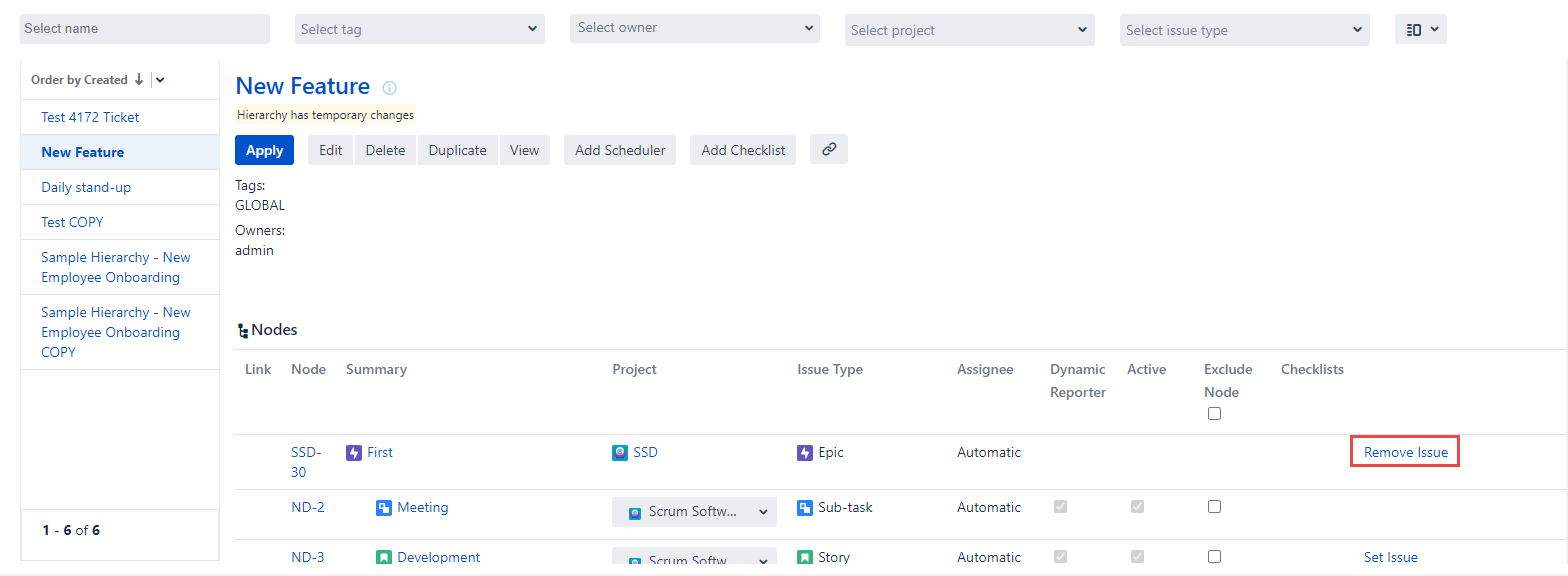
Click the Read more to get more information about the Alternative Projects
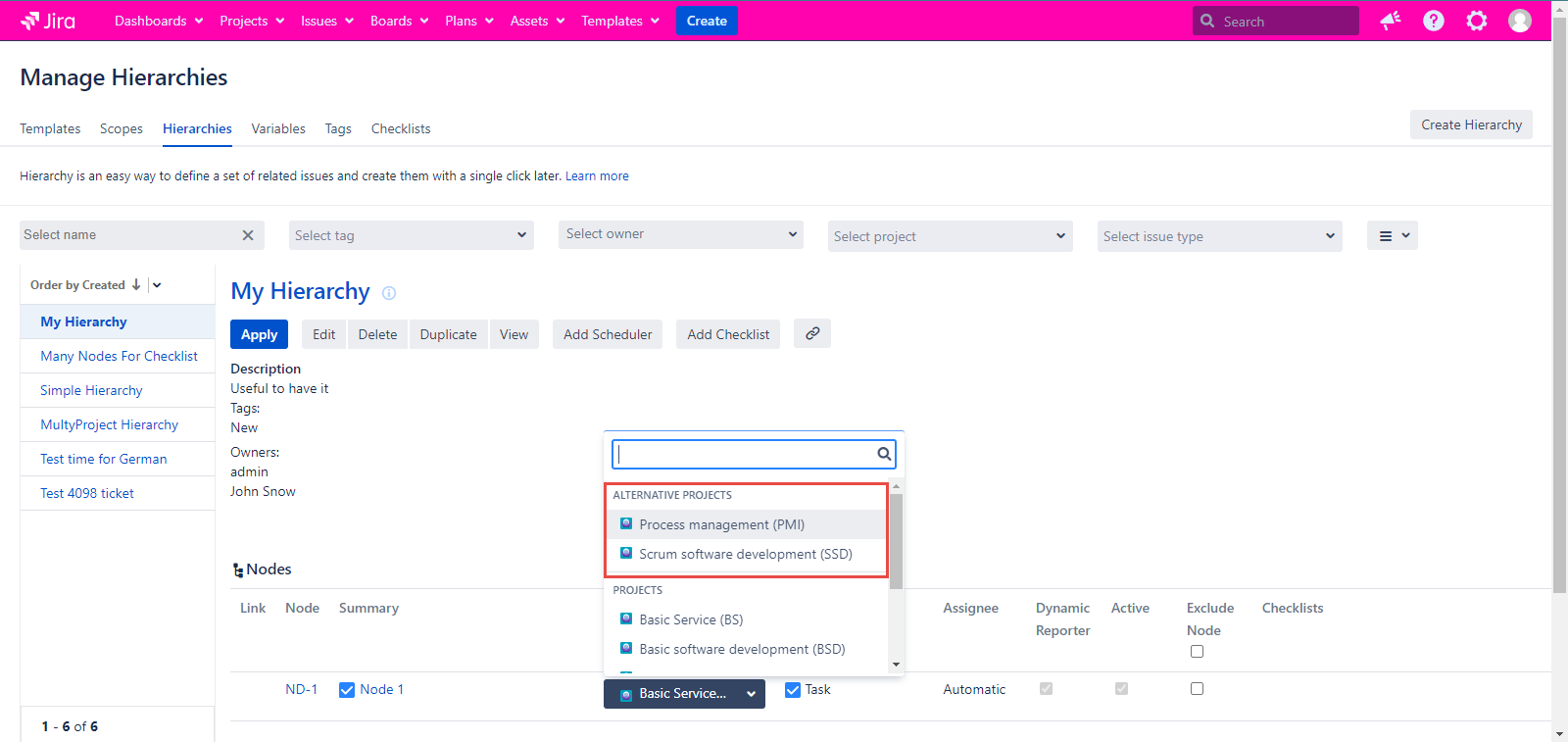
For any questions or feature requests contact us via the Customer Portal
Or drop us an email at support@appsdelivered.atlassian.net. If you are using this option, please check your junk folder regularly, as our reply can be placed there by your email service.
Before submitting a bug report or support ticket, please update to the latest version of the add-on.
Please add information about the version of Jira and the add-on.
.png)