Actions button
The Actions button is placed on the Create Hierarchy and Edit Hierarchy pages. It helps to make some actions with the specific Hierarchy Nodes like:
Edit
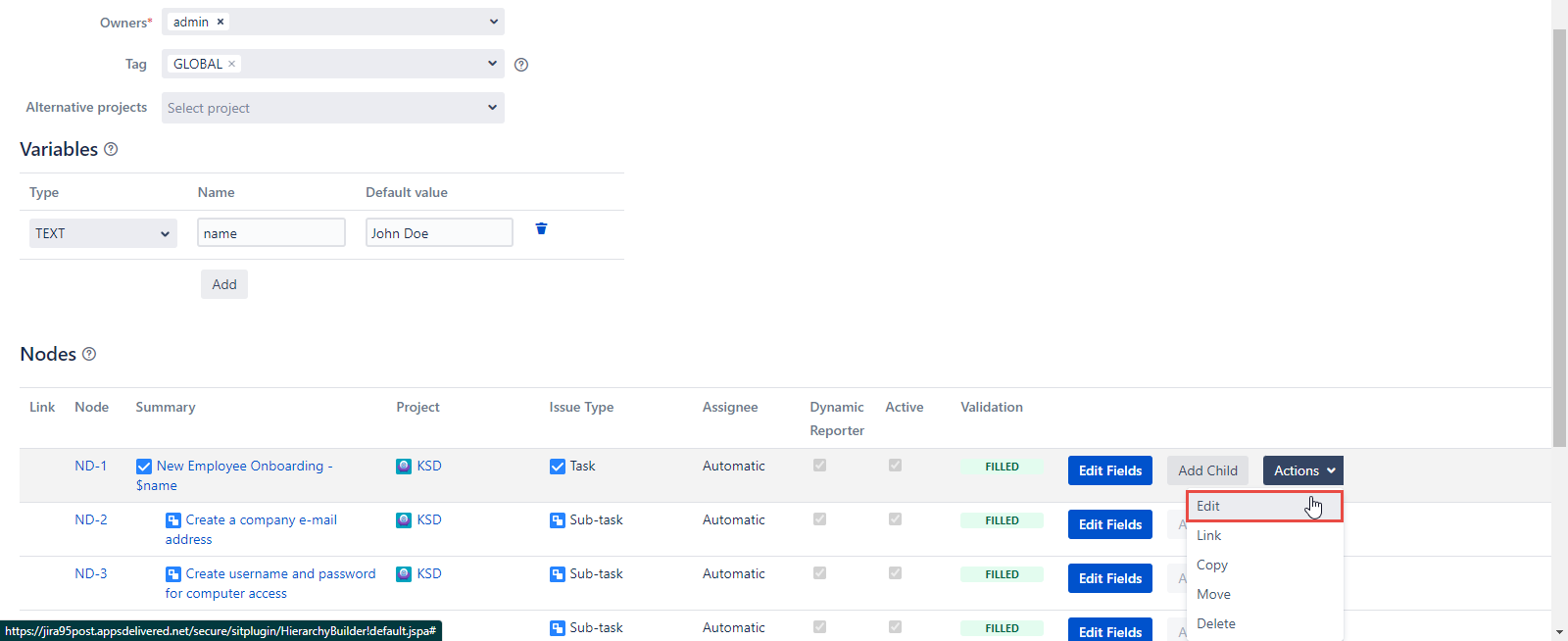
Click the Edit button in the Actions dropdown and you will be able to edit the Node’s Summary, Project, Issue Type, Dynamic Reporter, and Active fields of the current Node.
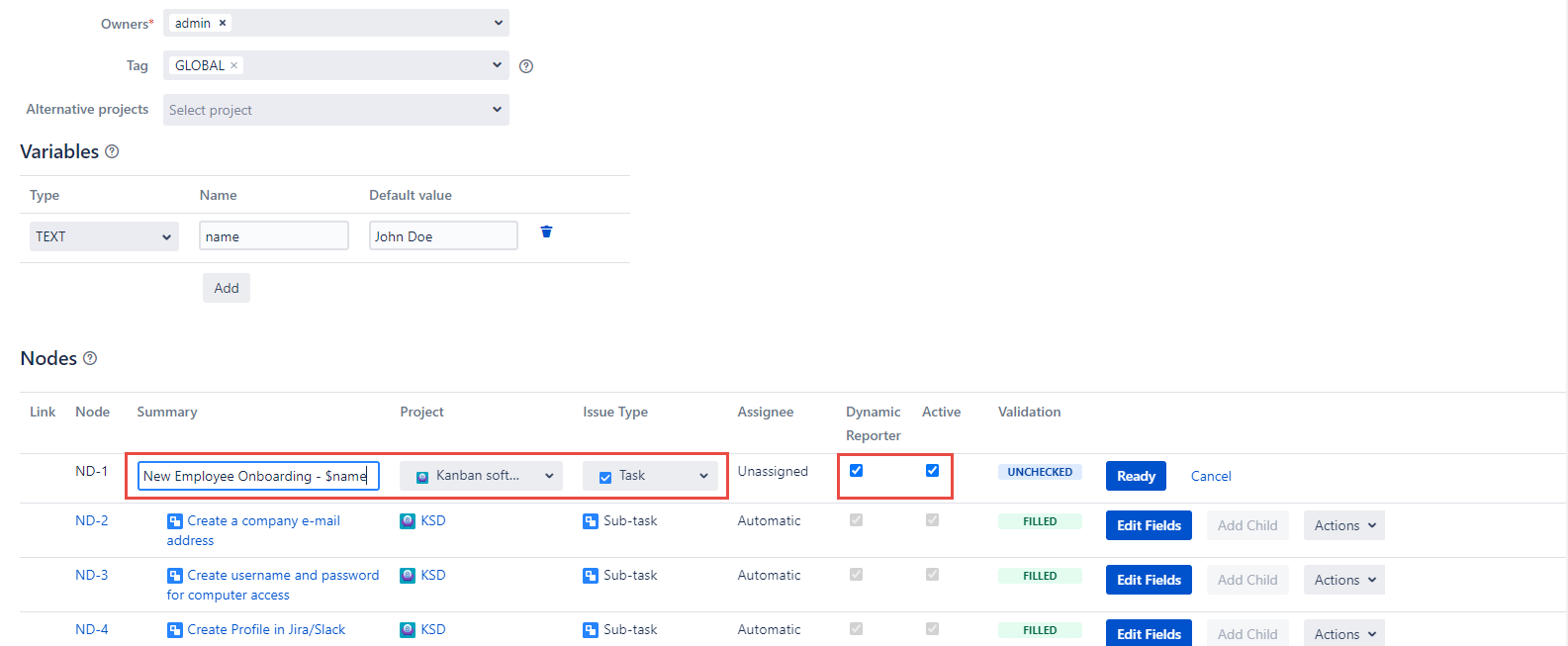
Make the needed changes and click the Ready button of the current node to save changes.
In case of changing the project for the parent Node the child Node project doesn’t suit the parent Node and you’ll see the error.
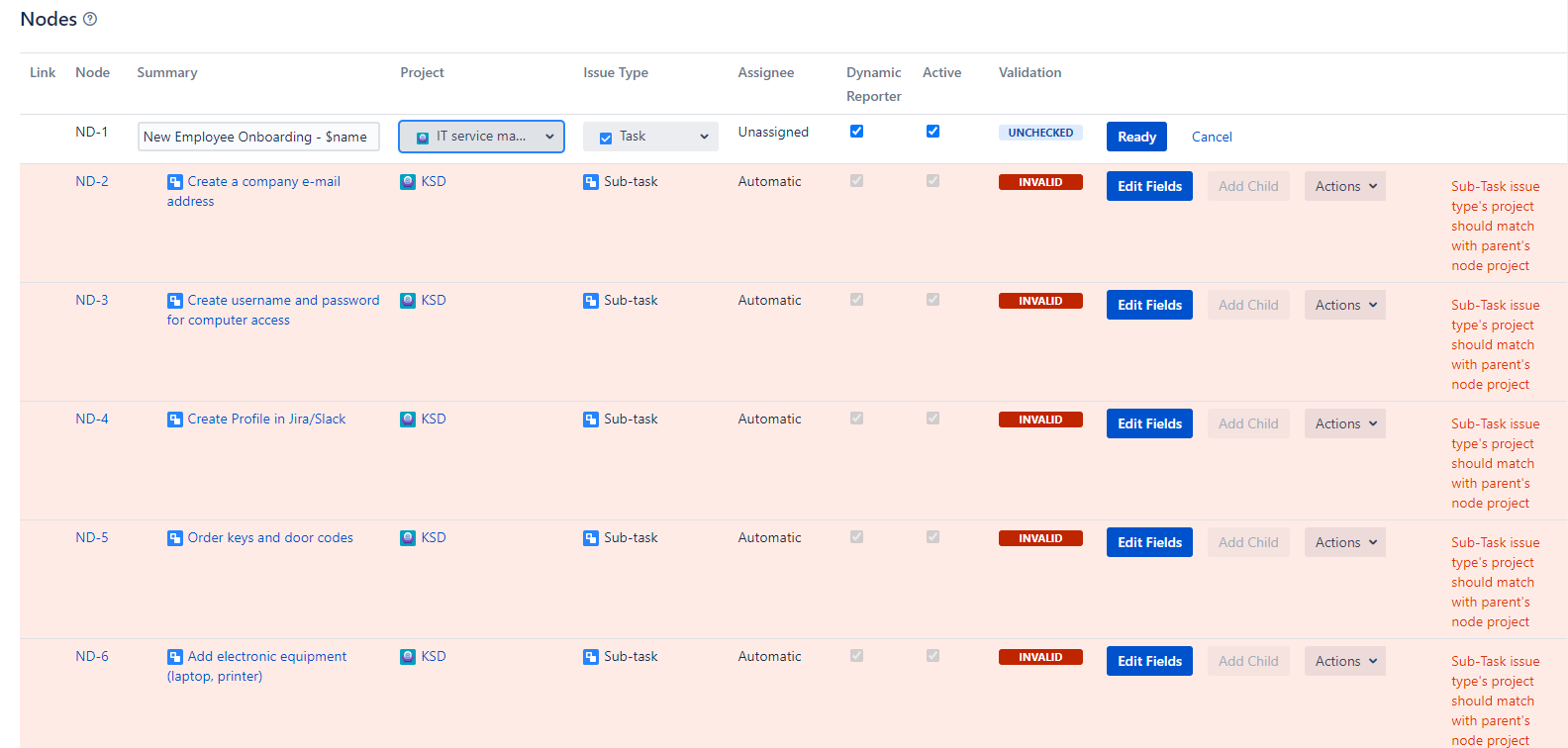
Make the needed changes and click the Ready button of each child node and save changes with the Save Hierarchy or Update Hierarchy button.
Link
Jira by itself provides an ability to link issues with each other. If you are not familiar with this feature, it is very helpful when one has a task to perform and this task is closely related to a task of another team member. In this case, linking one issue to another would be the best practice. Also, you can now do the same thing in Smart Issue Templates with the help of Hierarchies.
To use this feature you first need to decide whether you want to use it in the new Hierarchy or in the already existing one.
If you want to implement this feature in the new Hierarchy, the first thing you have to do is to create one. Click the Templates button in your Jira instance and select the Create Hierarchy item.
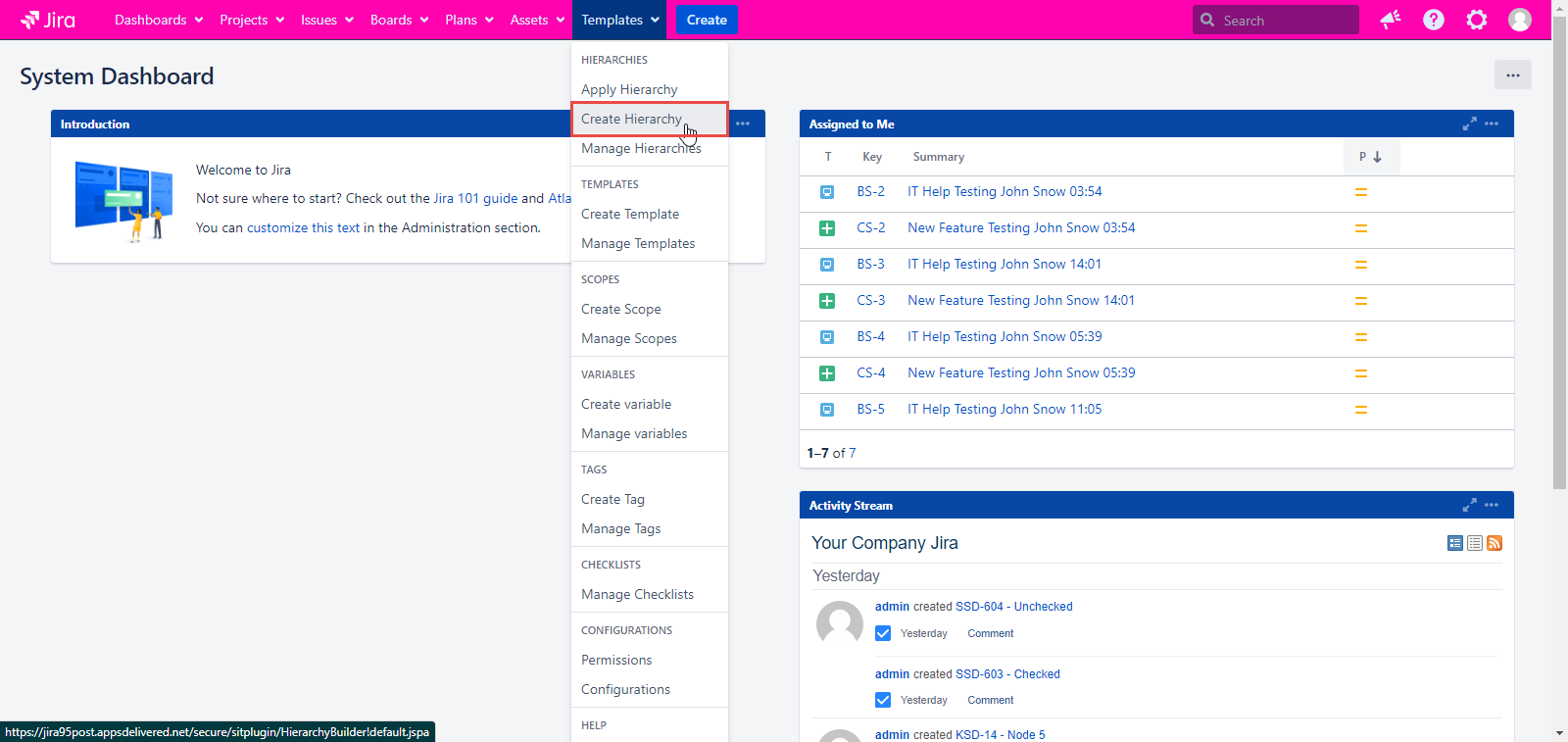
On the Create Hierarchy page of the application you will have to create a new Hierarchy. Please, refer to Create Hierarchy, in case you don’t feel comfortable with this process.
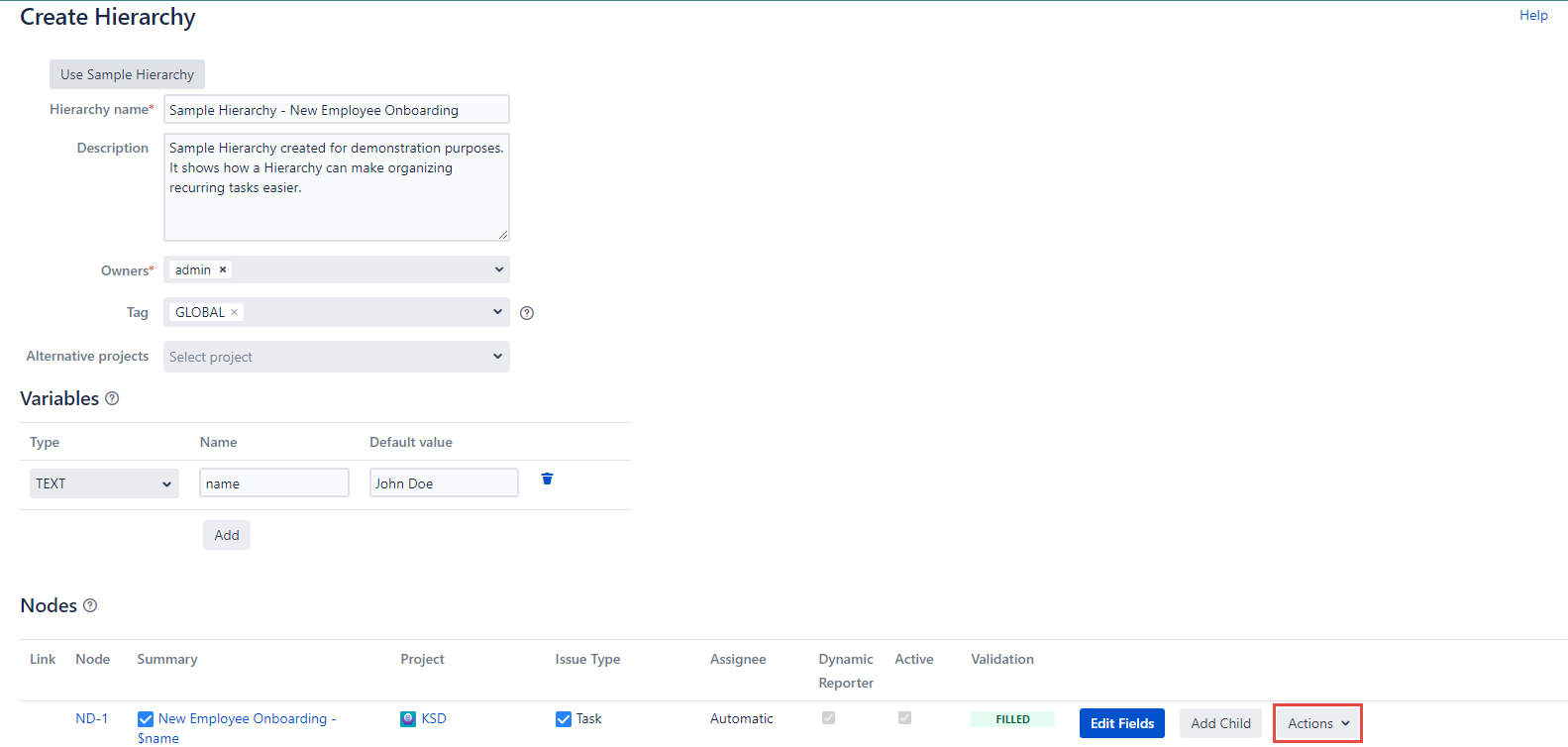
Now, when all the blanks are filled, you can link one issue to another. To do that you should choose which issue you want to link and click the Actions button. Select the Link item in the Actions dropdown. For instance, we want to link a New Employee Onboarding issue with another issue.
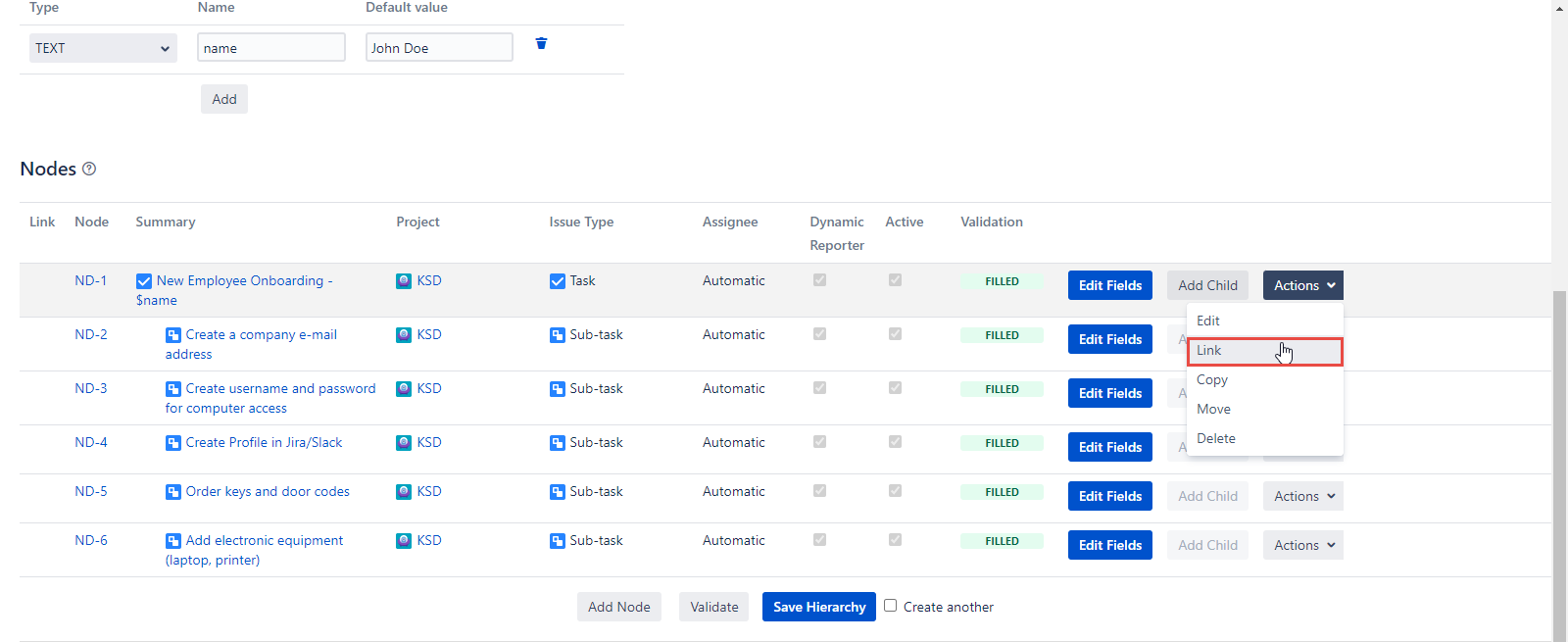
When the Link button is clicked, you will get the Link Node dialog. First thing you have to do, is to decide whether you want the chosen Node to be linked to the already existing issue or to the issue that will be created after this newly created Hierarchy, is applied.
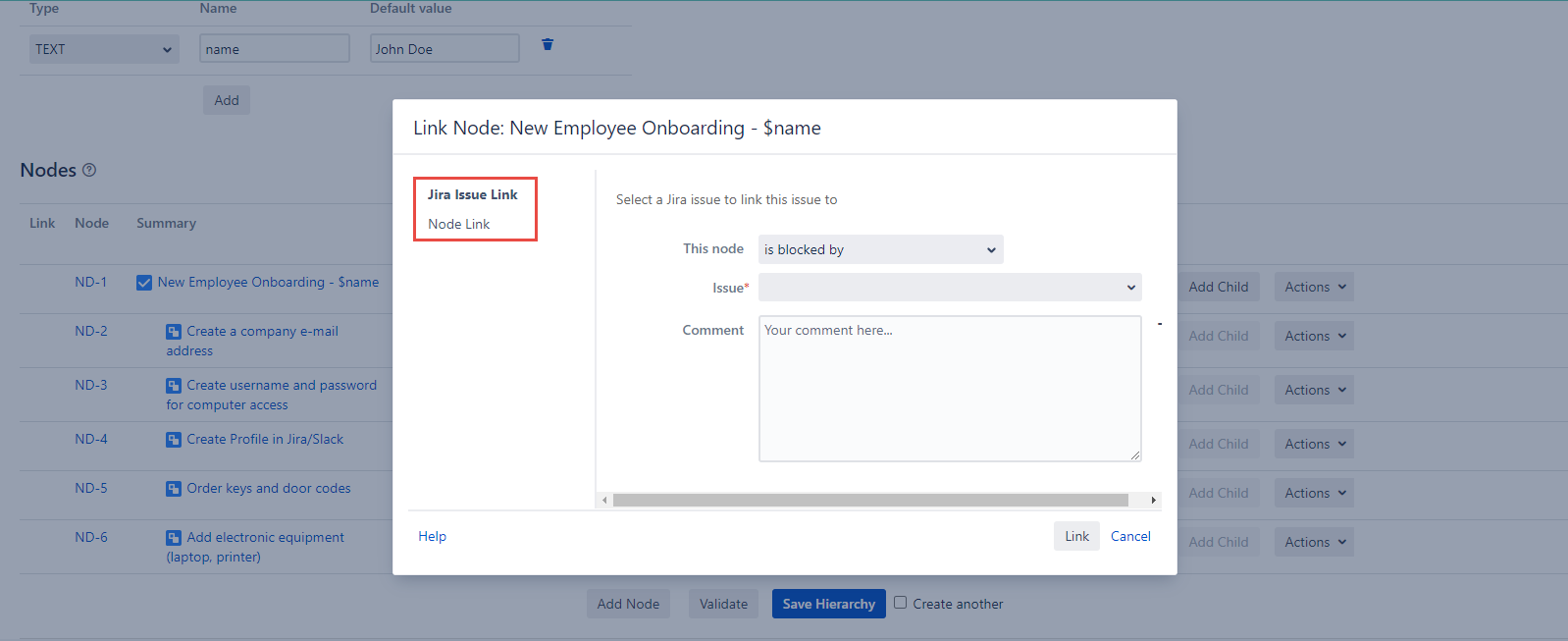
As you can see in the picture above, there are two options:
Jira Issue Link - choose this option to link this node to the already existing Jira issue
Node Link - choose this option to link this node to one of the other nodes of this specific Hierarchy
The Jira Issue Link tab is opened by default. Select the connection type in the This node dropdown and the issue in the mandatory Issue dropdown.
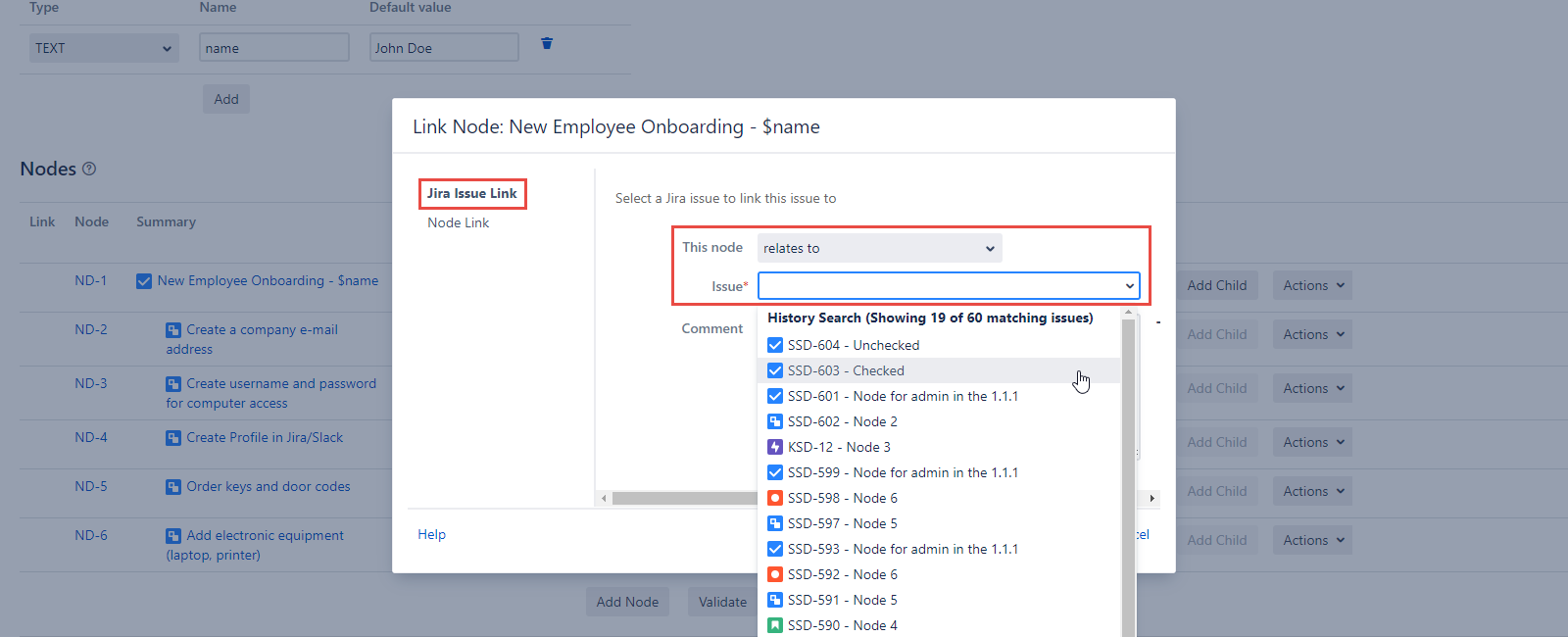
This node field contain the following types of connection:
is blocked by
blocks
is cloned by
clones
is duplicated by
duplicates
is caused by
causes
relates to
Write a comment in the optional Comment field and click the Link button at the footer of the Link Node dialog.
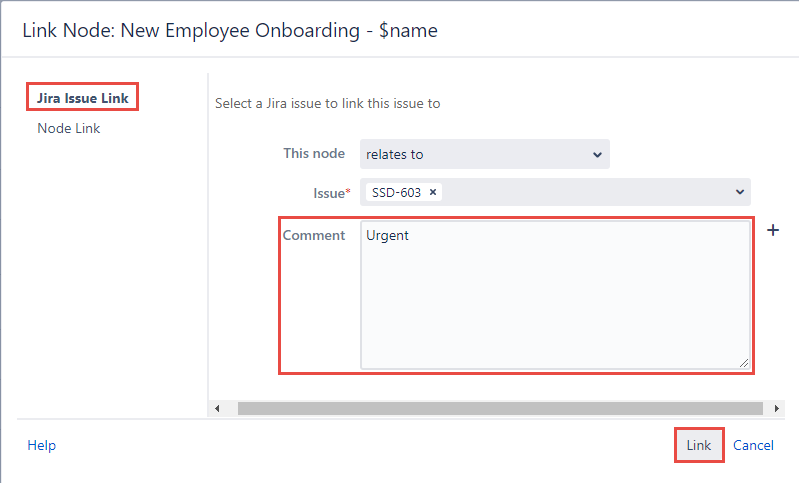
In case you choose the second option, which is called Node Link just click the Node Link button marked red on the next screenshot.
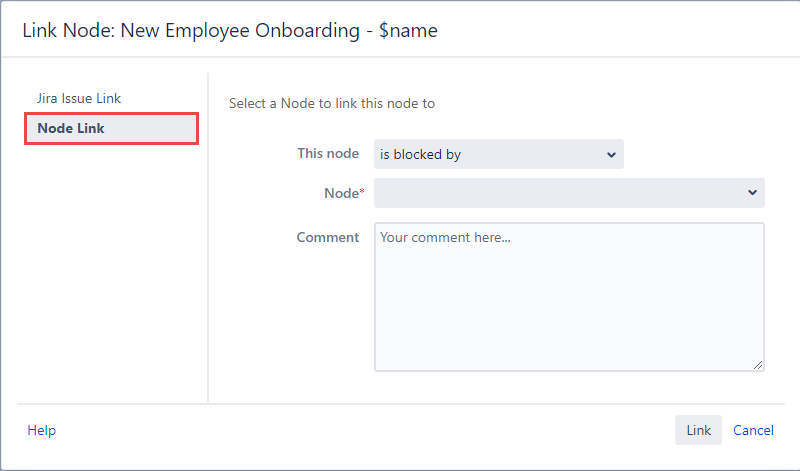
Choose the connection type in the This node dropdown and the node you want to link to the current node in the mandatory Node dropdown.
Write a comment in the optional Comment field and click the Link button at the footer of the Link Node dialog.
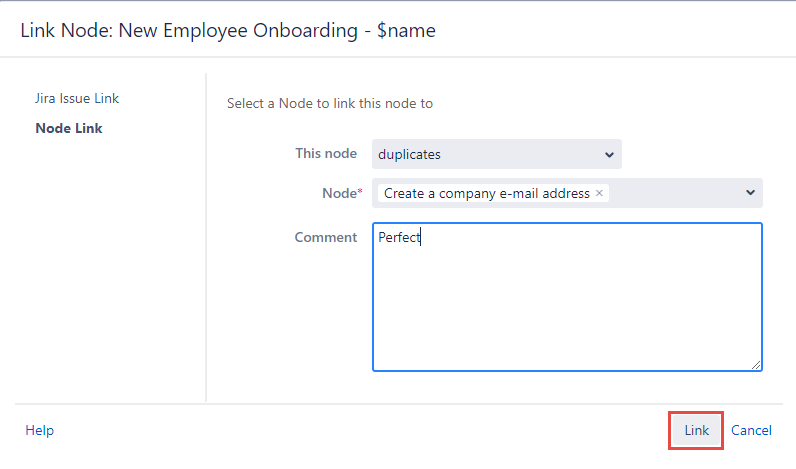
Notice that one node can be linked to multiple Issues/Nodes, we just need to add more to the selection field.
After clicking the Link button the Link Node dialog will be closed and the link image will be displayed in the Link column of the Nodes section on the Create Hierarchy page.
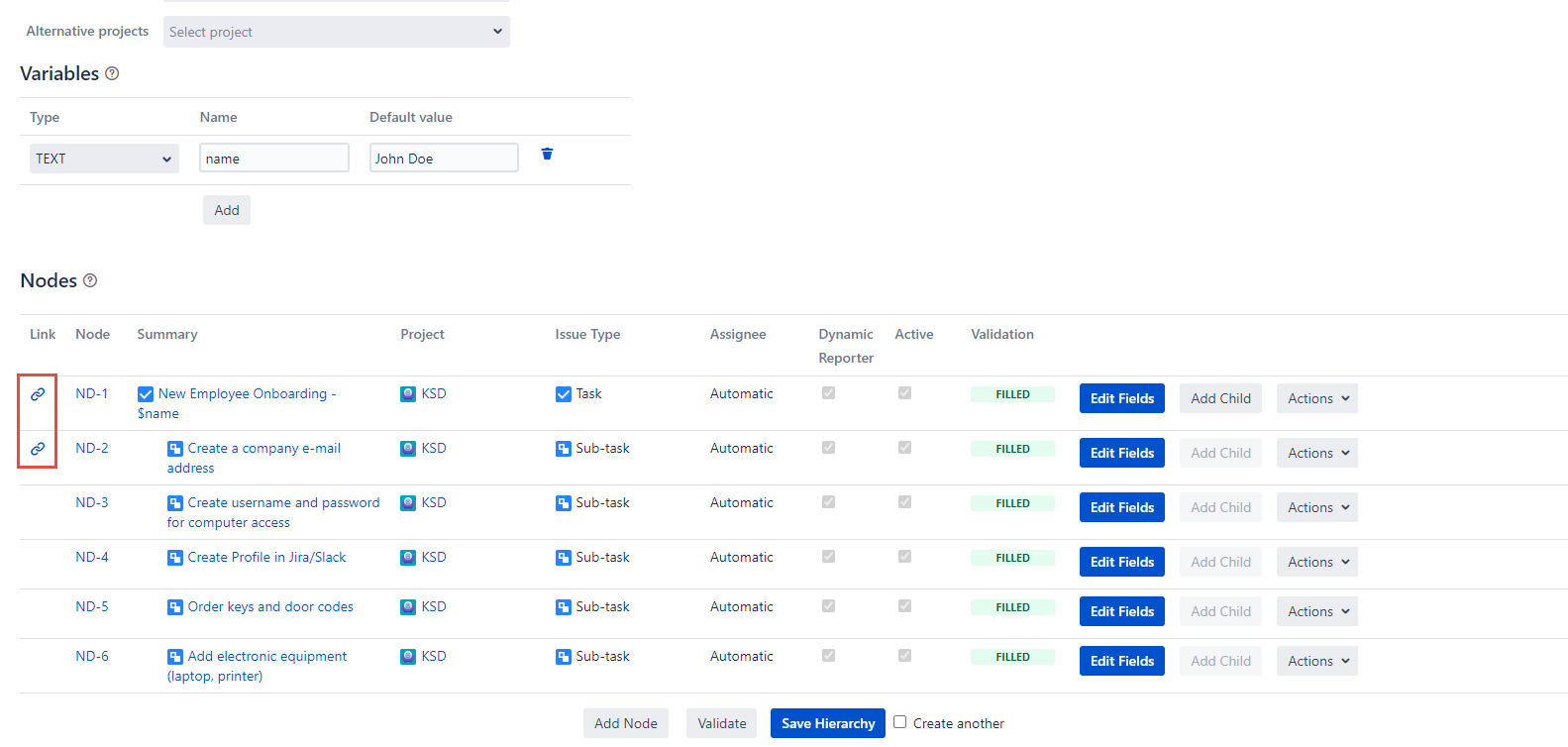
Click the link icon and you’ll see the Links dialog opened consisting of two sections:
Issue links
Node links
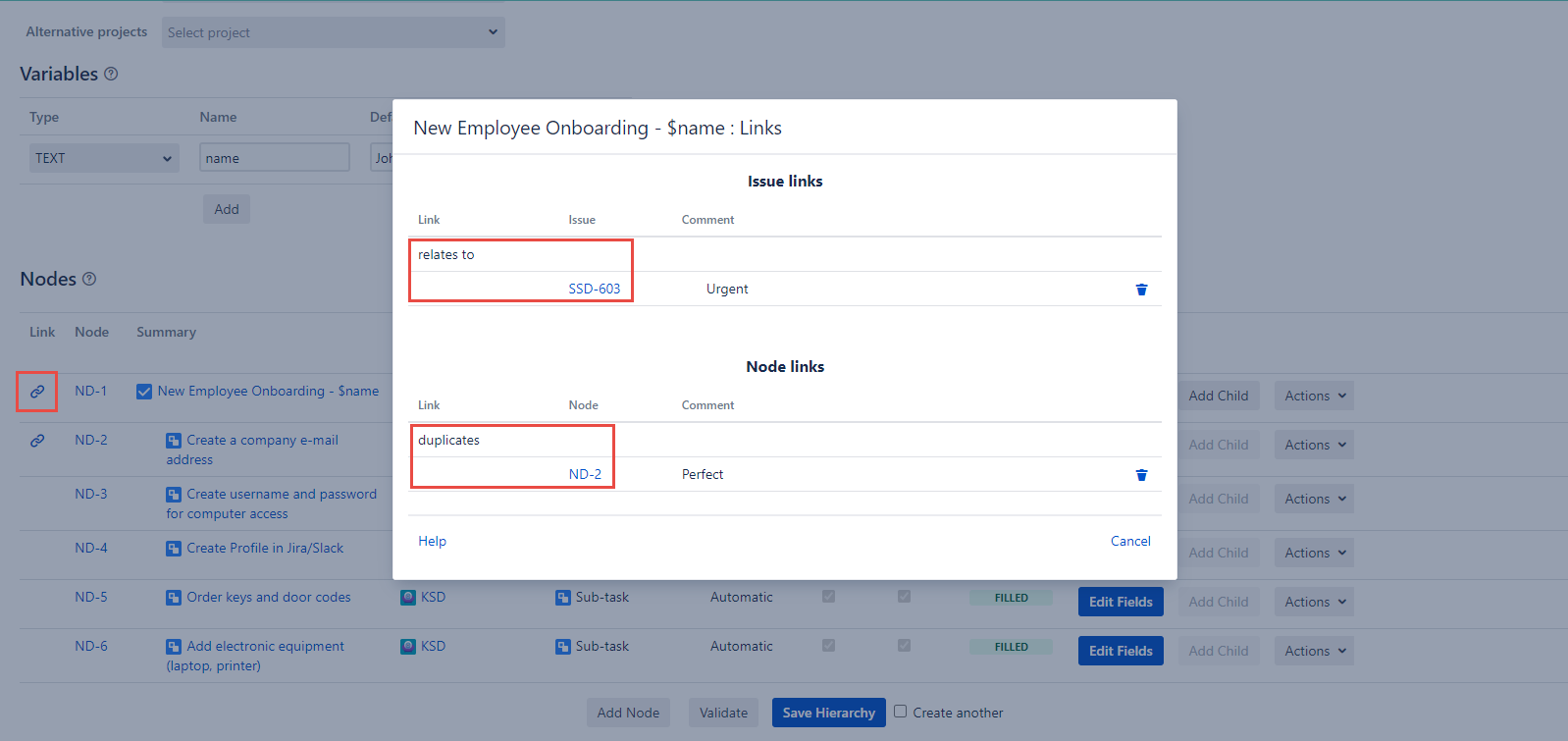
After opening the dialog we can see that the first Node relates to the SSD-603 and that it duplicates the ND-2 node. In the Comment column there are two comments as Urgent and Perfect.
If you need to delete the link, you can click on the trashcan icon and the link will be deleted.
We can also examine the second Node that the link leads to.
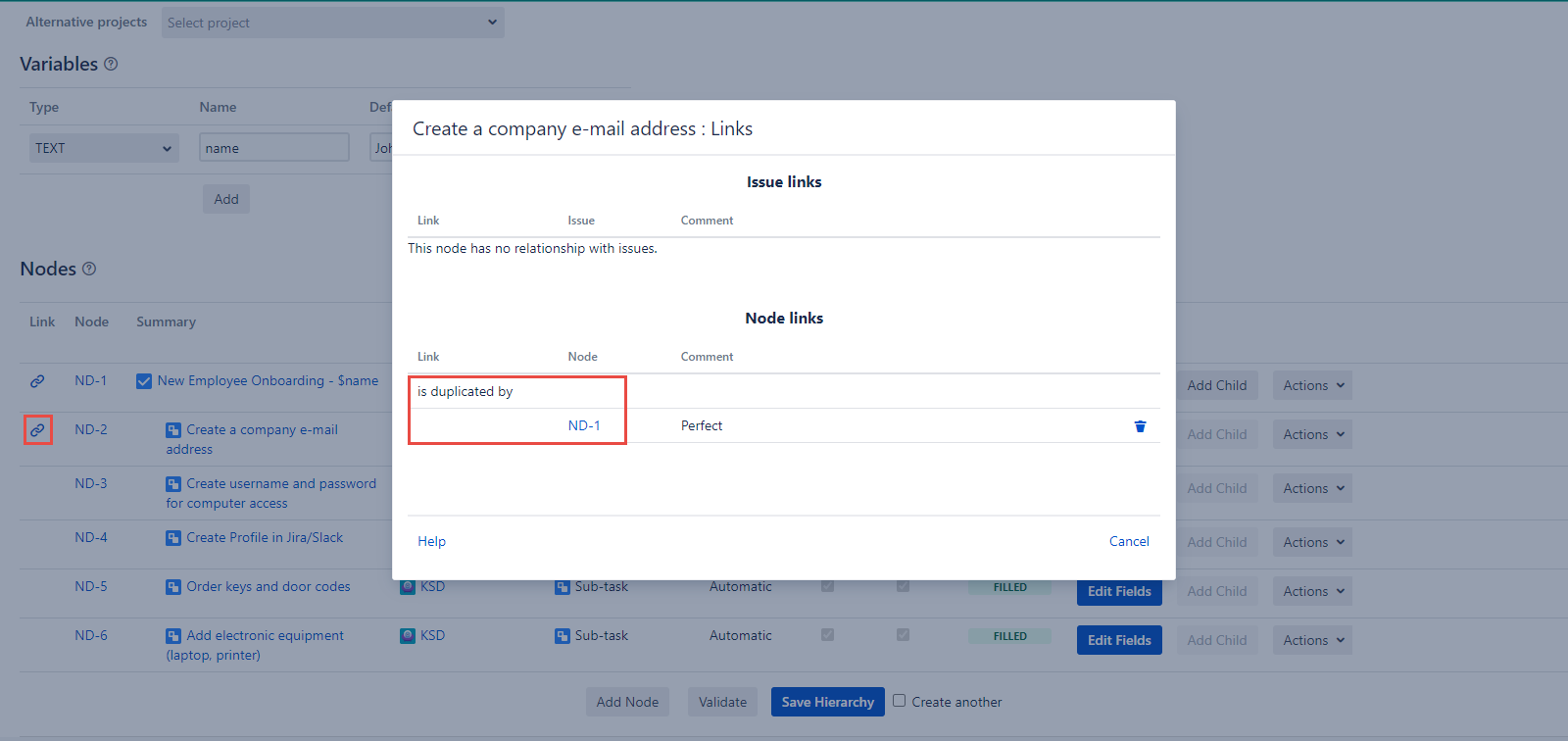
The idea is the same, however, in this case you can see that now we get information on which this Node is duplicated by, the comment we created, and the trashcan icon that will delete the link if you need it to.
When we are satisfied with the changes we made, we can click on the Save Hierarchy button, which is located at the very bottom of the screen.
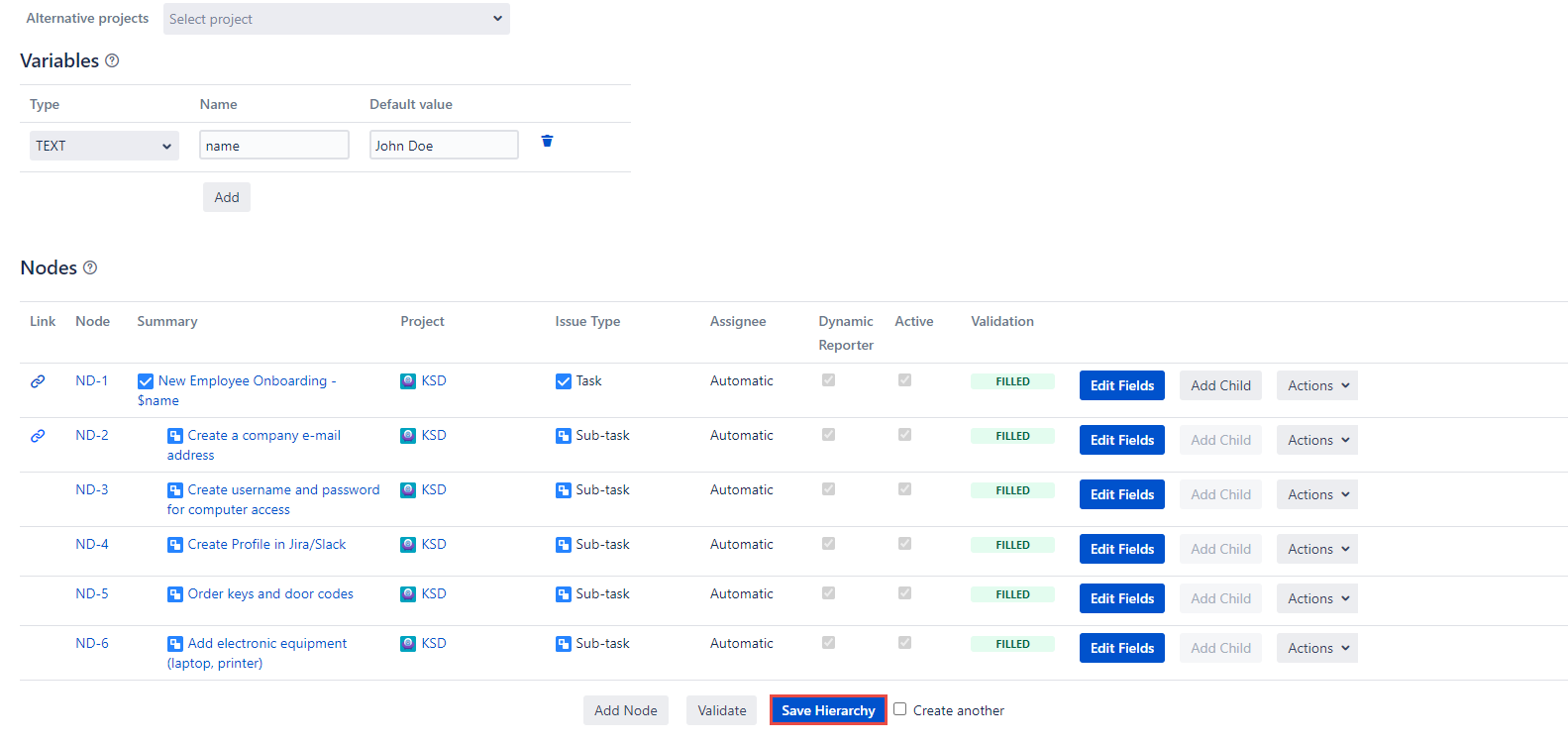
After doing so, we will be redirected to the Manage Hierarchies page of the application.
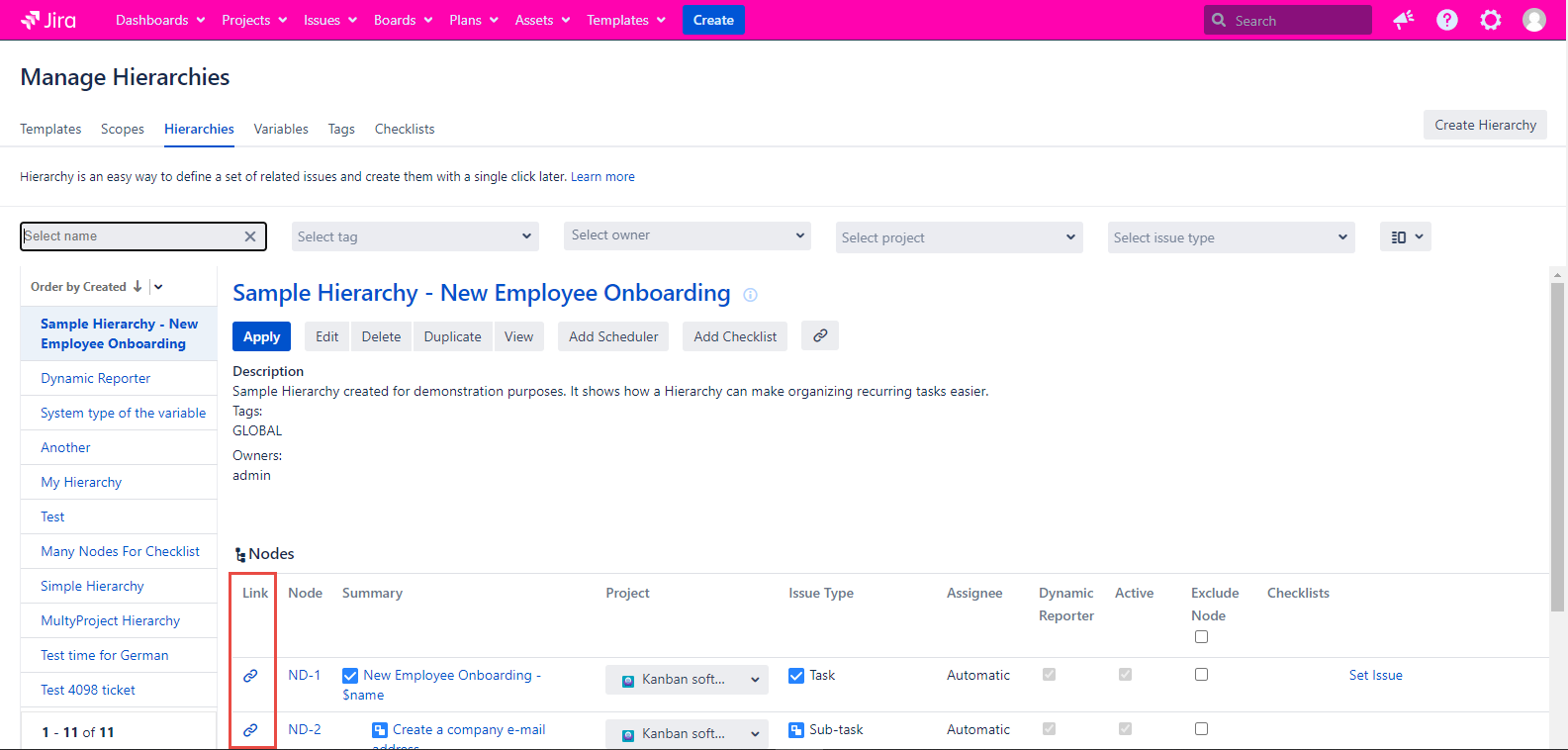
In the picture above, you can see that we still have those link icons. On this page we can implement any changes we want to with the newly created Hierarchy. If everything satisfies us, we can simply click on the Apply button and apply the current Hierarchy.
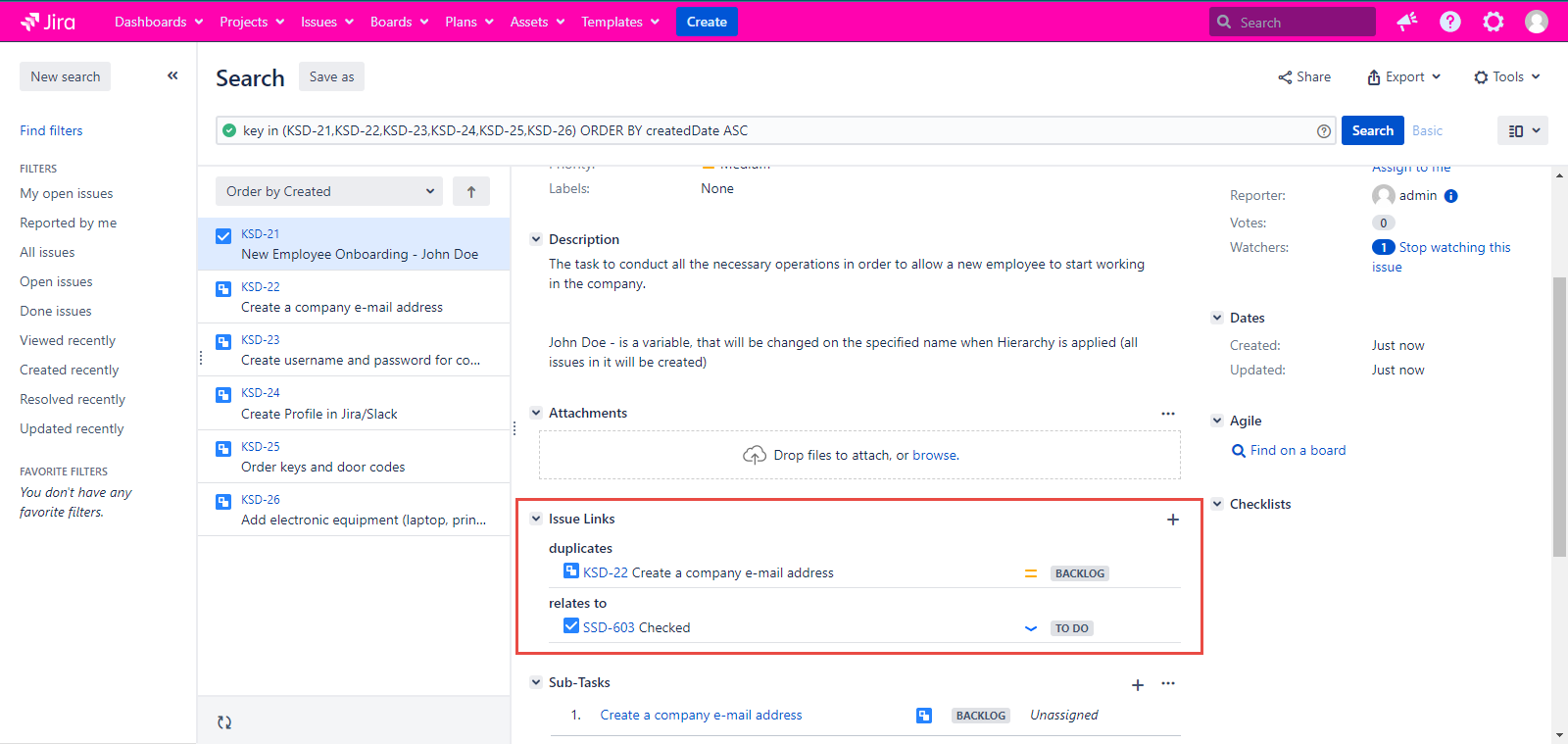
Temporary Changes for the Links
In case you have already created a Hierarchy with all links you need and you want to apply this Hierarchy without any links, you have to delete a link and apply the Hierarchy. You’ll get all the Jira Issues created but without the extra links. The best part is that all the implemented changes (deleted links) will not be saved and next time you open up the current Hierarchy you will still have your links attached.
To do that, you need to click the Link Icon you want to delete and in the opened dialog you should click the trashcan icon and after that click the Cancel button.
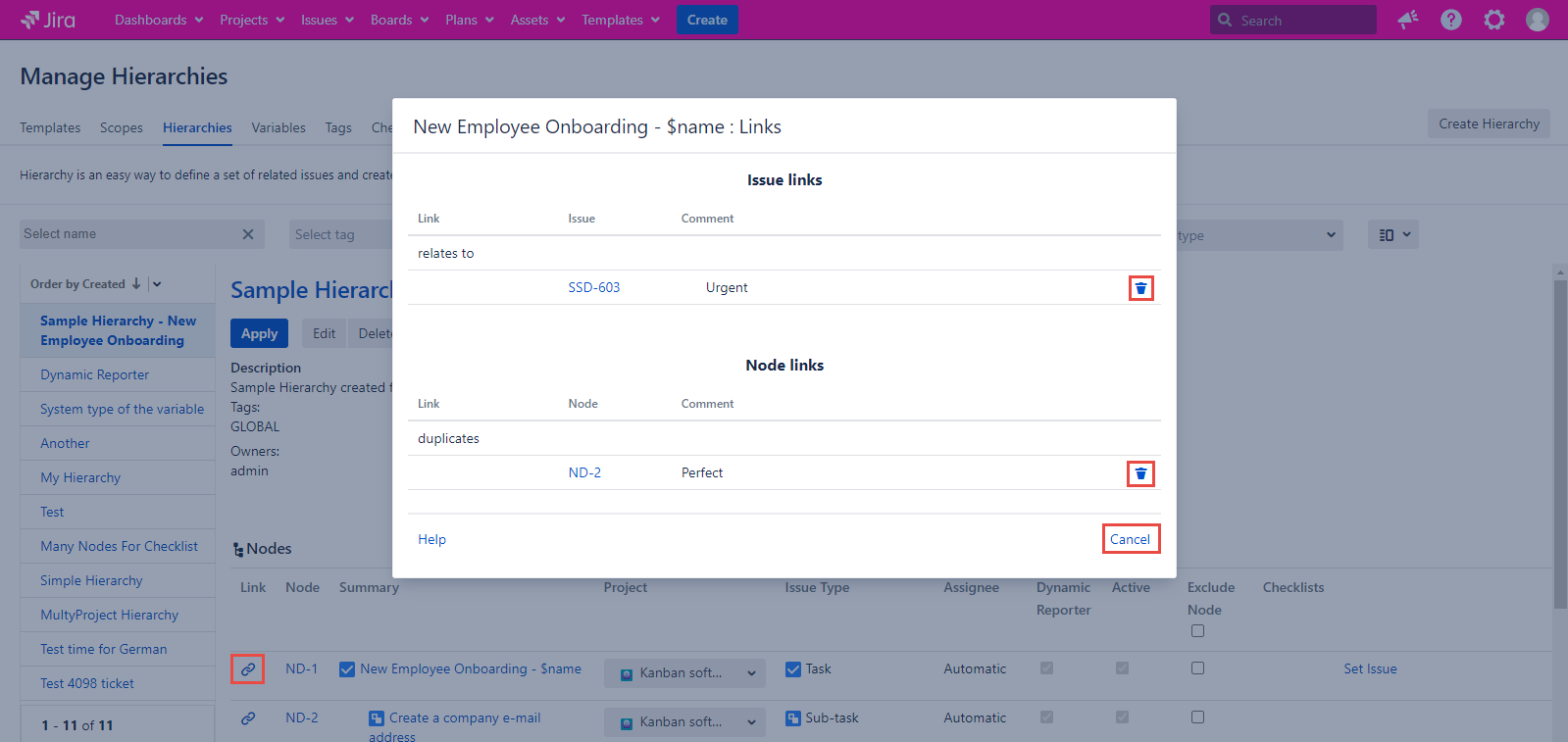
When the link is deleted, you can apply the Hierarchy and get all the issues you need.
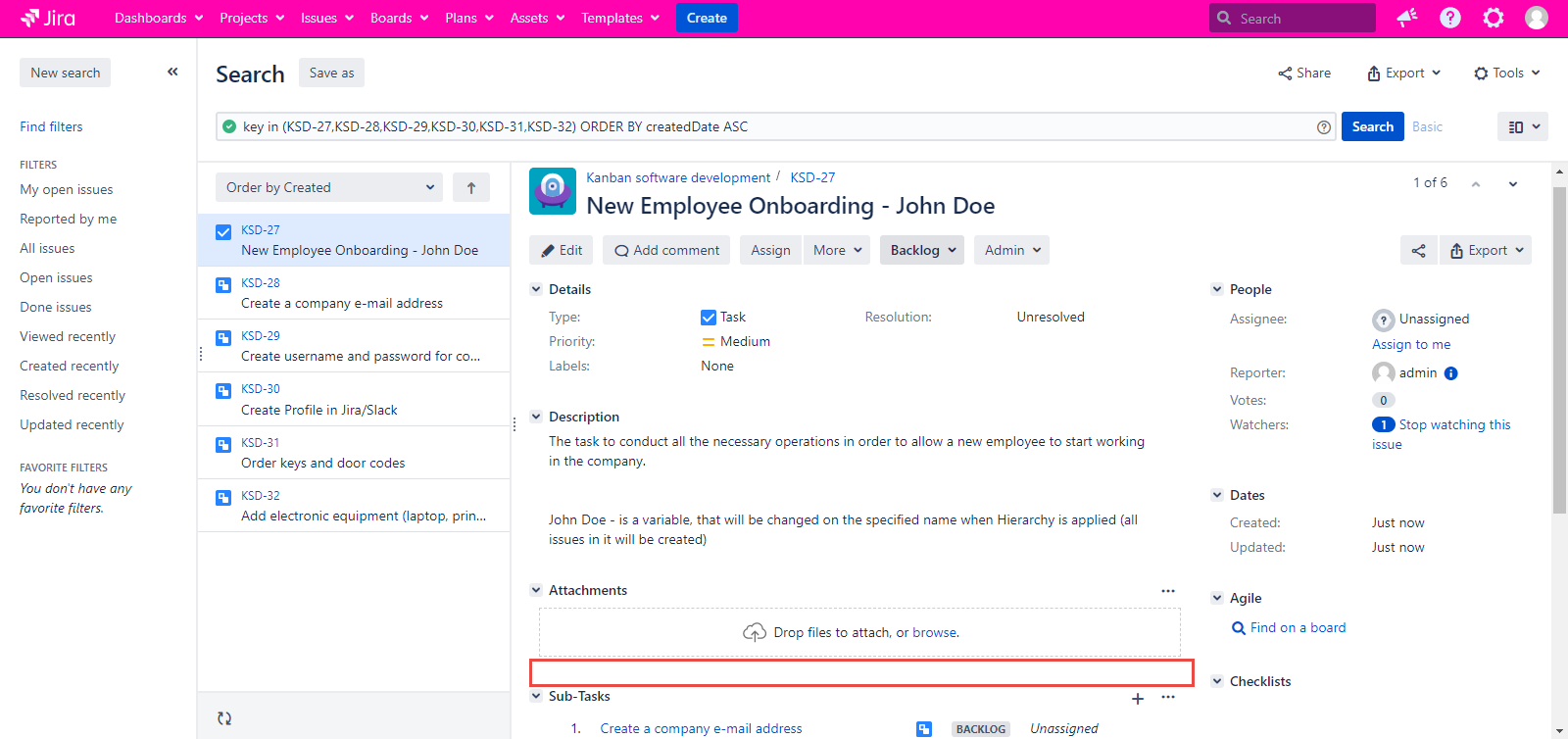
If you return to the Manage Hierarchies page of the Smart Issue Templates, you will see that the links are still present in the current Hierarchy.
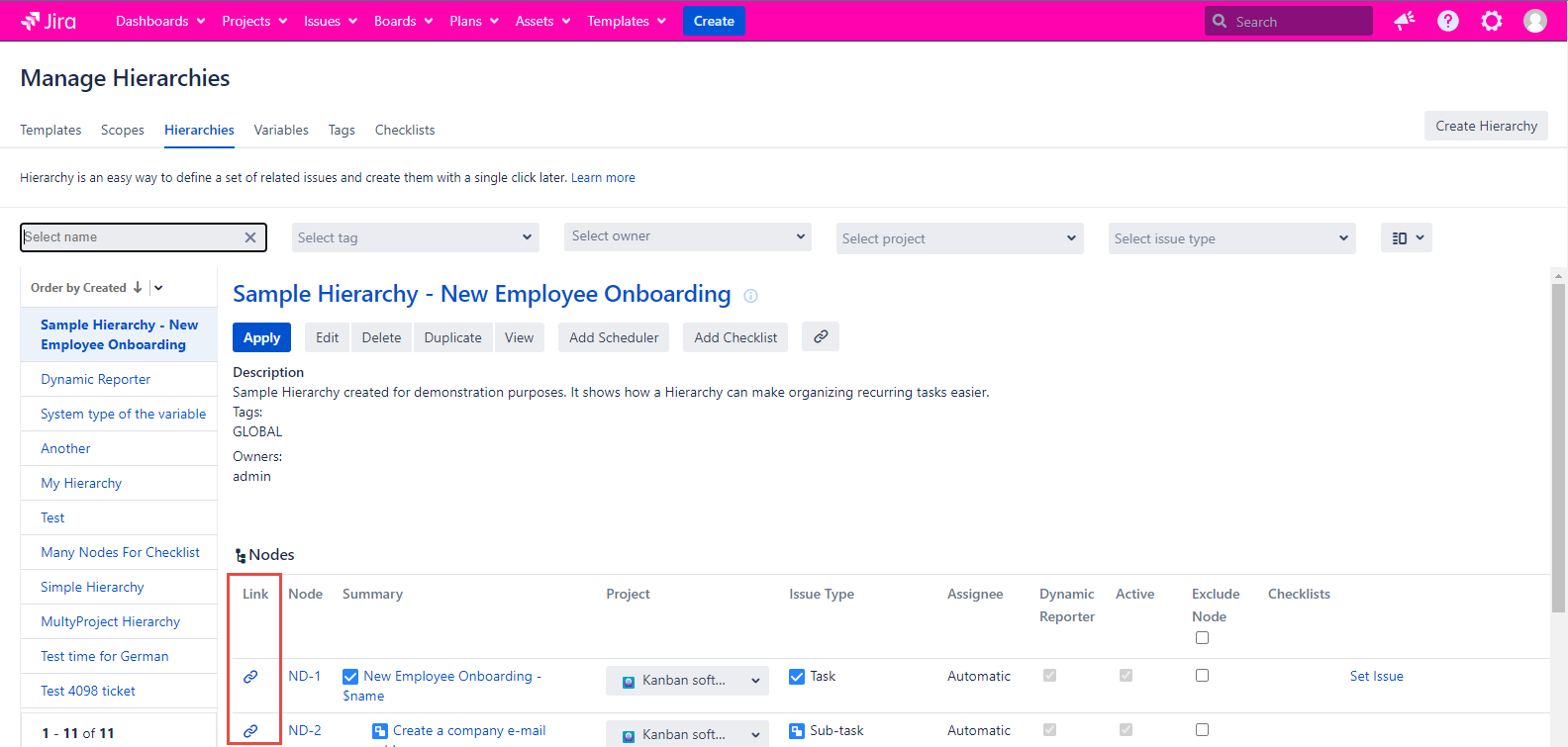
How to set issues and nodes linking?
You are free to use the available This node options and you can create the needed one by yourself.
To create a new This node option:
Go to the Administration section
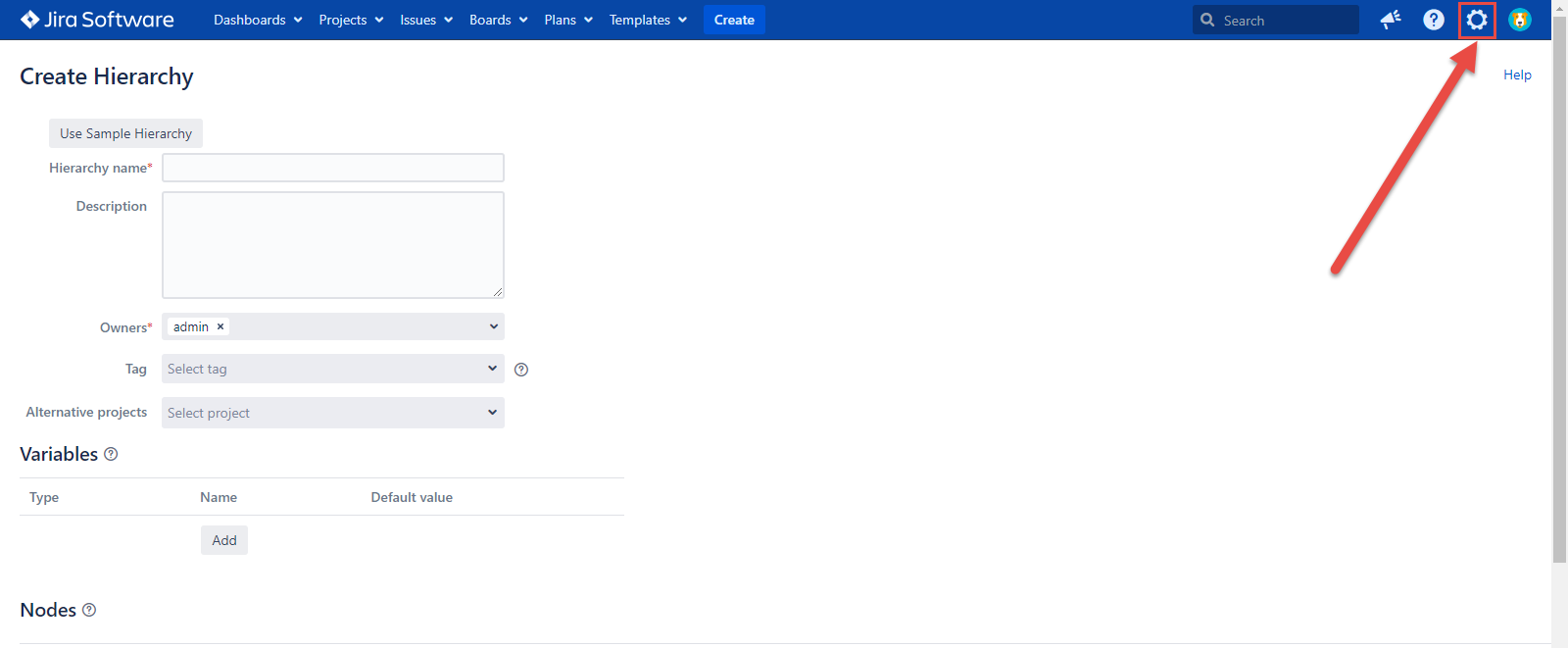
Select the Issues
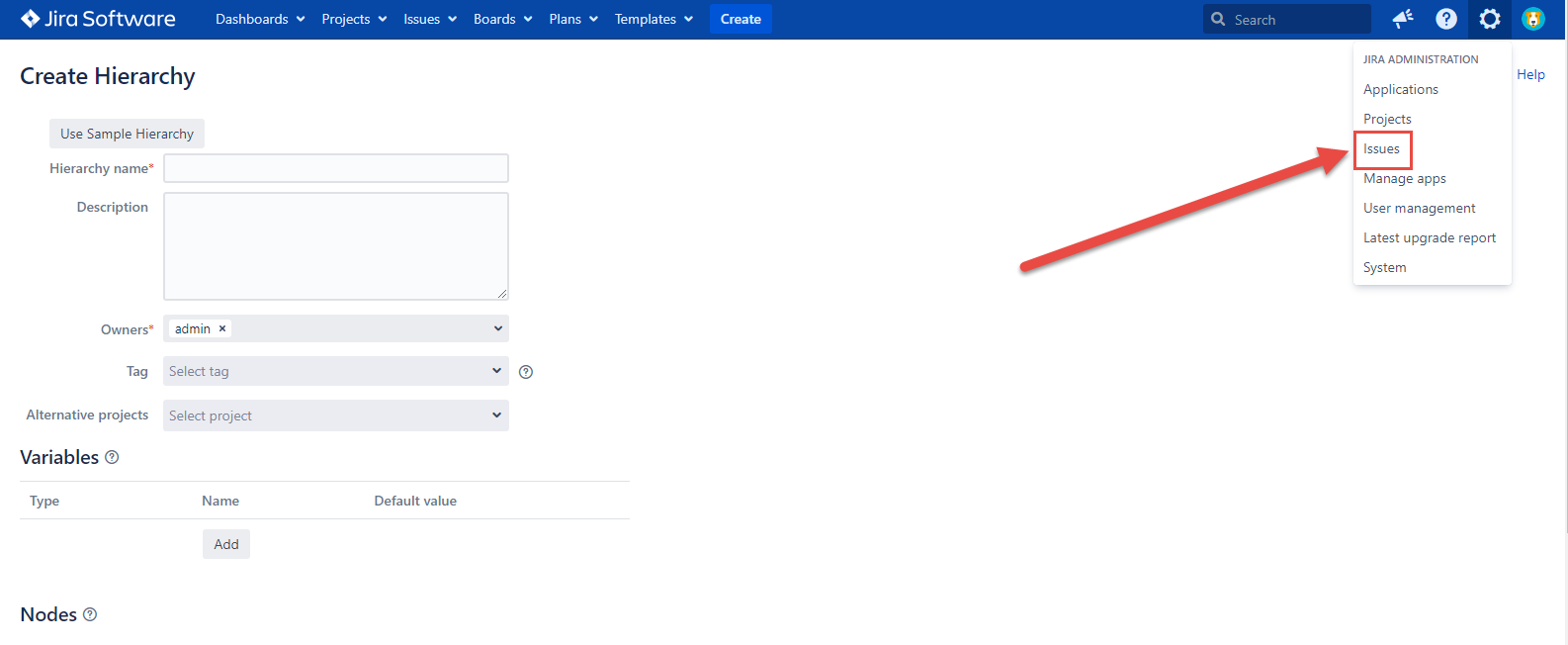
Click the Issue linking in the ISSUE FEATURES section of the Issues tab
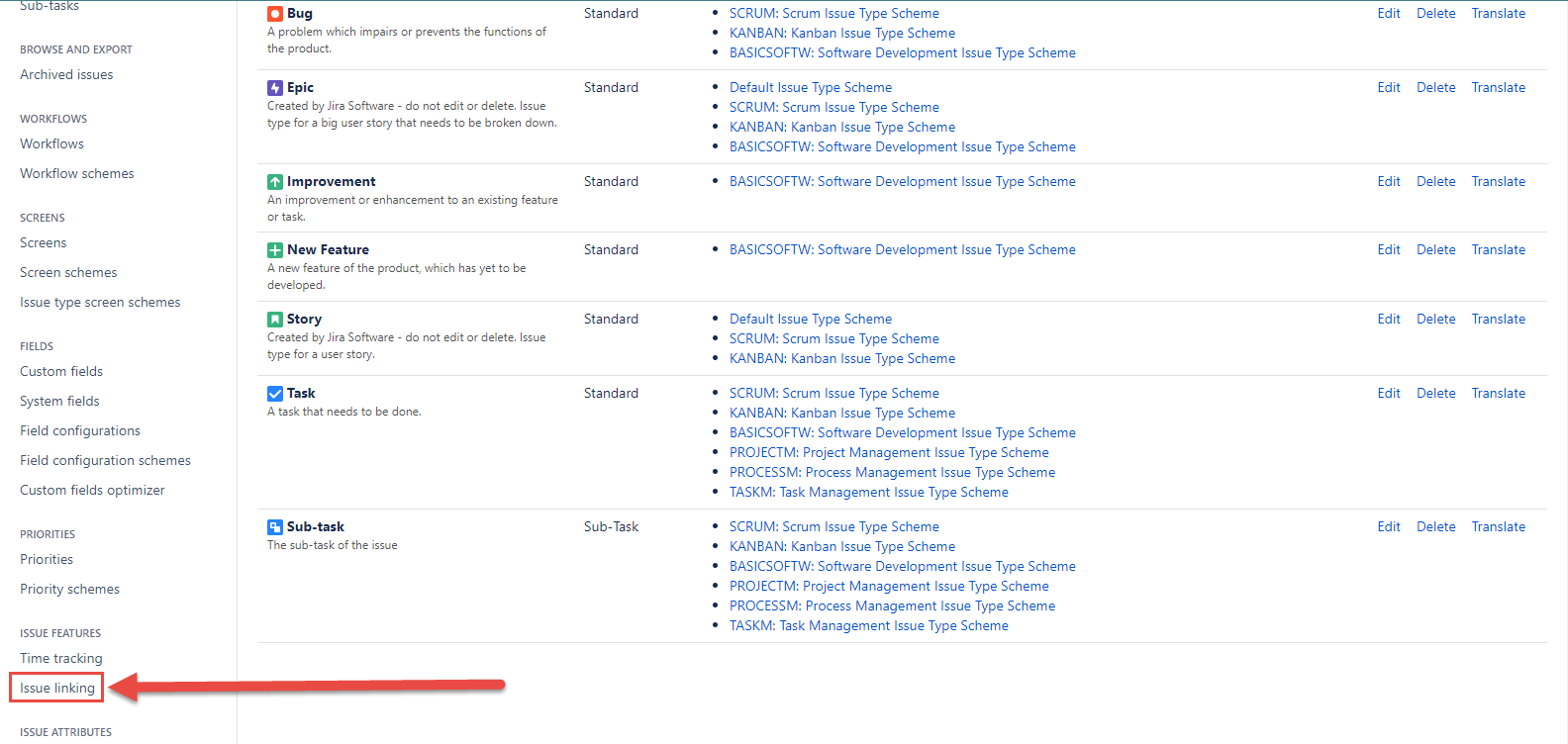
Enter the values in the Add New Link Type fields and click the Add button
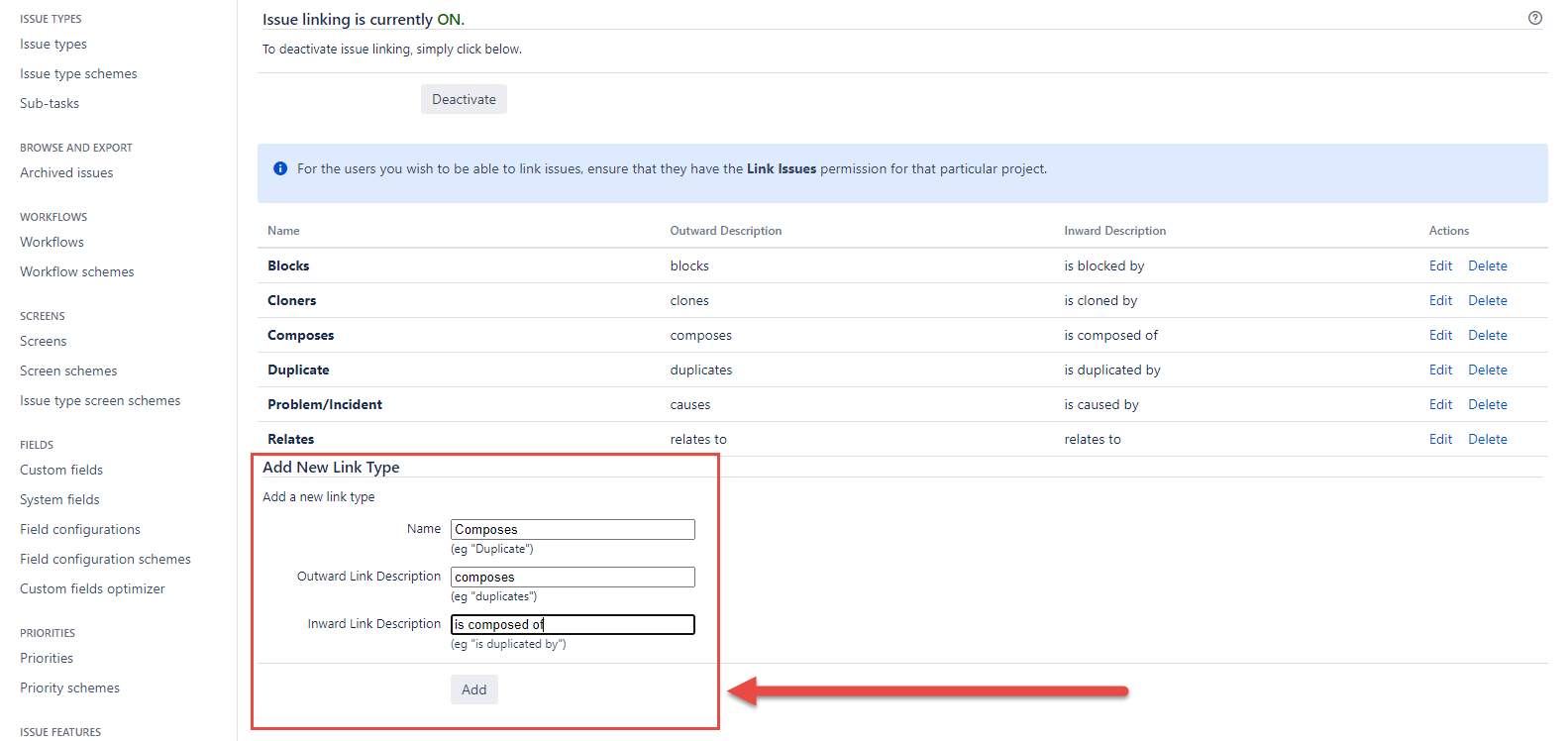
As a result, the new Composes issue linking will be created
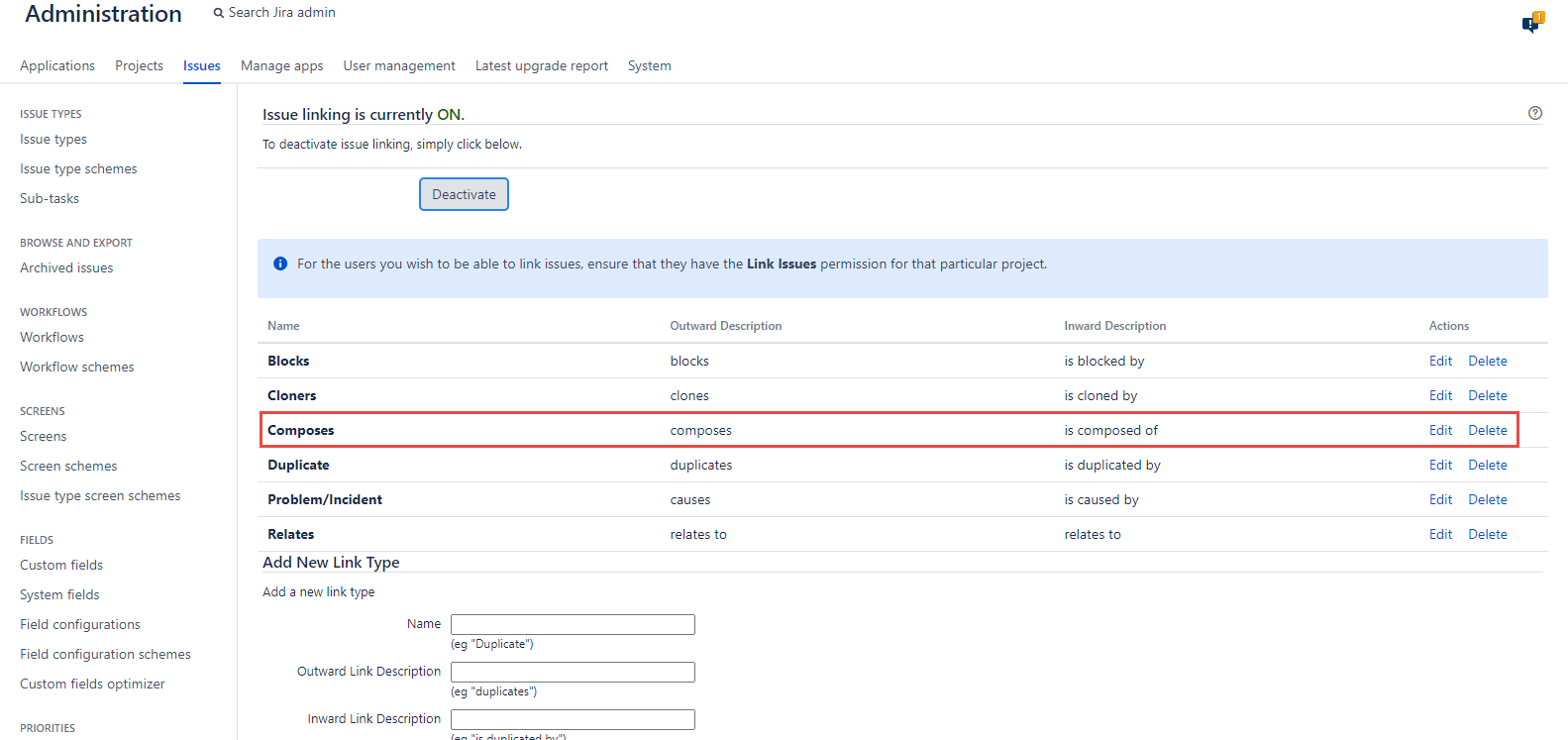
It will be automatically added to the This node dropdown in the Link Node dialog
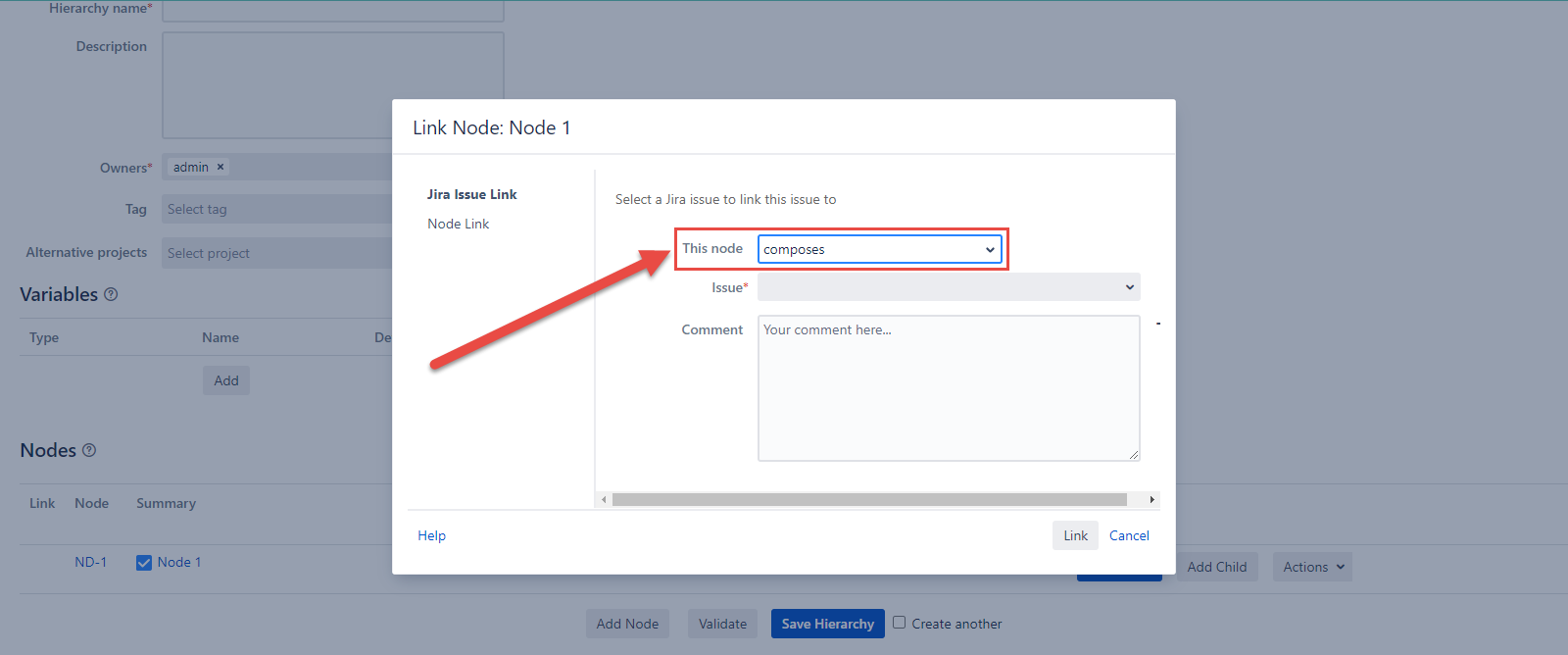
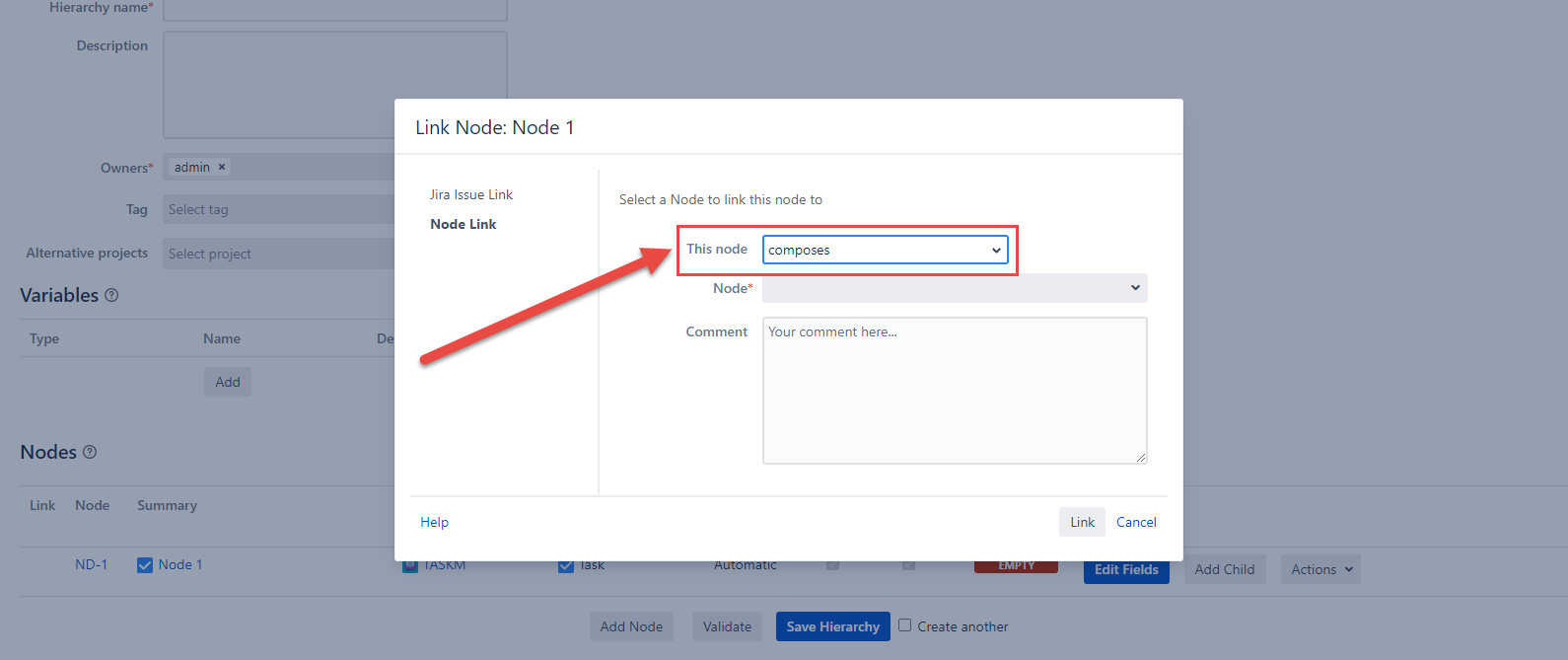
Copy
Node copying allows to quickly create repetitive or similar set of issues within one Hierarchy.
To copy a Node, click Actions next to a corresponding Node, then select Copy in the dropdown menu. This would create a deep copy of the original Node and add it under the original Root or Parent Node.
For convenience, copied Nodes are marked with a copy keyword in their Summary fields.
If you copy the Parent Node having the child issue it will be copied together with the child issue.
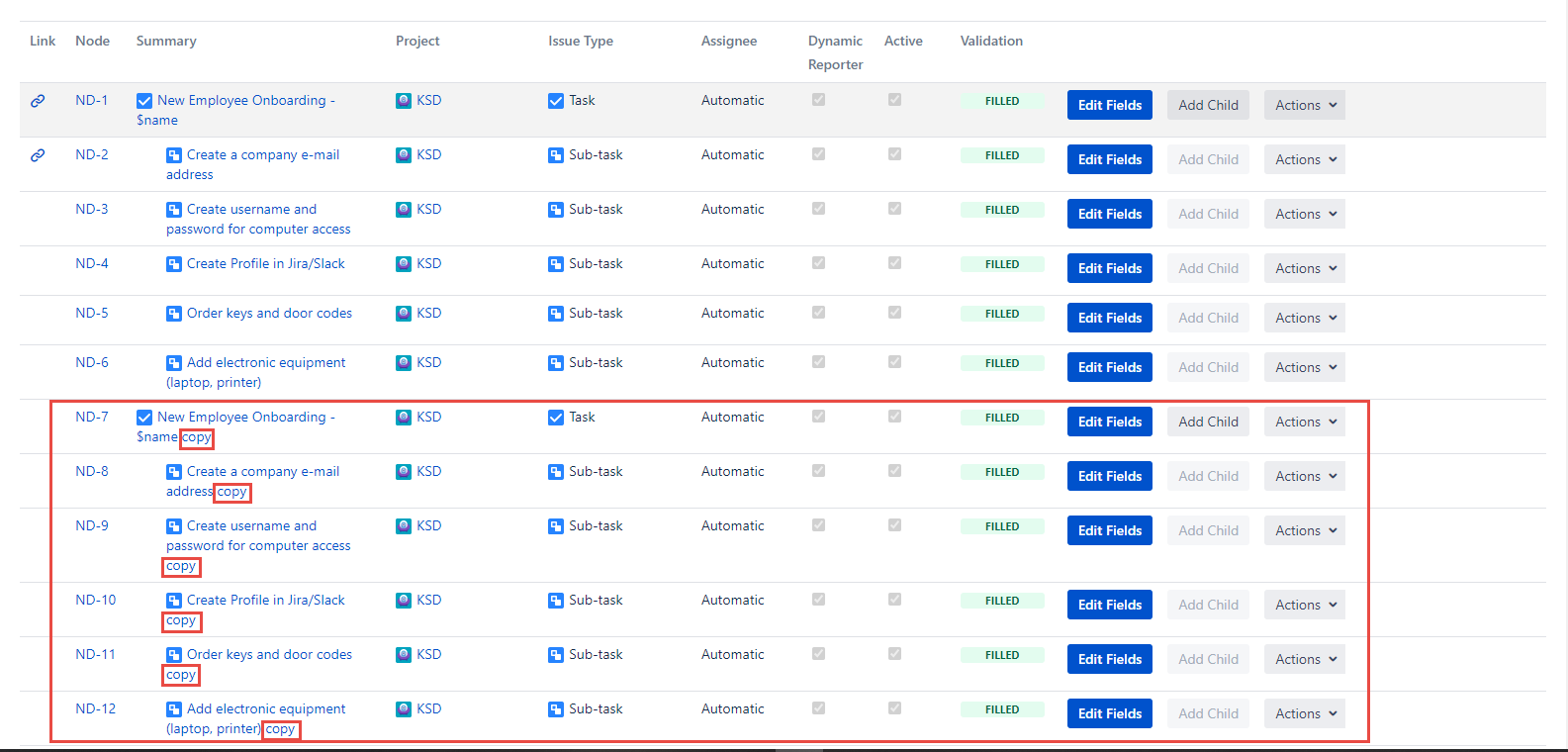
Move

To move a Node within a Hierarchy, click Actions button next to a corresponding Node, and select Move. This action opens up a Move Node dialog (see screenshot above).
Under the Parent node please select a Node under which you’d like to move the current Node or select None in case the current Node doesn’t need a Parent Node.
Under the Nearest node select a Node, which is located as close as possible to the desired position.
Under Insert select the desired position relative to the Nearest node.
If Parent Node is not set to None and there are no Child Nodes, then only the First Child option would be available under the Nearest node dropdown.
Click Move to perform the movement.
Delete
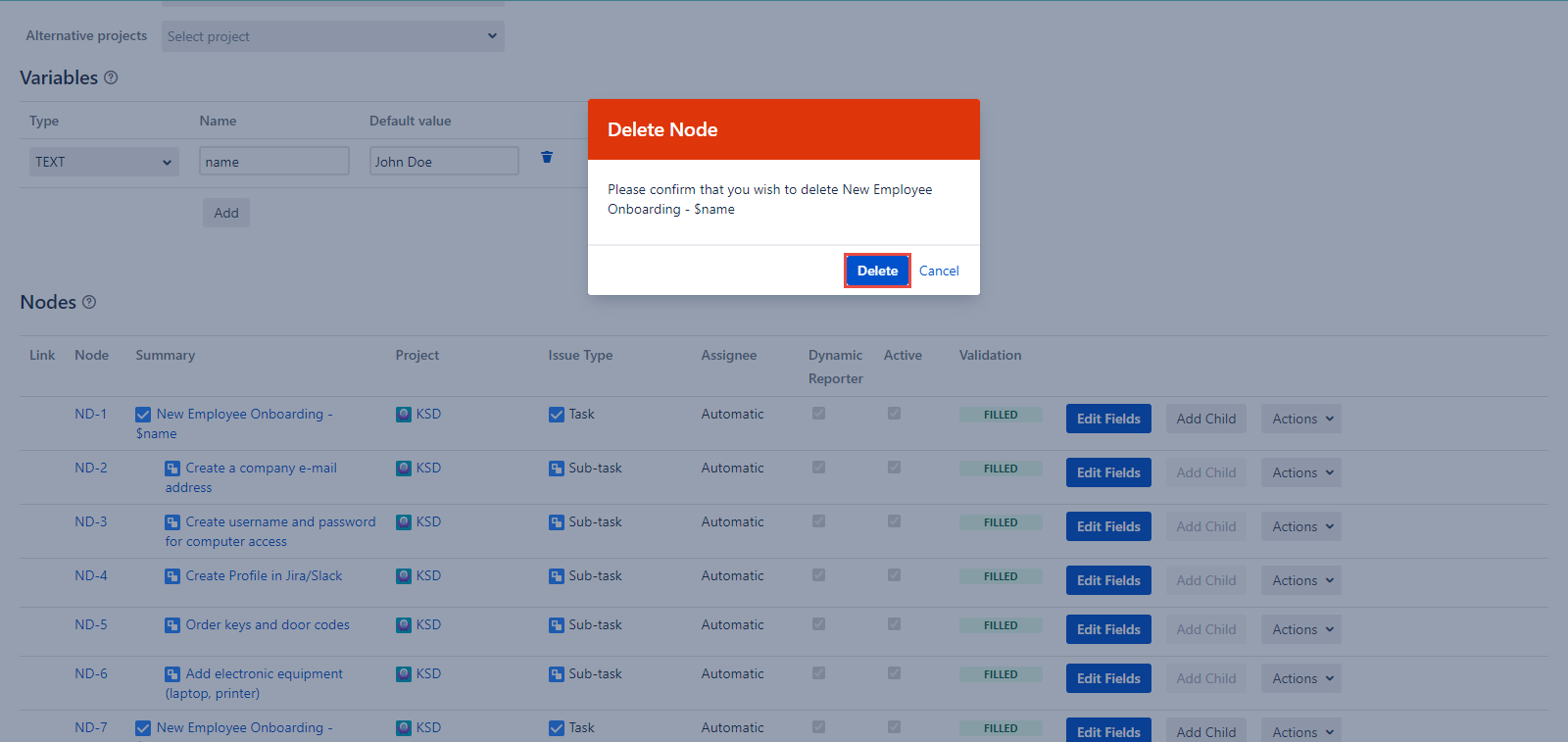
To delete the specific Node click the Actions button of this Node and select the Delete. Confirm your decision with the Delete button on the Delete Node dialog.
The child issues of sub-task issue type will be deleted together with the Parent Node.
For any questions or feature requests contact us via the Customer Portal
Or drop us an email at support@appsdelivered.atlassian.net. If you are using this option, please check your junk folder regularly, as our reply can be placed there by your email service.
Before submitting a bug report or support ticket, please update to the latest version of the add-on.
Please add information about the version of Jira and the add-on.
.png)