How to use Tags for Templates and Hierarchies
How to assign a tag to a Template?
In order to assign a Tag to a Template, let’s go to the Manage Templates page and click the Create Template button.
One more way to create a Tag is available in the Create Template and Create Hierarchy dialogs.
Let's fill in the required fields for the template: Template Name and Scope. You can find the documentation on creating a template here. Let's take a look at how to fill in the Tag field.
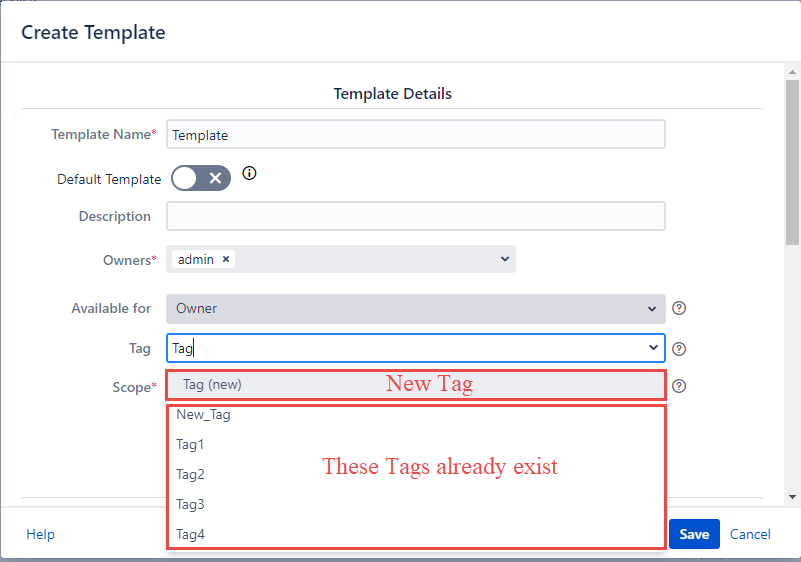
You have to enter at least three characters and the app will offer you all tags that contain such a set of characters in their names. You can select the Tag marked with the (new) marker. After creating a template, this new Tag will appear in the system and will be shown on the Manage Tags page. You can also select an existing Tag from the list.
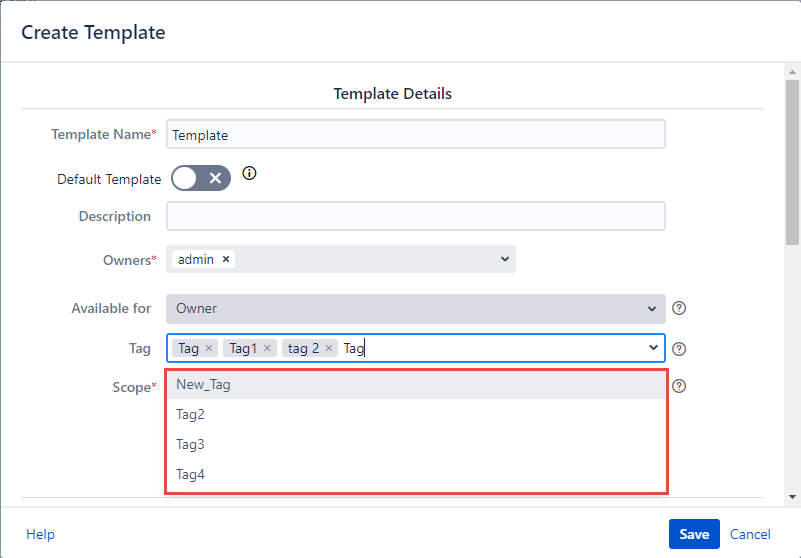
If you do not select any Tags when creating a template, then the GLOBAL Tag will be set by default.
Searching for Tags by name is case sensitive.
How to assign a tag to a Hierarchy?
In order to assign a Tag to a Hierarchy, first, we need to go to the Create Hierarchy or Edit Hierarchy page. Once there, enter the desired Tags into the corresponding field. You can find the documentation on creating a hierarchy here.
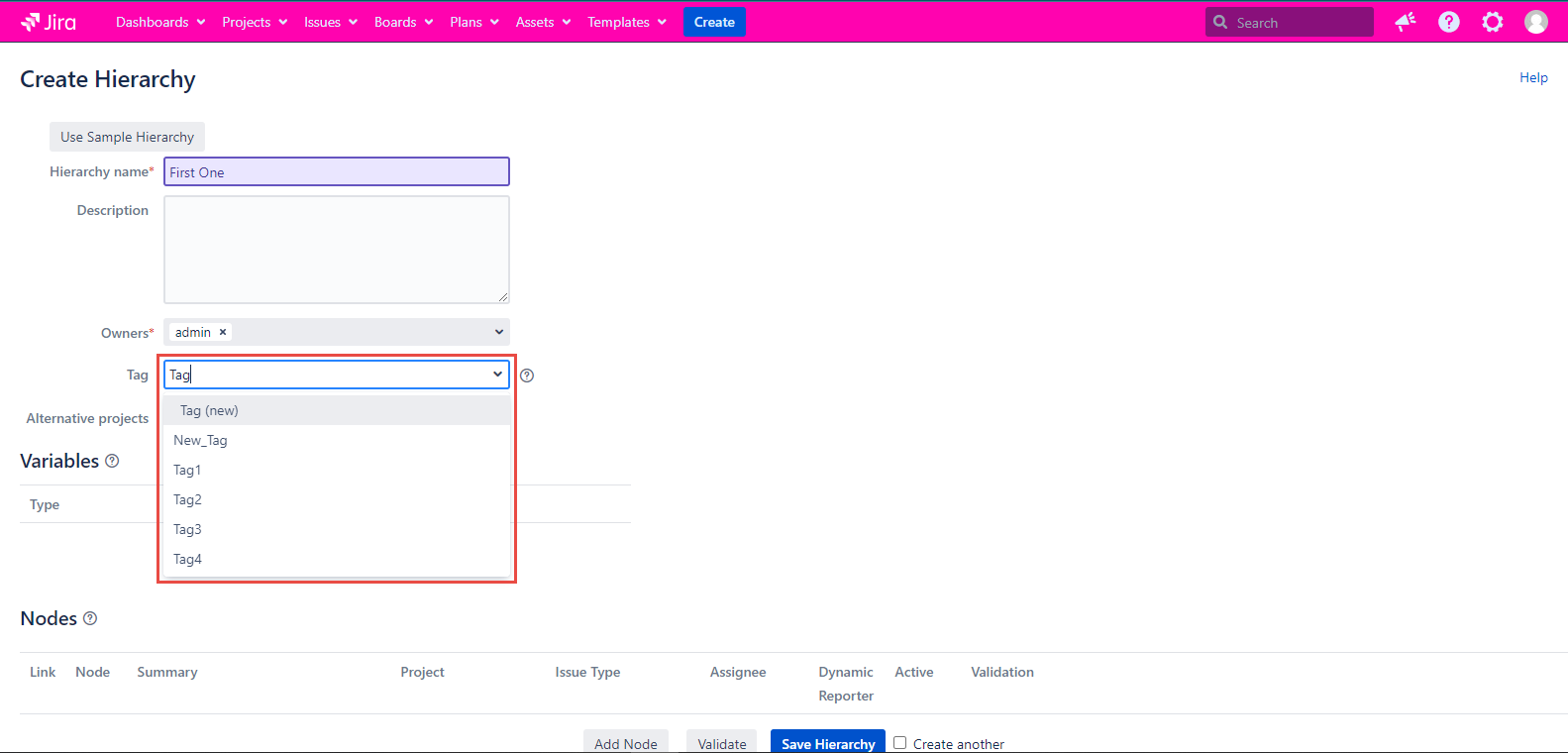
You have to enter at least three characters and the plugin will offer you all tags that contain such a set of characters in their names. You can select the Tag marked with the (new) marker placed below the Tag field and your new Tag is created. After creating a hierarchy, this new Tag will appear in the system.
You can also select an existing Tag from the list of Tags.
The Tags are displayed on the Manage Hierarchies page.
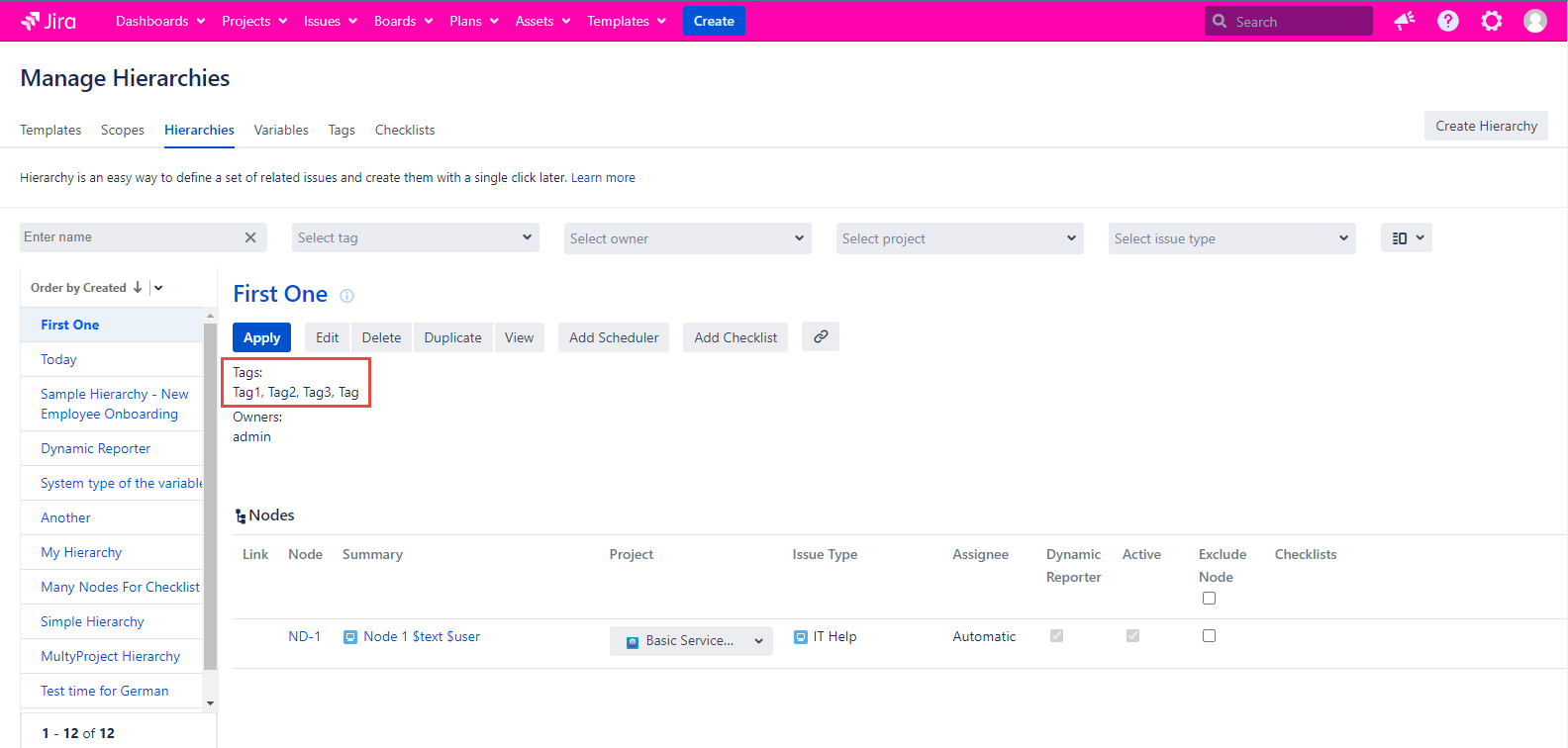
How to remove the tag from the Template or Hierarchy?
Any Tag can be removed from the template by clicking the cross icon of this Tag. This operation can be done both when creating a template and when editing it.
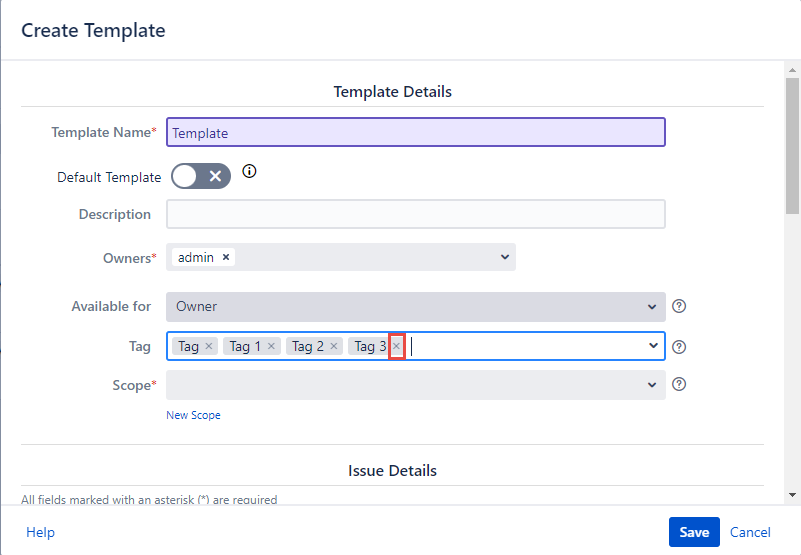
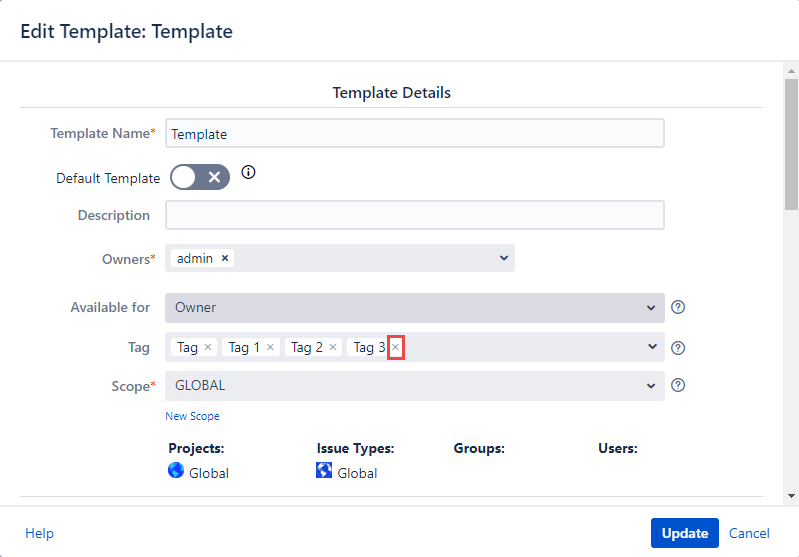
Any Tag can be removed from the hierarchy by clicking the cross icon of this Tag. This operation can be done both when creating a hierarchy and when editing it.
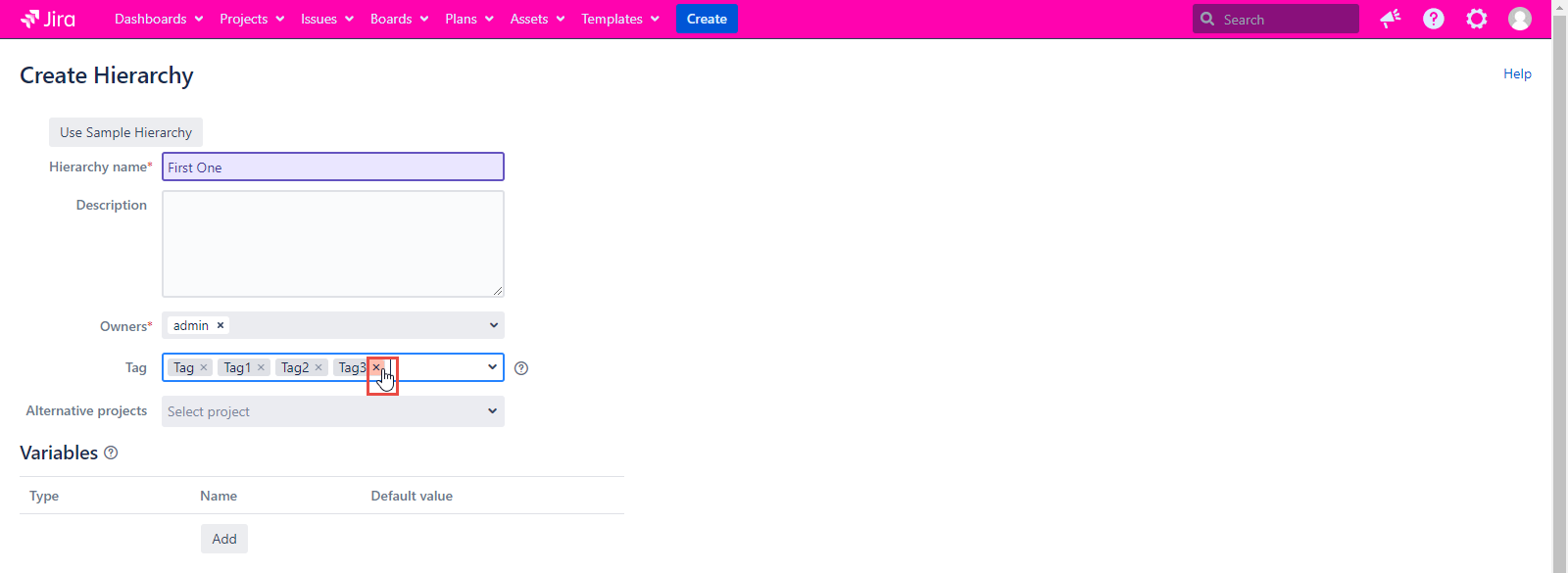
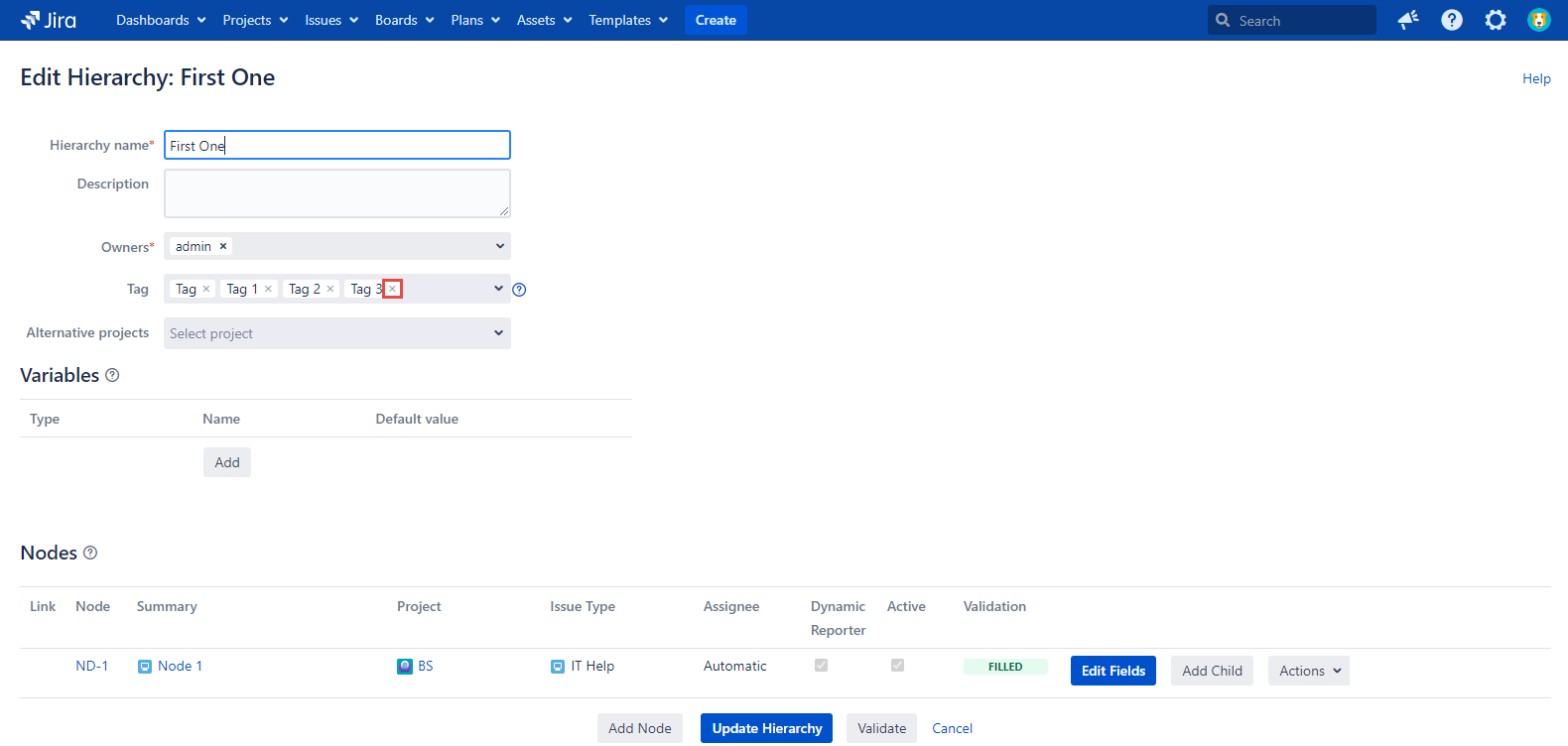
How to filter templates and hierarchies using tags
Let's get started on the Manage Templates page. The screenshot below shows a Tag filter and a column with Tag values.
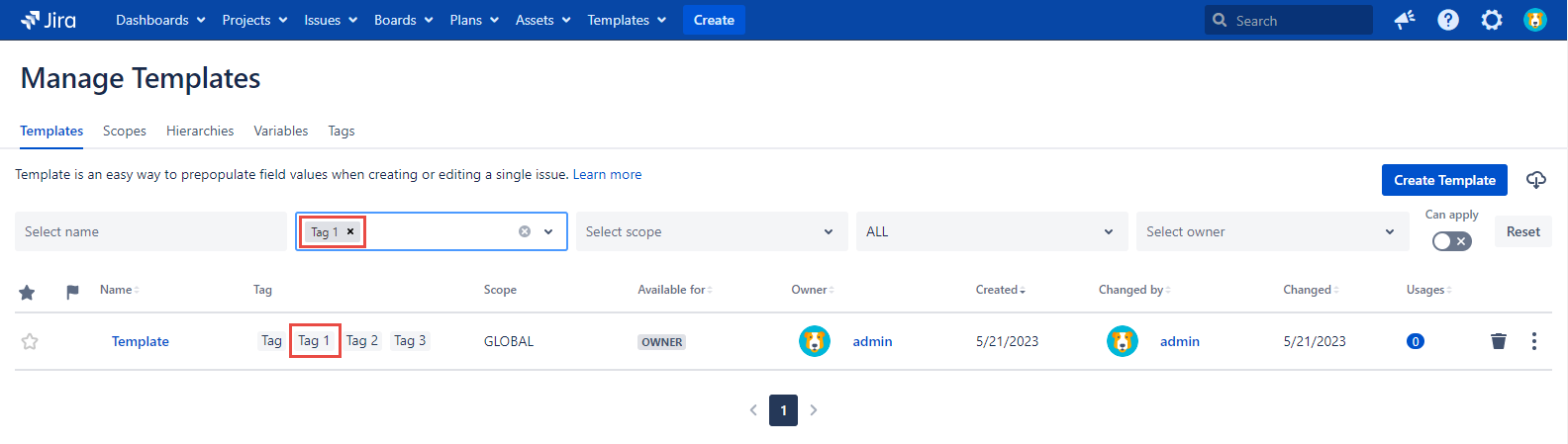
Enter the name of the Tag you want in the Select tag filter field. As a result, only templates containing this Tag will be displayed on the page.
If we select several Tags at the same time, then the page will display templates that contain at least one of these Tags:
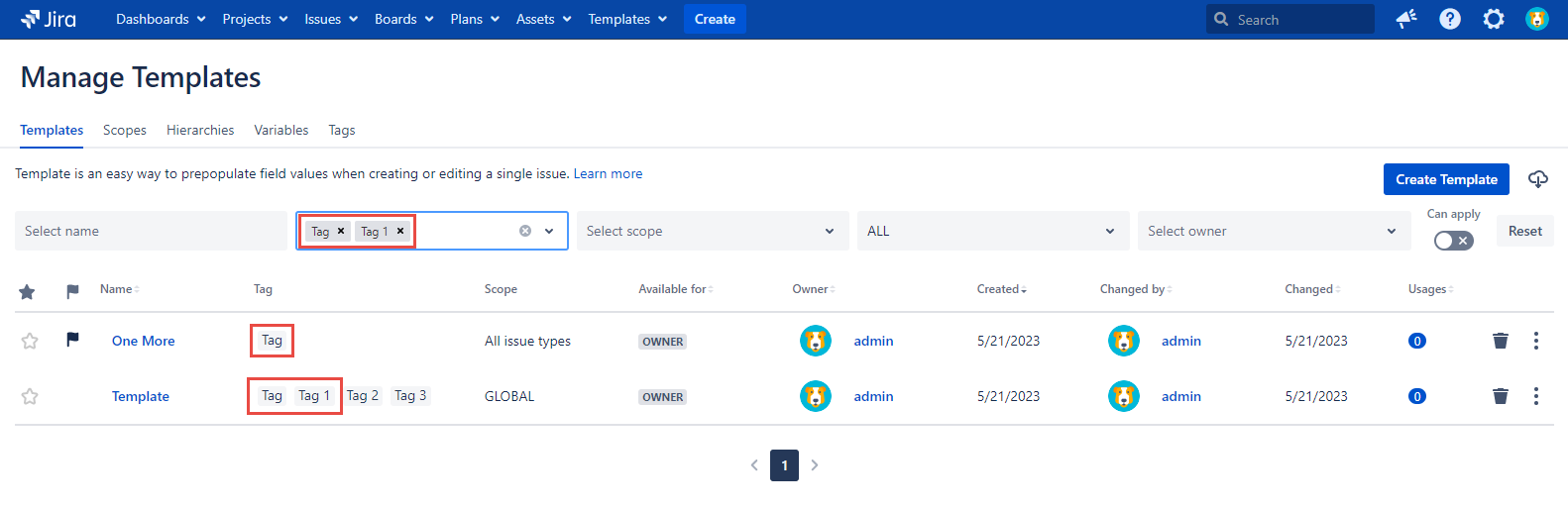
You can read more about Filtering Templates on the Filtering and sorting Templates | Templates-Filters
Filtering Hierarchies is done in a similar way.
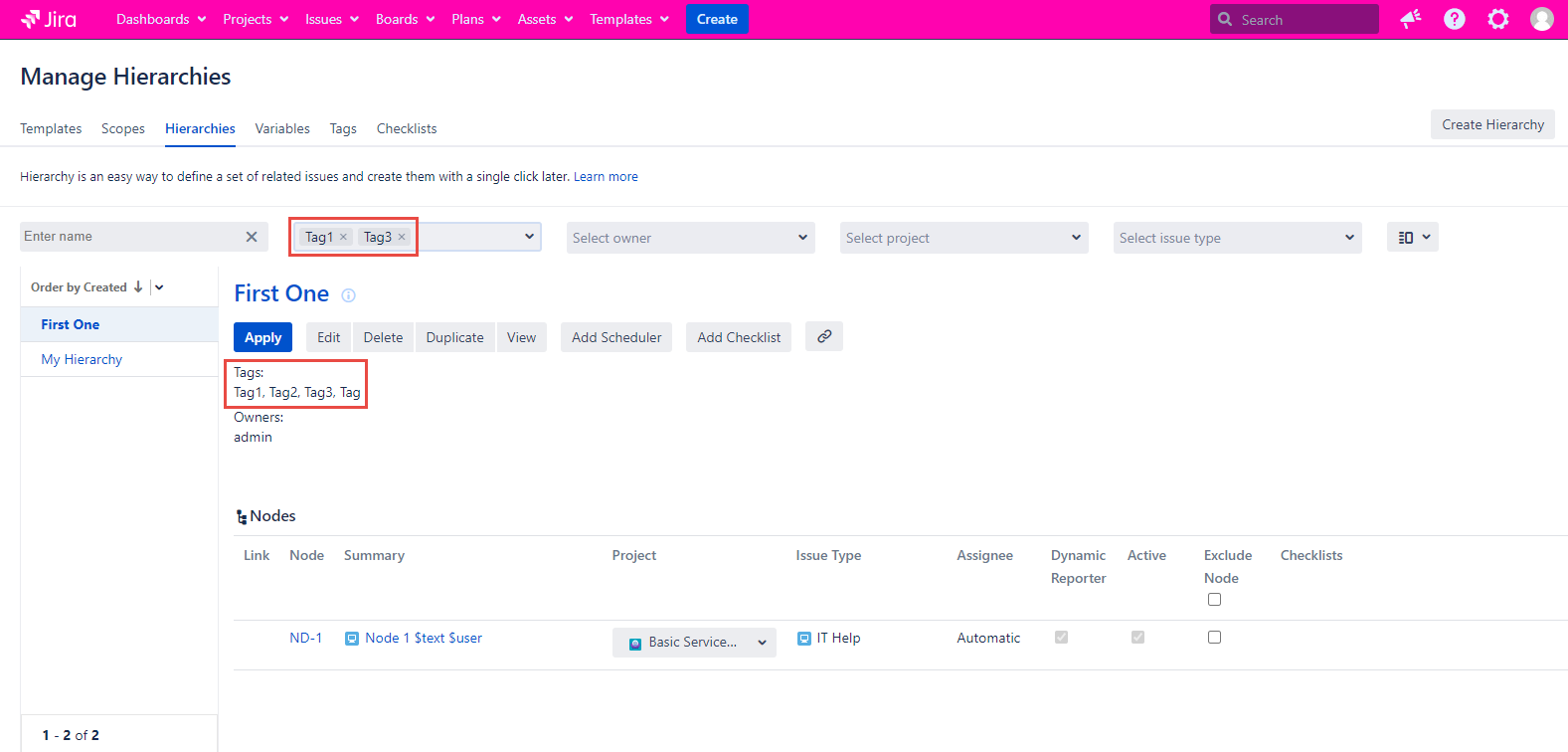
You can read more about Filtering Hierarchies on the Filtering and Sorting of Hierarchies | Filtering-Hierarchies
For any questions or feature requests contact us via the Customer Portal
Or drop us an email at support@appsdelivered.atlassian.net. If you are using this option, please check your junk folder regularly, as our reply can be placed there by your email service.
Before submitting a bug report or support ticket, please update to the latest version of the add-on.
Please add information about the version of Jira and the add-on.
.png)