Aktionen Schaltfläche
Die Schaltfläche Aktionen befindet sich auf den Seiten Hierarchie erstellen und Hierarchie bearbeiten. Es kann einige Aktionen mit den spezifischen Hierarchieknoten ausführen, wie zum Beispiel:
Bearbeiten
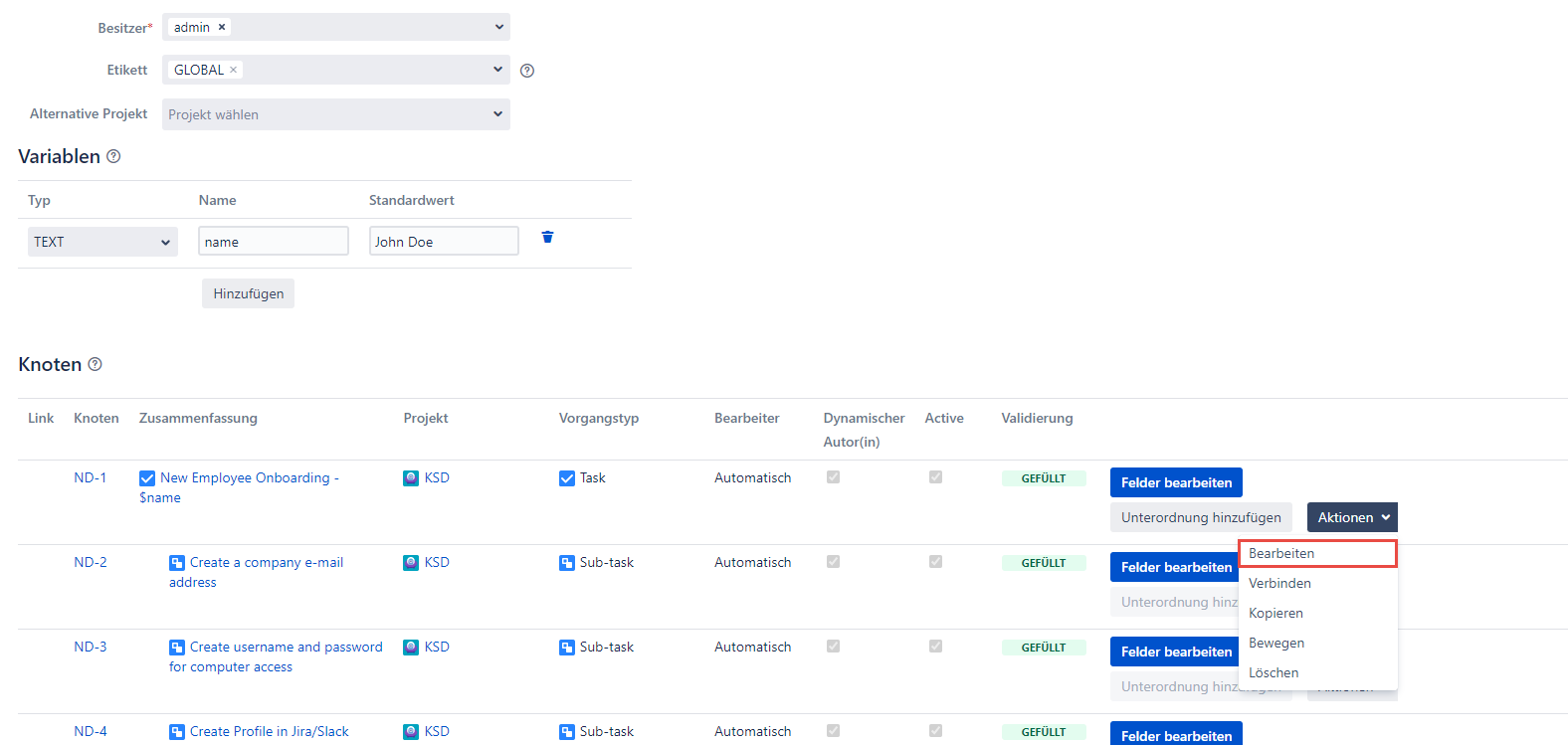
Klicken Sie im Dropdown-Menü Aktionen auf die Schaltfläche Bearbeiten und Sie können die Felder Zusammenfassung, Projekt, Vorgangstyp, Dynamischer Autor(in) und Aktive des aktuellen Knotens bearbeiten.
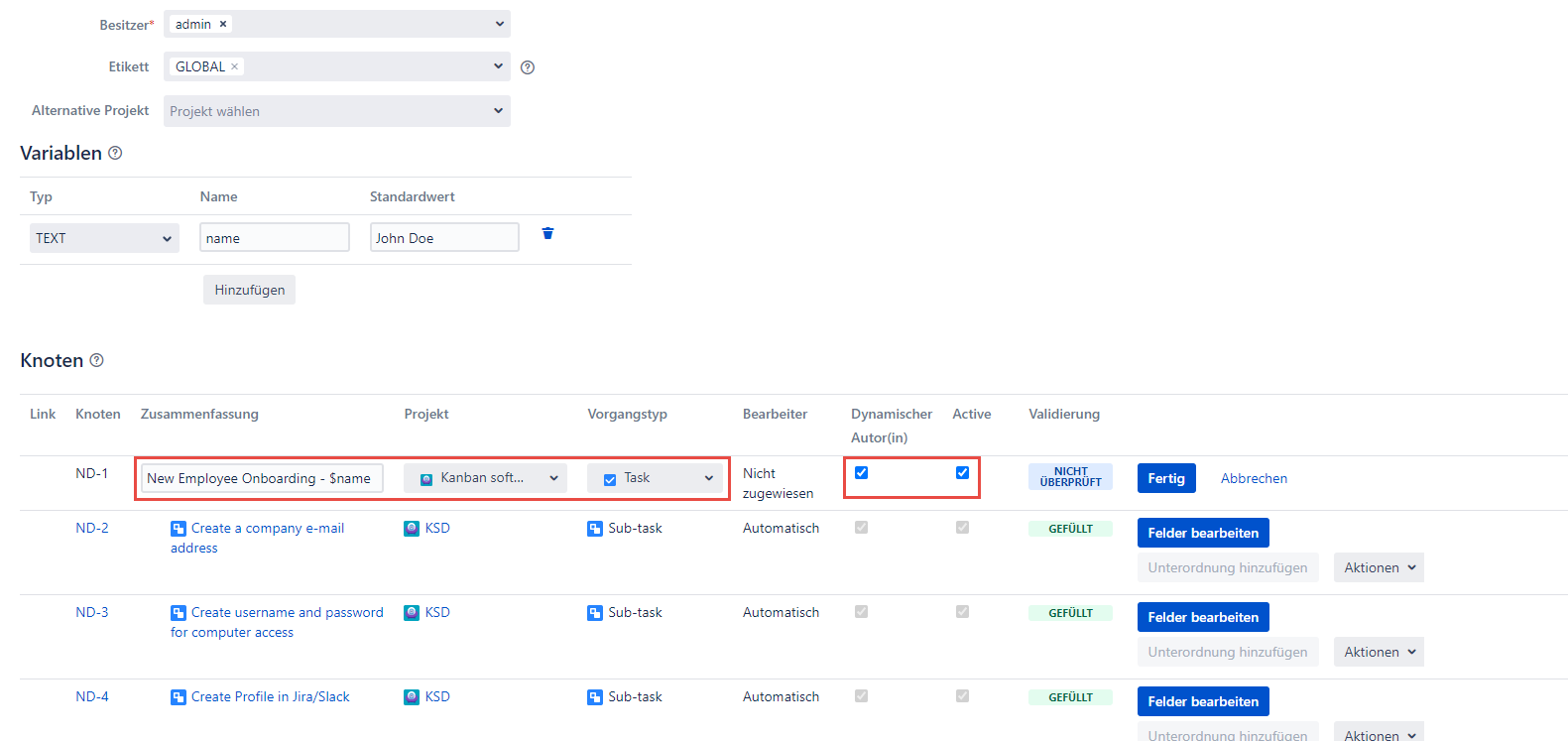
Nehmen Sie die erforderlichen Änderungen vor und klicken Sie auf die Schaltfläche Fertig des aktuellen Knotens, um die Änderungen zu speichern.
Wenn Sie das Projekt für den übergeordneten Knoten ändern, passt das untergeordnete Knotenprojekt nicht zum übergeordneten Knoten und Sie sehen den Fehler.
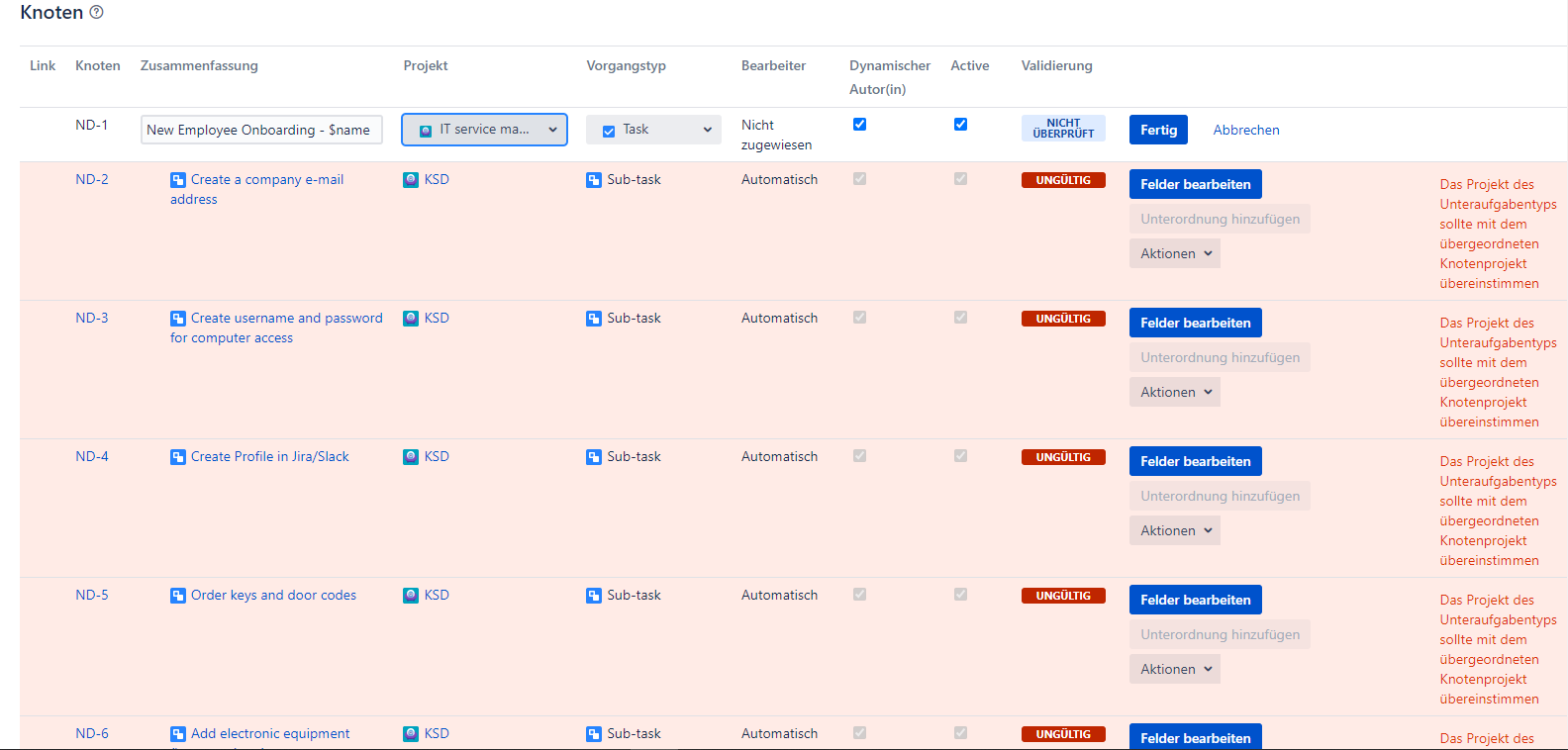
Nehmen Sie die erforderlichen Änderungen vor und klicken Sie auf die Schaltfläche Fertig jedes untergeordneten Knotens und speichern Sie die Änderungen mit der Schaltfläche Hierarchie speichern oder Hierarchie aktualisieren.
Verbinden
Jira selbst bietet die Möglichkeit, Vorgänge miteinander zu verknüpfen. Wenn Sie mit dieser Funktion nicht vertraut sind, ist es sehr hilfreich, wenn man eine Aufgabe zu erledigen hat und diese Aufgabe in engem Zusammenhang mit einer Aufgabe eines anderen Teammitglieds steht. In diesem Fall wäre es die beste Vorgehensweise, ein Problem mit einem anderen zu verknüpfen. Außerdem können Sie jetzt mithilfe von Hierarchien dasselbe in Smart Issue Templates tun.
Um diese Funktion zu verwenden, müssen Sie zunächst entscheiden, ob Sie sie in der neuen Hierarchie oder in der bereits vorhandenen verwenden möchten.
Wenn Sie diese Funktion in der neuen Hierarchie implementieren möchten, müssen Sie zunächst eine erstellen. Klicken Sie in Ihrer Jira-Instanz auf die Schaltfläche Vorlagen und wählen Sie das Element Hierarchie erstellen aus.
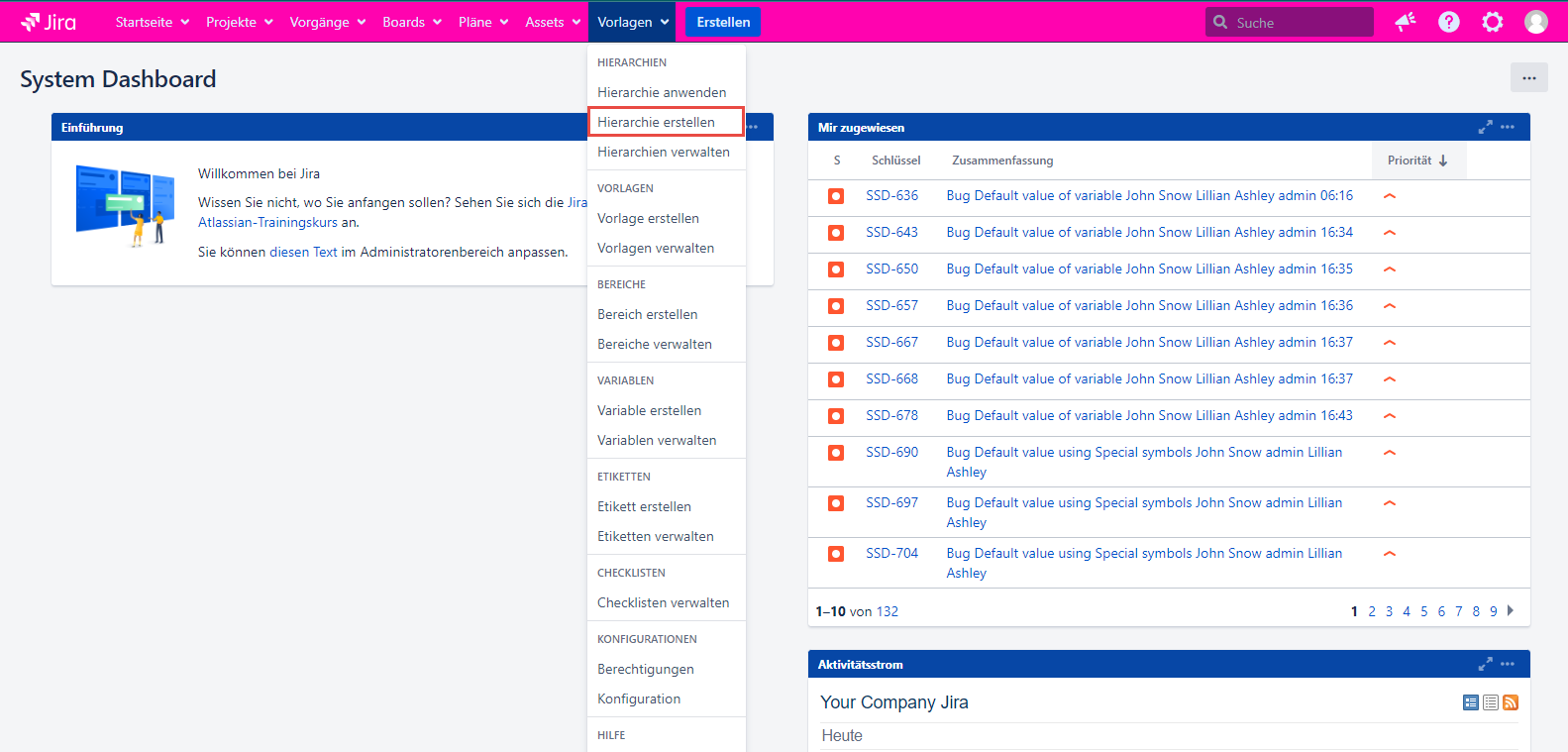
Auf der Seite Hierarchie erstellen, der Anwendung müssen Sie eine neue Hierarchie erstellen. Bitte lesen Sie Hierarchie erstellen, falls Sie sich mit diesem Prozess nicht wohl fühlen.
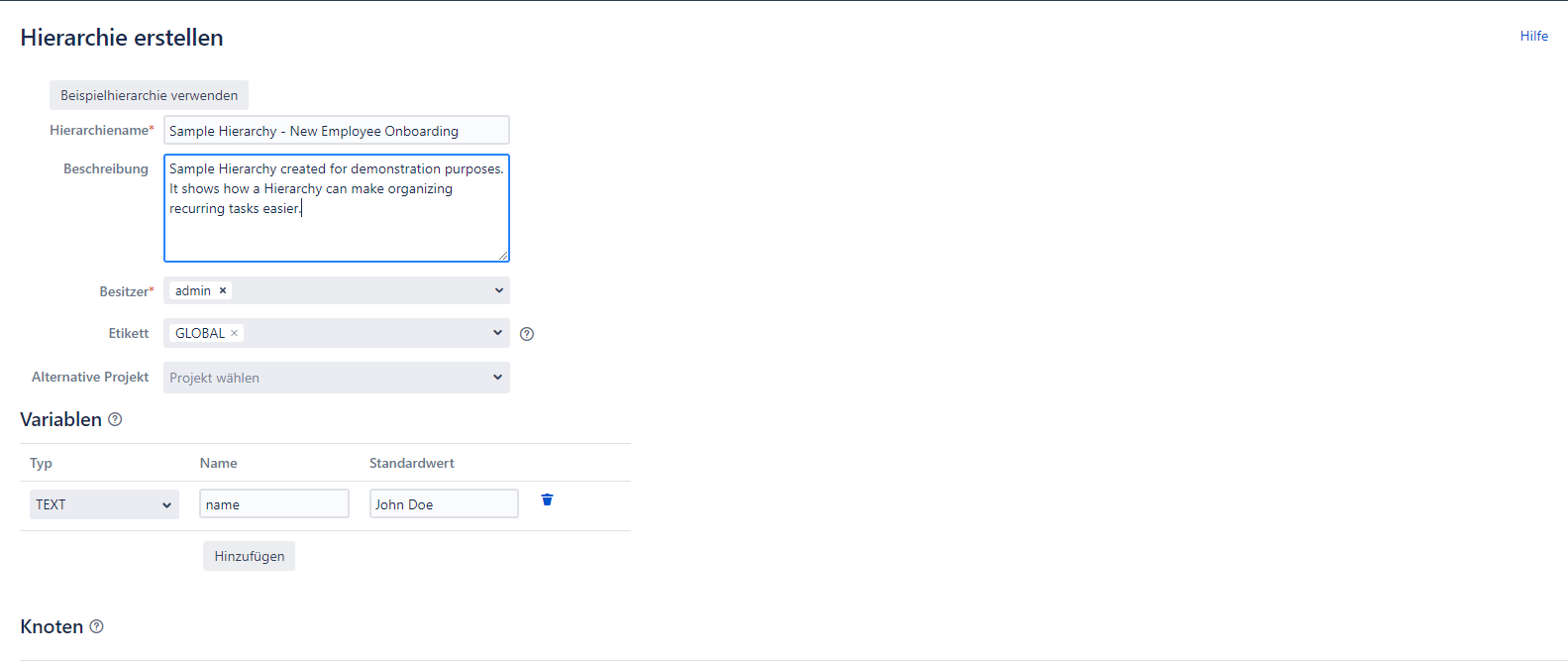
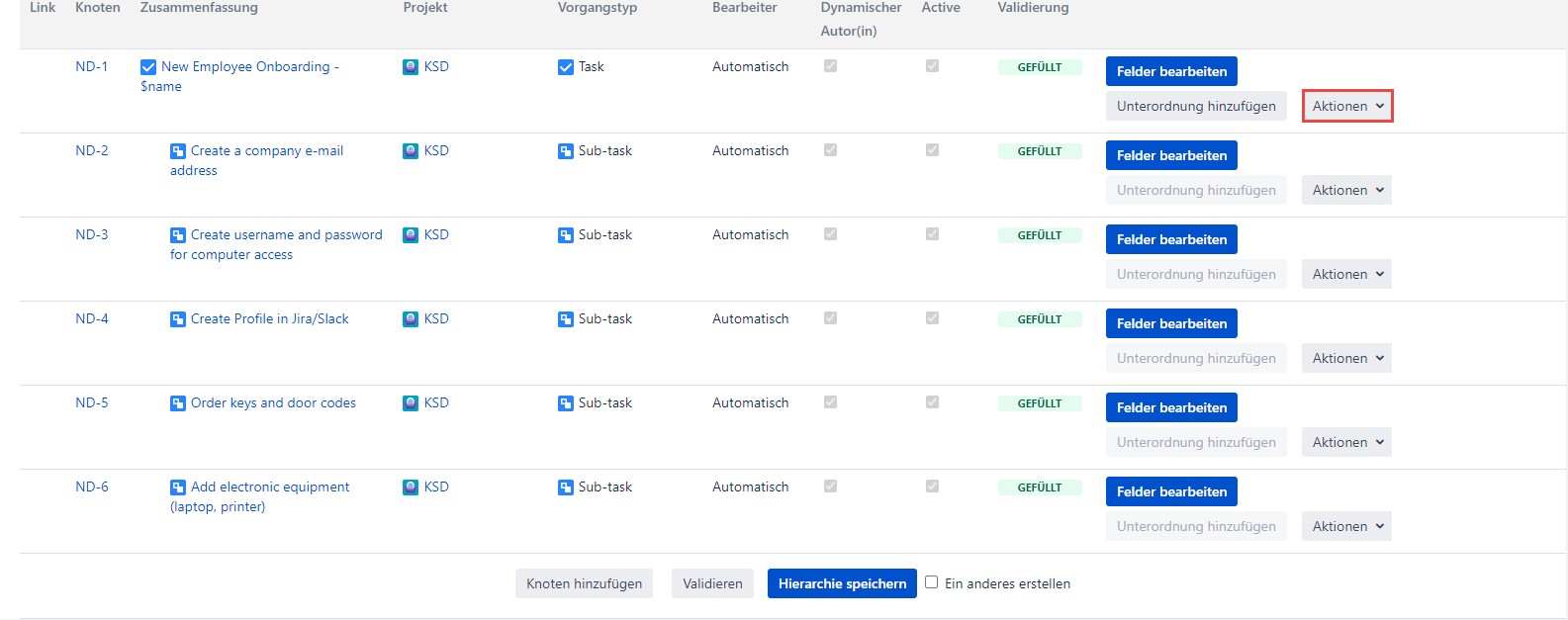
Wenn jetzt alle Lücken gefüllt sind, können Sie ein Problem mit einem anderen verknüpfen. Wählen Sie dazu das Problem aus, das Sie verlinken möchten, und klicken Sie auf die Schaltfläche Aktionen. Wählen Sie das Verbinden Element in der Dropdown-Liste Aktionen aus. Beispielsweise möchten wir ein Problem bei der New Employee Onboarding mit einem anderen Problem verknüpfen.
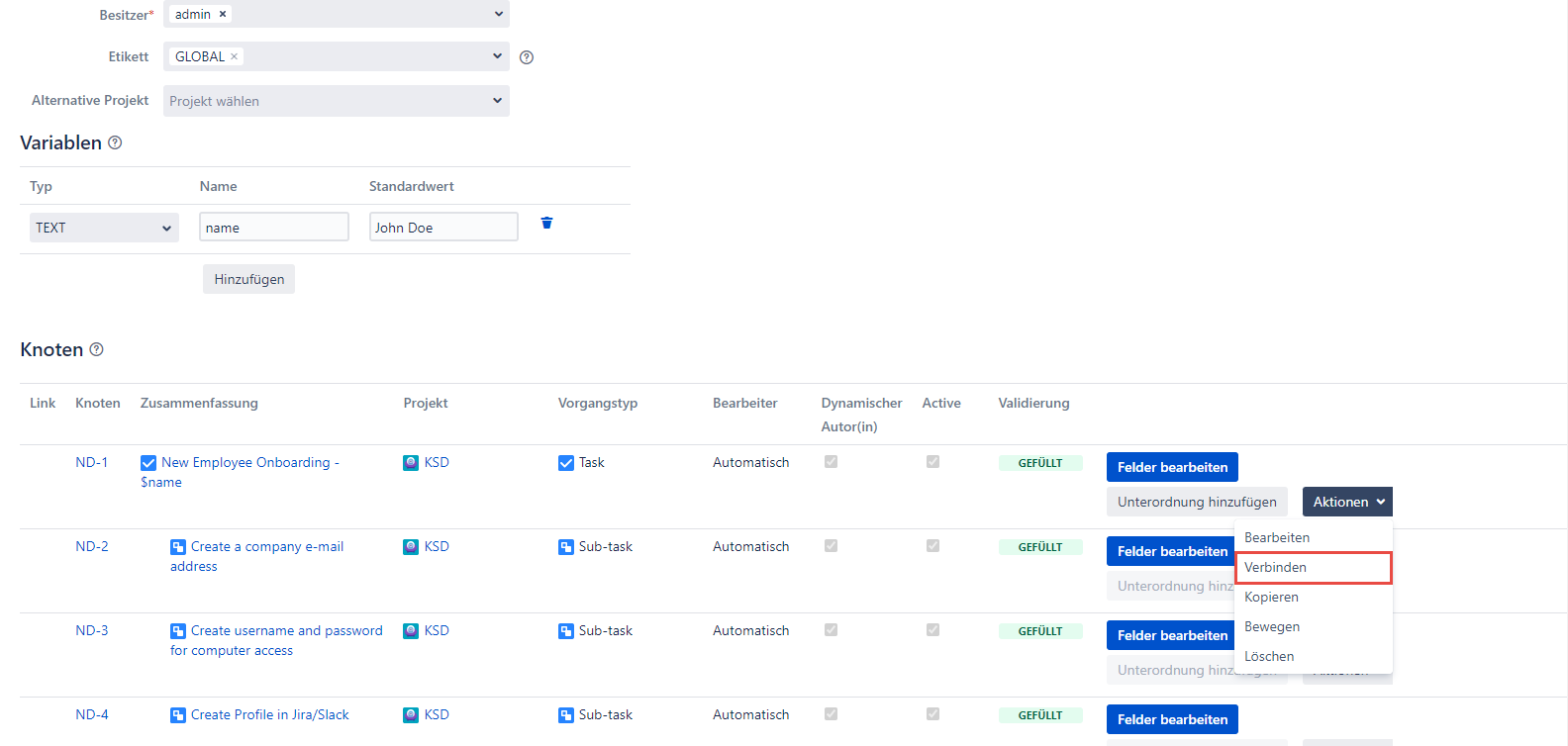
Wenn Sie auf die Schaltfläche Verbinden klicken, erhalten Sie das Dialogfeld Knoten verbinden. Als Erstes müssen Sie entscheiden, ob der gewählte Knoten mit dem bereits bestehenden Vorgang verknüpft werden soll oder mit dem Vorgang, der erstellt wird, nachdem diese neu erstellte Hierarchie angewendet wurde.
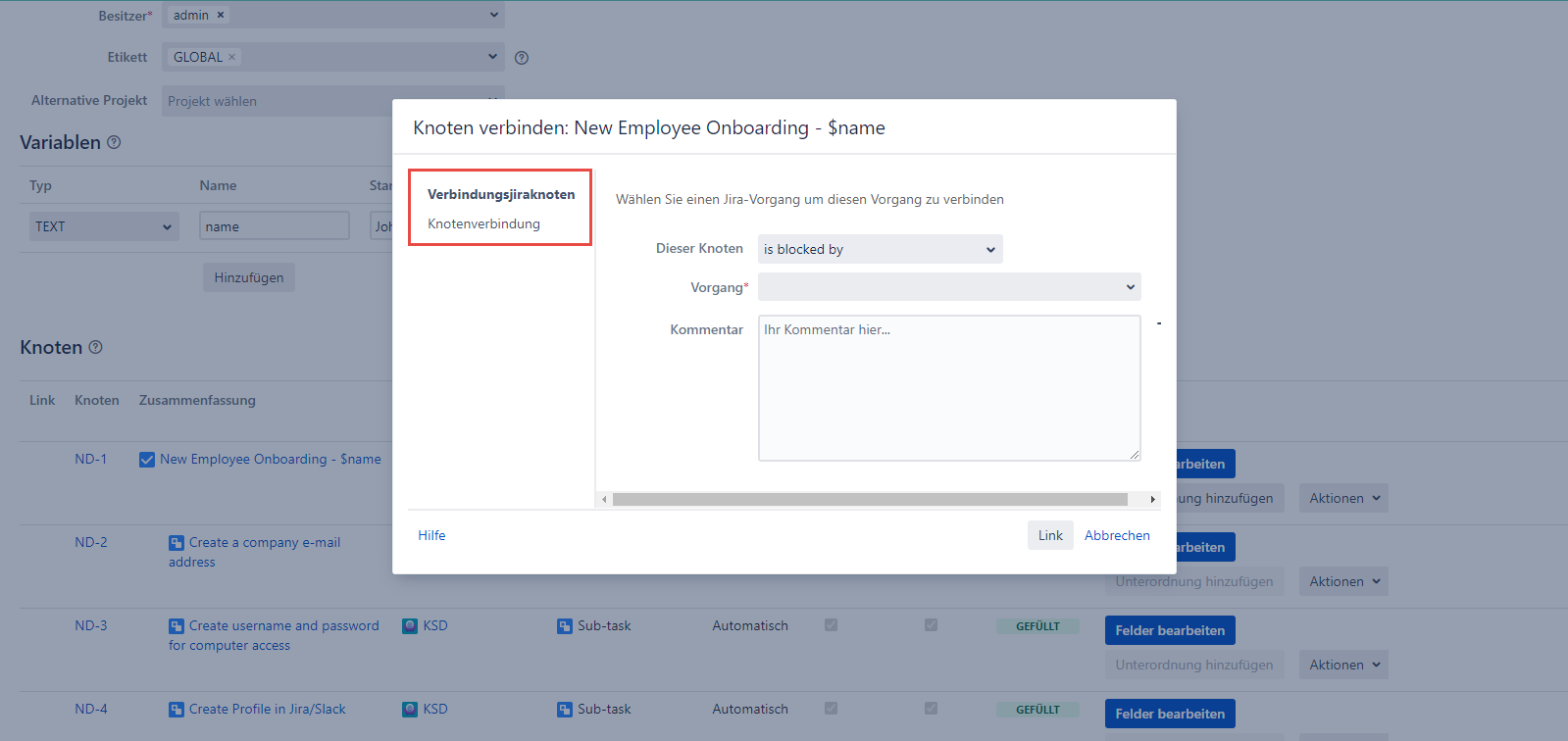
Wie Sie im Bild oben sehen können, gibt es zwei Möglichkeiten:
Verbindungsjiraknoten - wählen Sie diese Option, um diesen Knoten mit dem bereits vorhandenen Jira-Vorgang zu verknüpfen
Knotenverbindung - wählen Sie diese Option, um diesen Knoten mit einem der anderen Knoten dieser bestimmten Hierarchie zu verknüpfen
Die Registerkarte Verbindungsjiraknoten wird standardmäßig geöffnet. Wählen Sie den Verbindungstyp in der Dropdown-Liste Dieser Knoten und das Problem in der obligatorischen Dropdown-Liste Vorgang
aus.
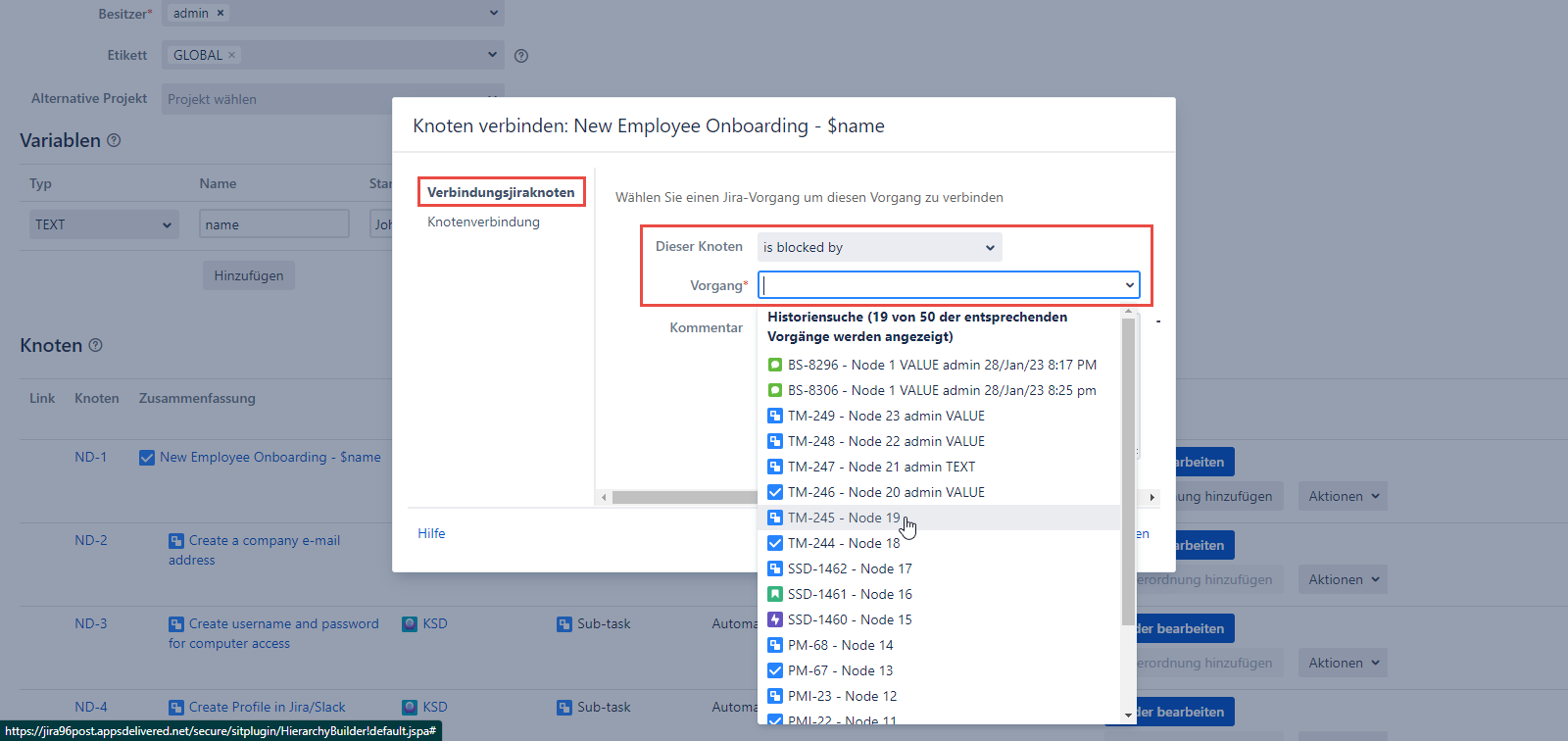
Dieser Knoten beinhalten folgende Verbindungsarten:
is blocked by
blocks
is cloned by
clones
is duplicated by
duplicates
is caused by
causes
relates to
Schreiben Sie einen Kommentar in das optionale Feld Kommentar und klicken Sie auf die Schaltfläche Link in der Fußzeile des Dialogfelds Knoten verbinden.
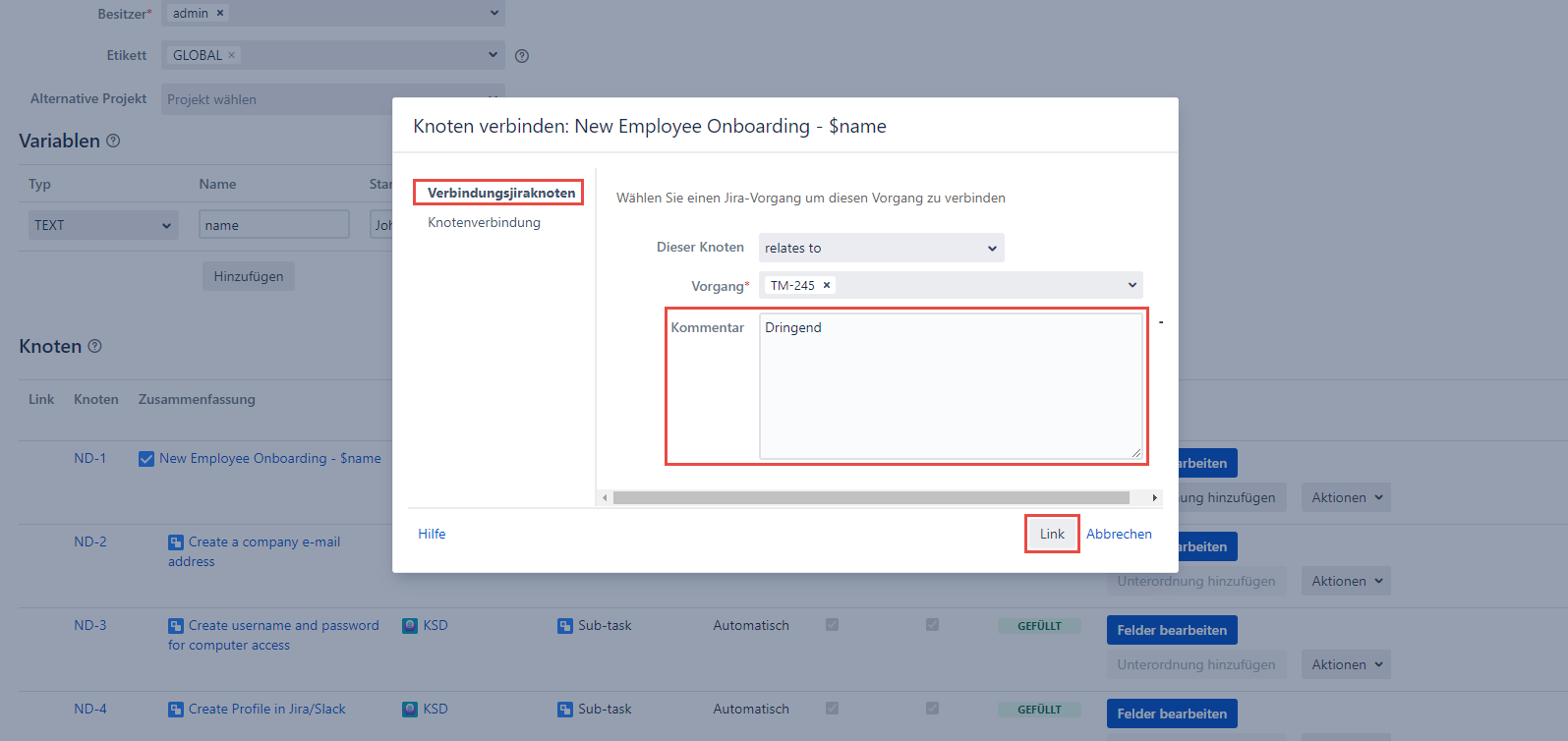
Falls Sie die zweite Option wählen, die als Knotenverbindung bezeichnet wird, klicken Sie einfach auf die im nächsten Screenshot rot markierte Schaltfläche Knotenverbindung.
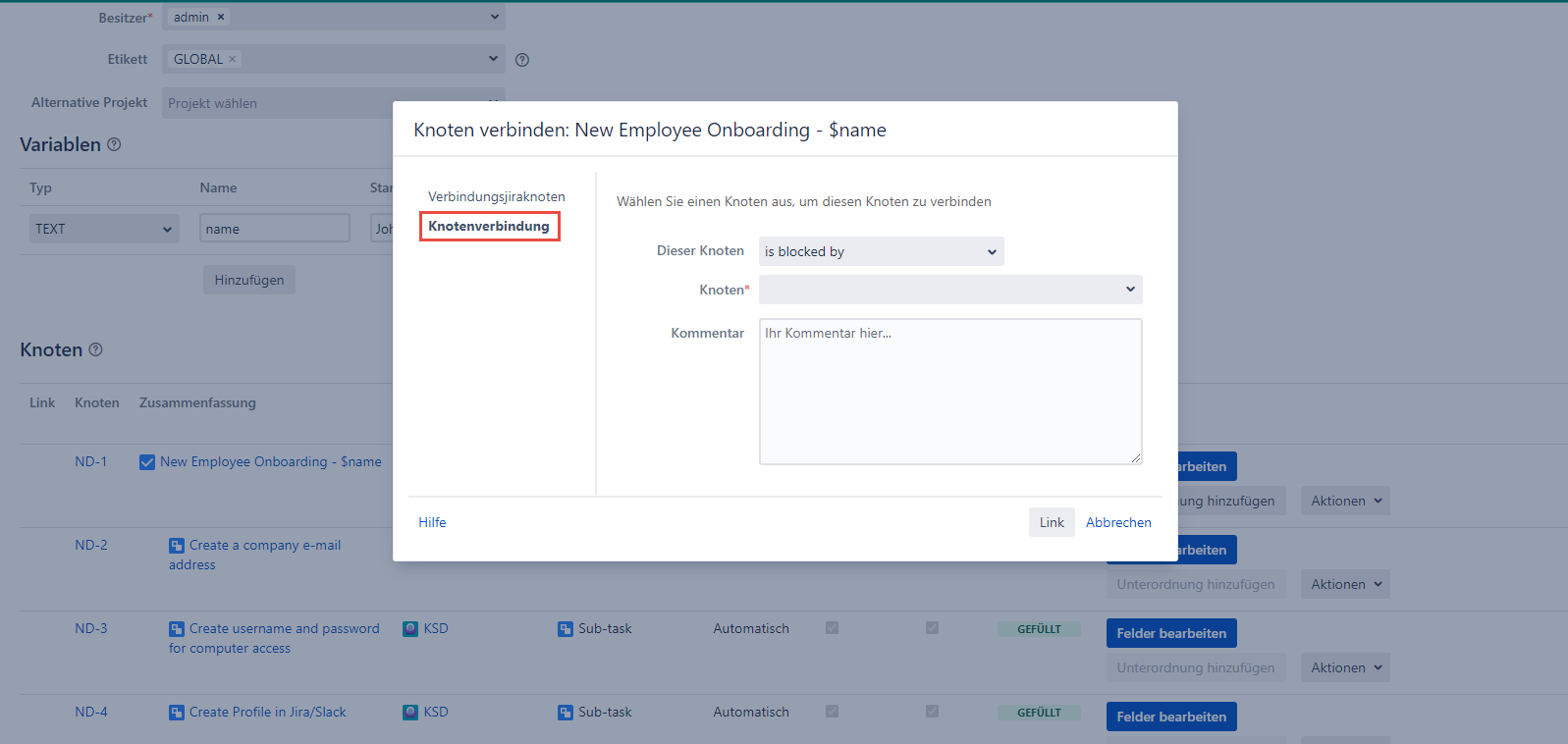
Wählen Sie den Verbindungstyp in der Dropdown-Liste Dieser Knoten und den Knoten, den Sie mit dem aktuellen Knoten verknüpfen möchten, in der obligatorischen Knoten Dropdown-Liste aus.
Schreiben Sie einen Kommentar in das optionale Feld Kommentar und klicken Sie auf die Schaltfläche Link in der Fußzeile des Dialogfelds Knoten verbinden.
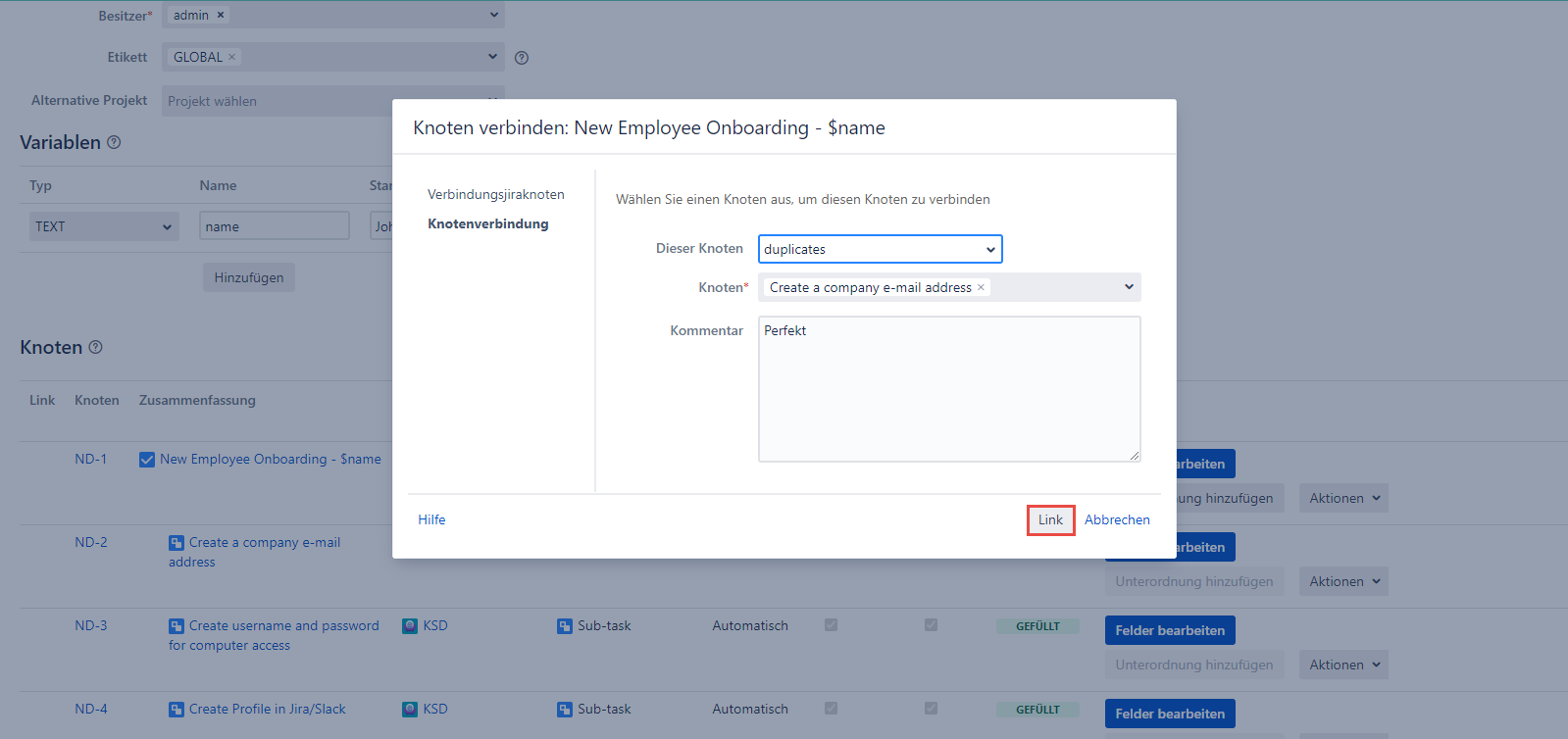
Beachten Sie, dass ein Knoten mit mehreren Problemen/Knoten verknüpft werden kann, wir müssen nur mehr zum Auswahlfeld hinzufügen.
Nachdem Sie auf die Schaltfläche Link geklickt haben, wird das Dialogfeld Knoten verbinden geschlossen und das Linkbild wird in der Spalte Link des Abschnitts Knoten auf der Seite Hierarchie erstellen angezeigt.
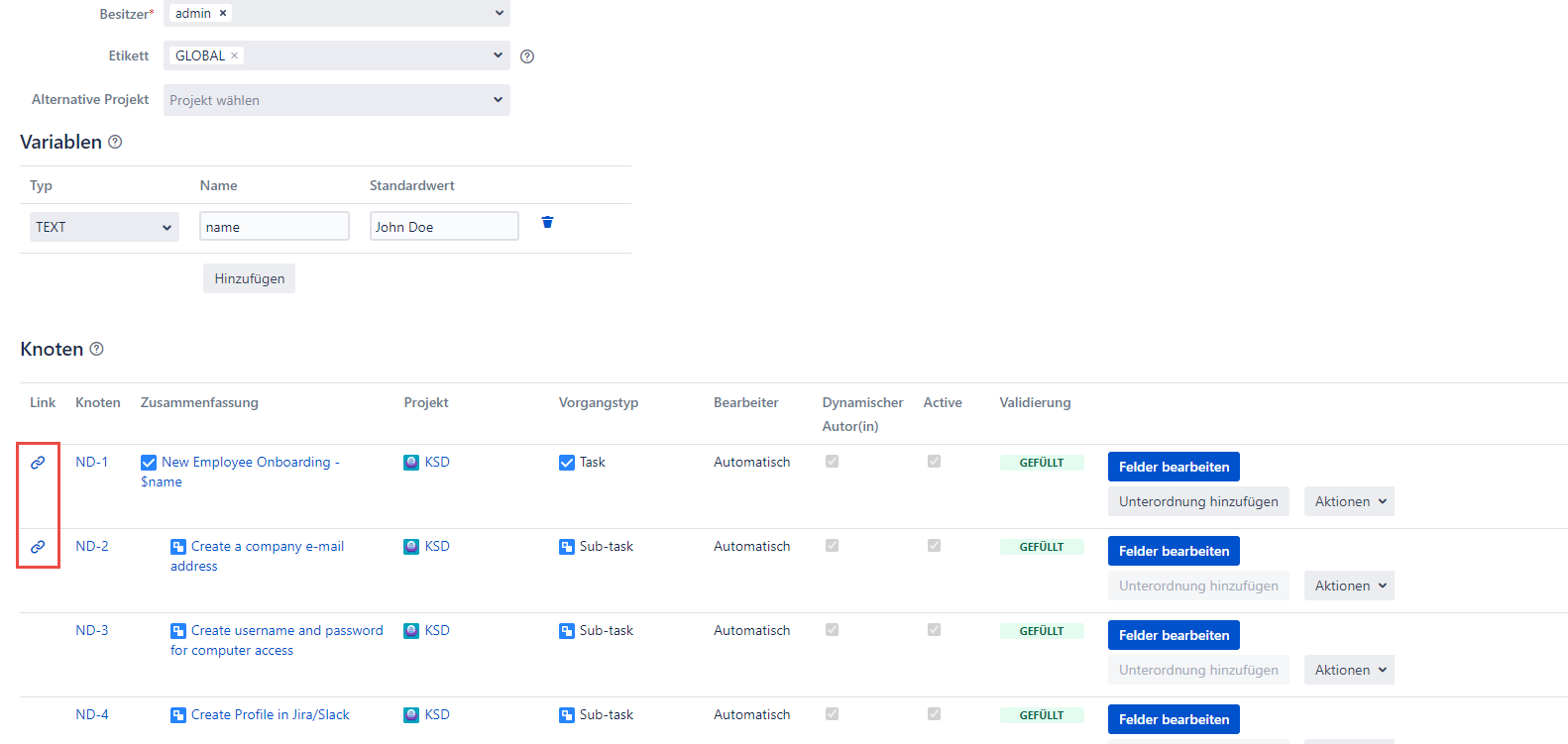
Klicken Sie auf das Link-Symbol und Sie sehen das Dialogfeld Verbindungen, das aus zwei Abschnitten besteht:
Vorgangverbindungen
Knotenverbindungen
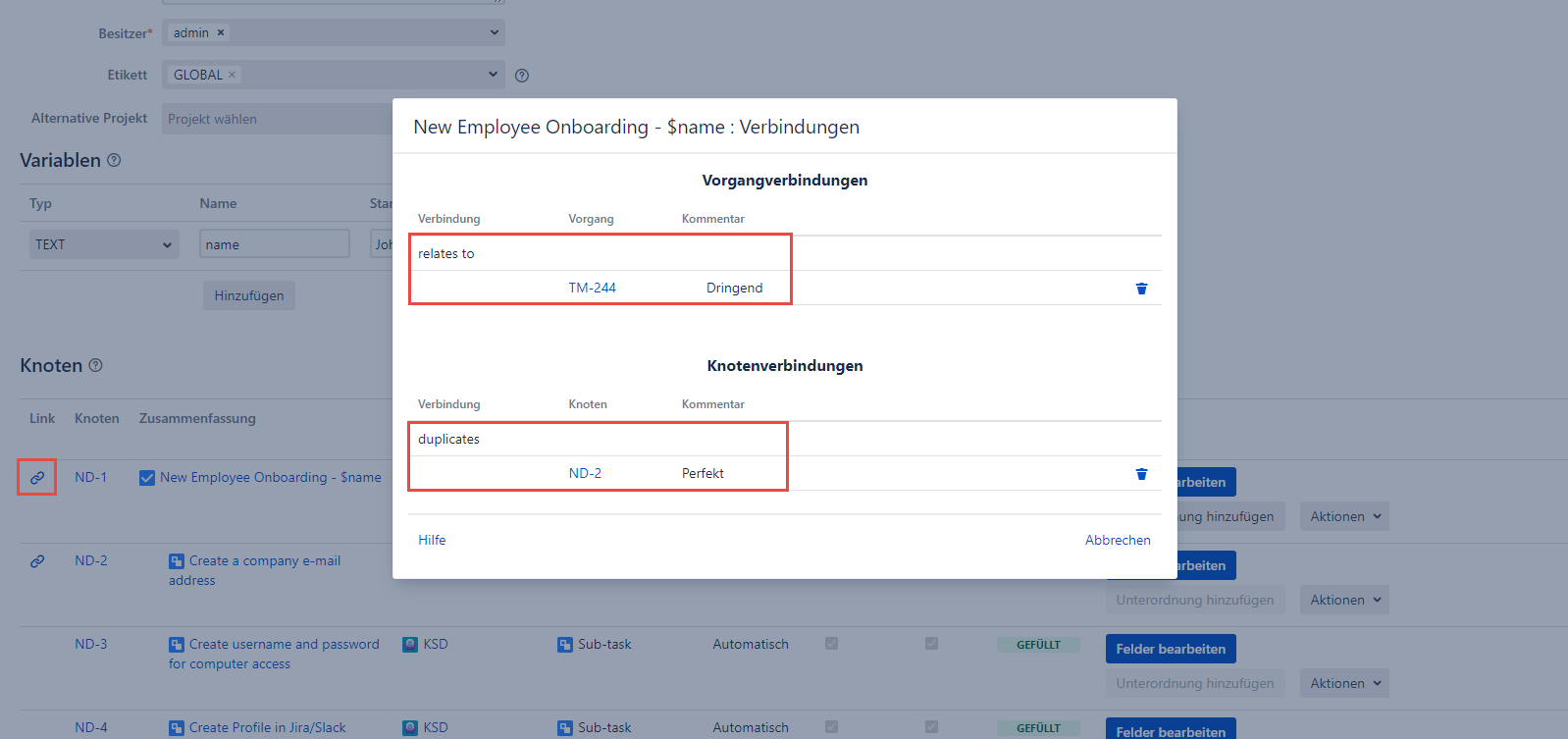
Nach dem Öffnen des Dialogs können wir sehen, dass sich der erste Knoten auf den TM-244 bezieht und dass er den ND-2 Knoten dupliziert. In der Kommentarspalte gibt es zwei Kommentare als Dringend und Perfekt.
Wenn Sie den Link löschen müssen, können Sie auf das Papierkorb-Symbol klicken und der Verbindung wird gelöscht.
Wir können auch den zweiten Knoten untersuchen, zu dem der Verbindung führt.
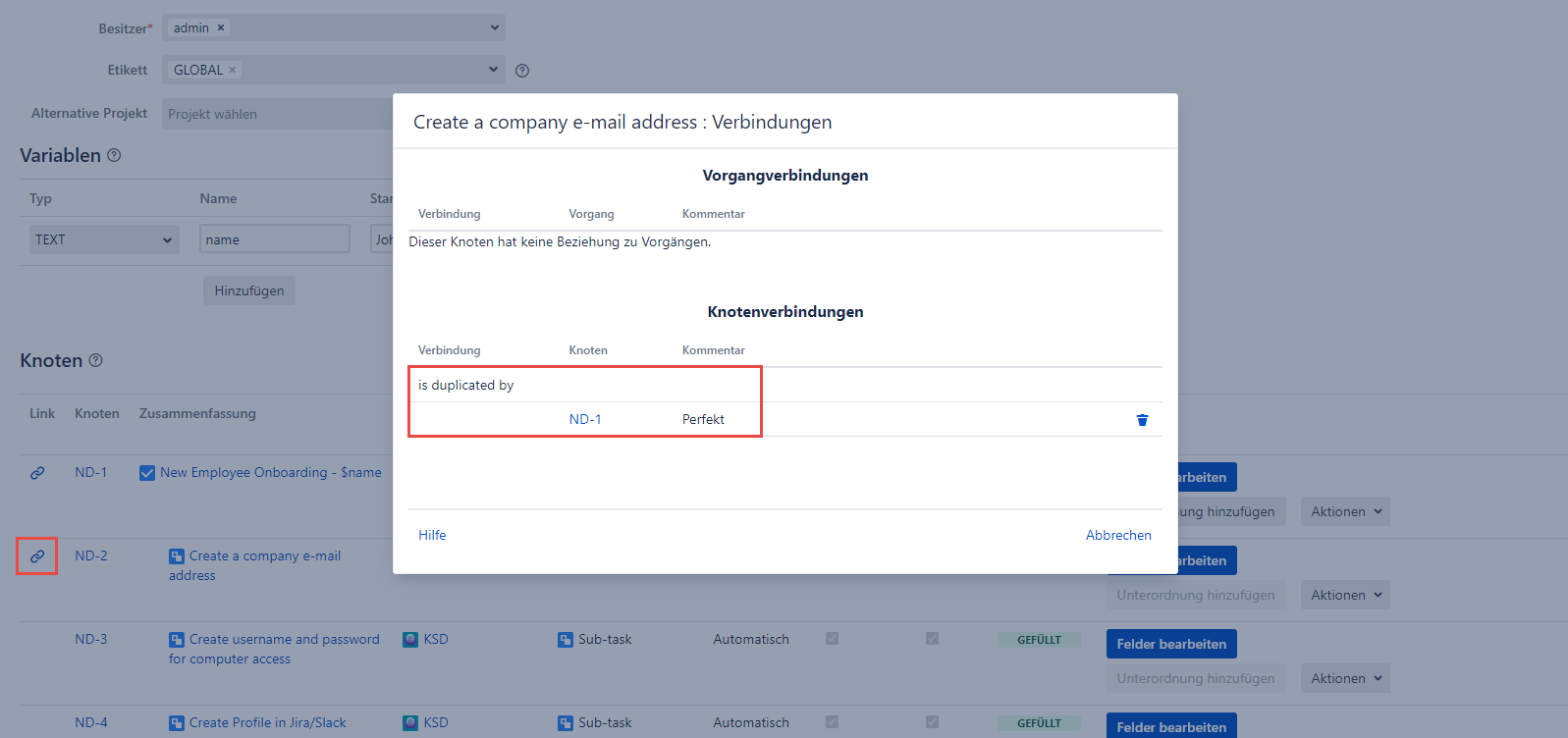
Die Idee ist die gleiche, aber in diesem Fall können Sie sehen, dass wir jetzt Informationen darüber erhalten, von welchem Node dupliziert wird, den Kommentar, den wir erstellt haben, und das Papierkorbsymbol, das den Verbindung bei Bedarf löscht.
Wenn wir mit den vorgenommenen Änderungen zufrieden sind, können wir auf die Schaltfläche Hierarchie speichern klicken, die sich ganz unten auf dem Bildschirm befindet.
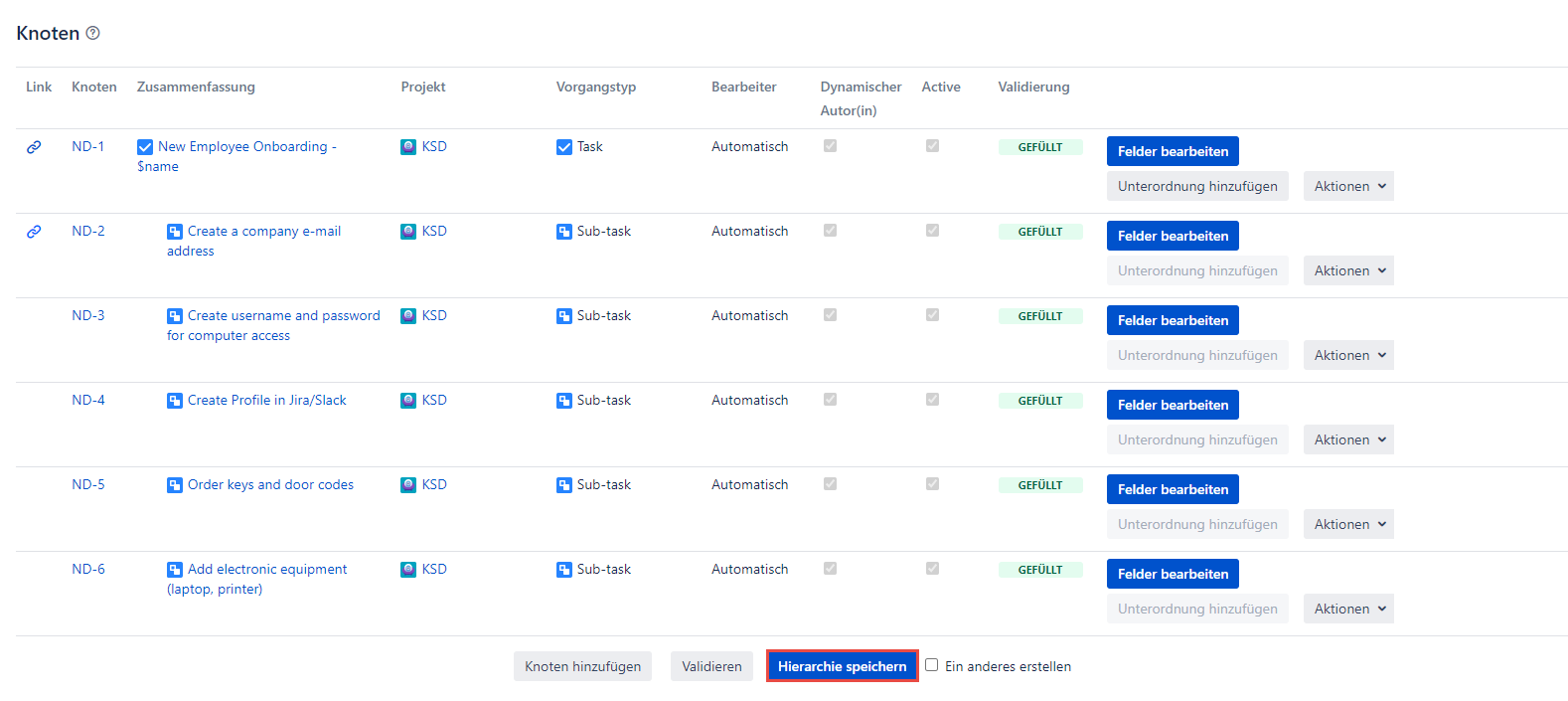
Danach werden wir auf die Seite Hierarchien verwalten der Anwendung umgeleitet.
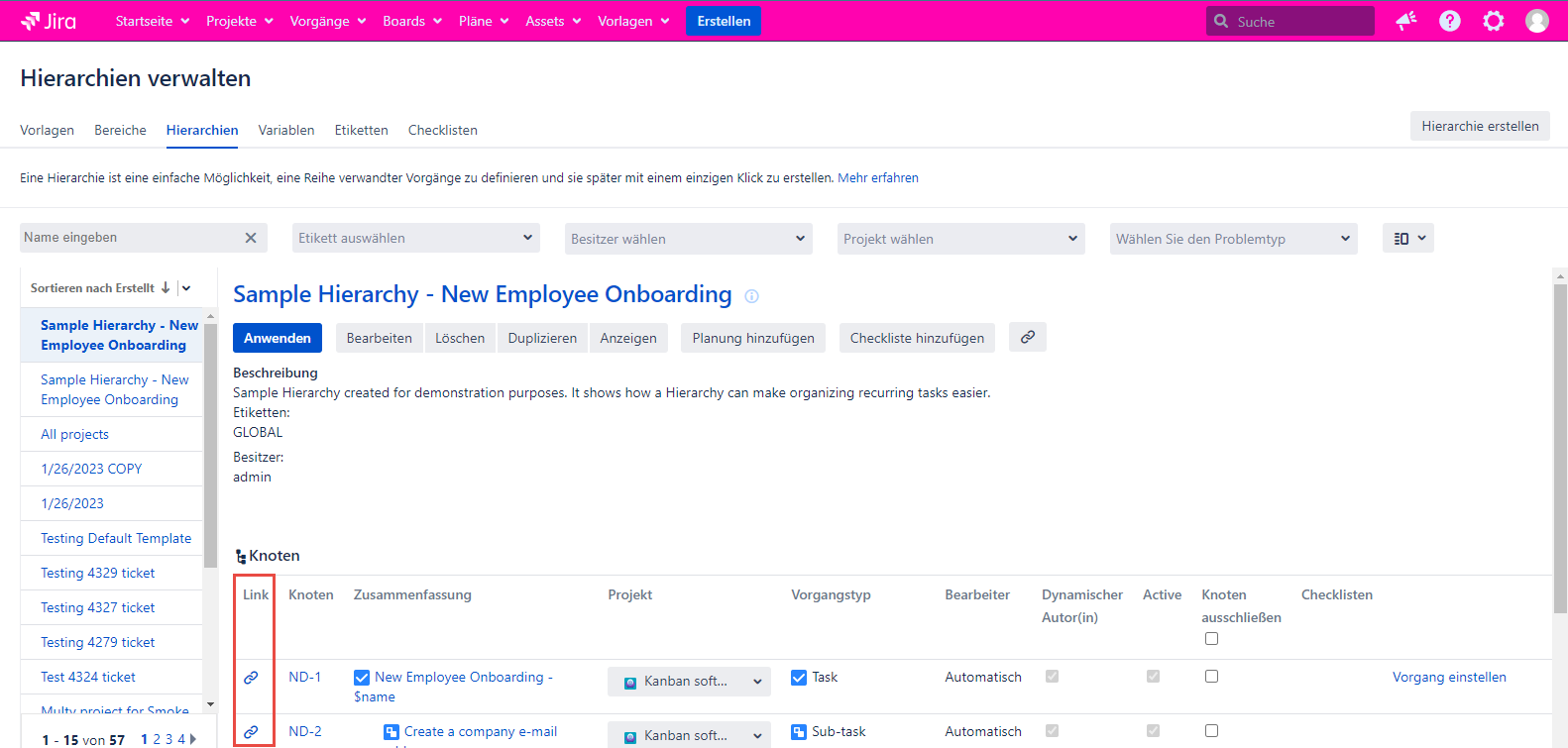
Im Bild oben können Sie sehen, dass wir immer noch diese Link-Symbole haben. Auf dieser Seite können wir alle gewünschten Änderungen an der neu erstellten Hierarchie vornehmen. Wenn uns alles zufriedenstellend ist, können wir einfach auf die Schaltfläche Anwenden klicken und die aktuelle Hierarchie anwenden.
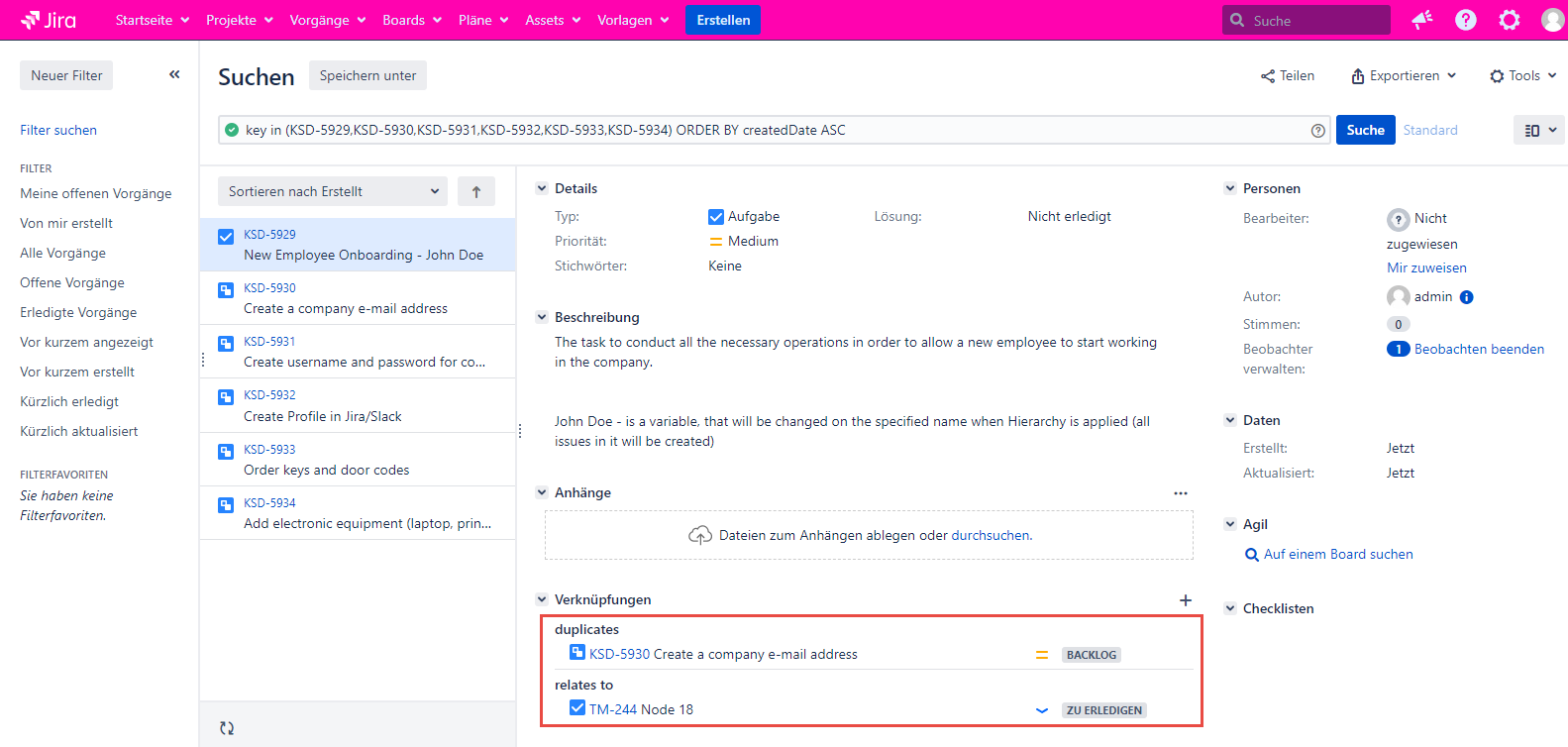
Temporäre Änderungen für die Verbindungen
Falls Sie bereits eine Hierarchie mit allen benötigten Verknüpfungen erstellt haben und diese Hierarchie ohne Verknüpfungen anwenden möchten, müssen Sie eine Verknüpfung löschen und die Hierarchie anwenden. Sie erhalten alle erstellten Jira-Probleme, jedoch ohne die zusätzlichen Links. Das Beste daran ist, dass alle implementierten Änderungen (gelöschte Links) nicht gespeichert werden und Sie das nächste Mal, wenn Sie die aktuelle Hierarchie öffnen, immer noch Ihre Links angehängt haben.
Dazu müssen Sie auf das Link-Symbol klicken, das Sie löschen möchten, und im geöffneten Dialog sollten Sie auf das Papierkorb-Symbol klicken und danach auf die Schaltfläche Abbrechen klicken.
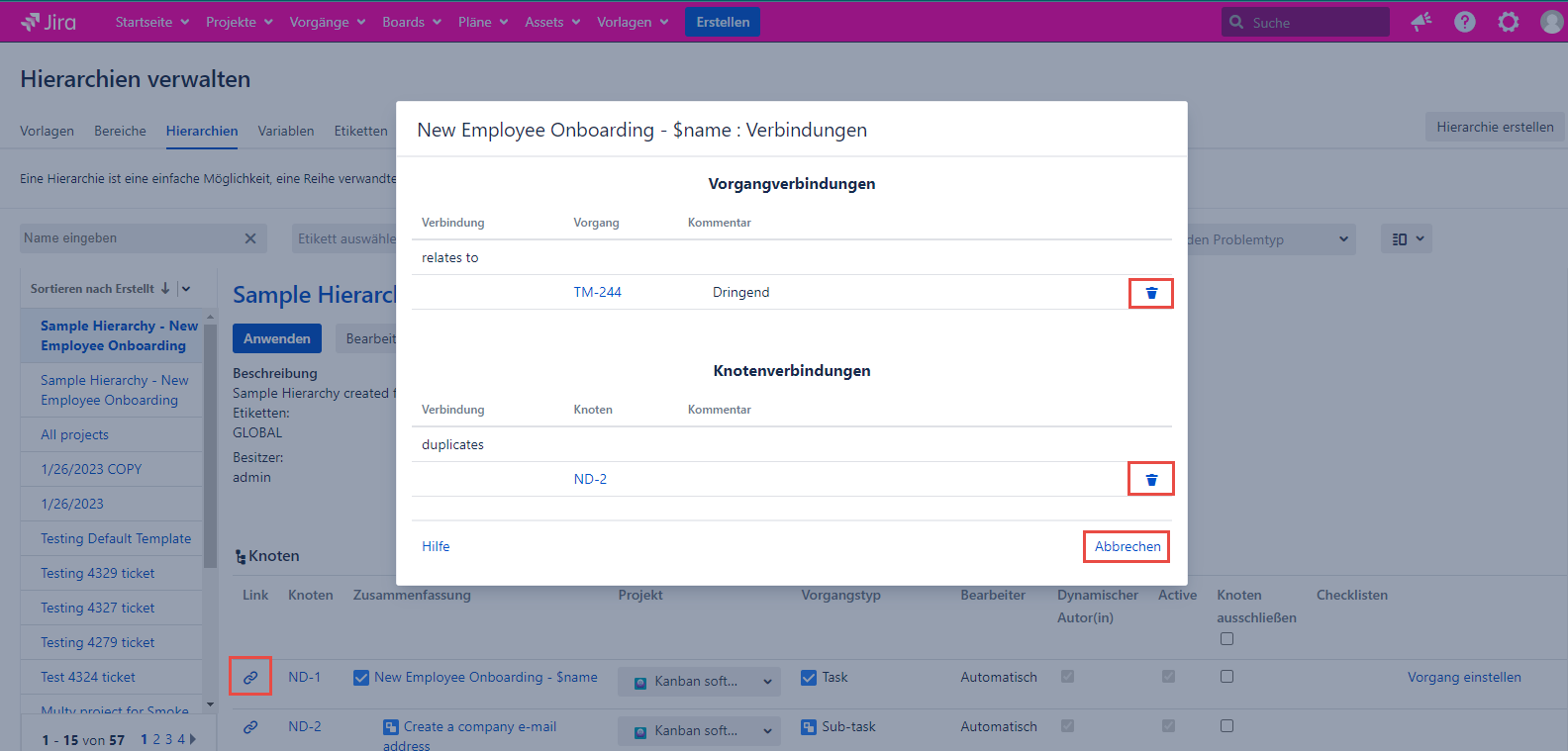
Wenn der Link gelöscht wird, können Sie die Hierarchie anwenden und alle benötigten Probleme erhalten.
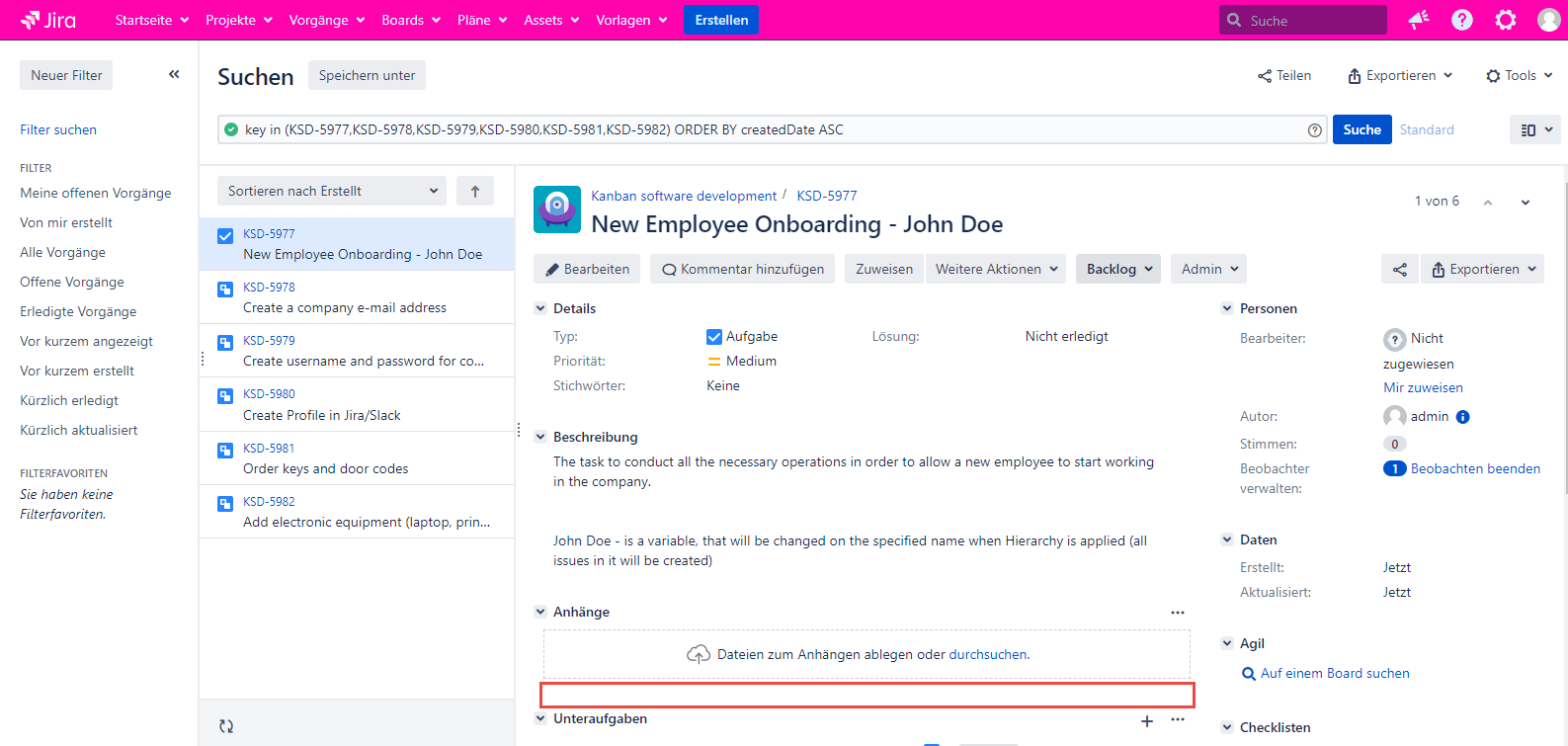
Wenn Sie zur Seite Hierarchien verwalten der Smart Issue Templates zurückkehren, sehen Sie, dass die Links in der aktuellen Hierarchie noch vorhanden sind.
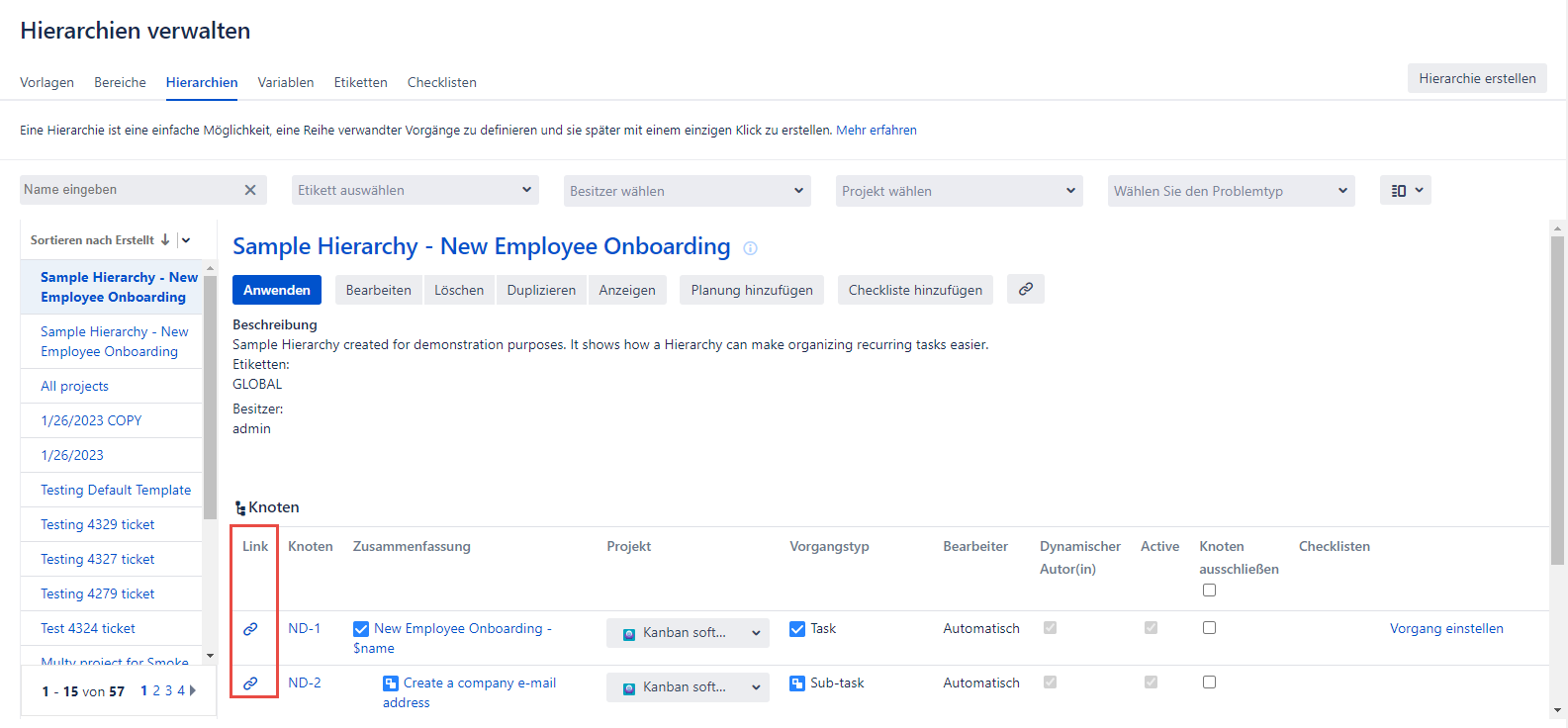
Kopieren
Das Kopieren von Knoten ermöglicht das schnelle Erstellen sich wiederholender oder ähnlicher Probleme innerhalb einer Hierarchie.
Um einen Knoten zu kopieren, klicken Sie neben einem entsprechenden Knoten auf Aktionen und wählen Sie dann im Dropdown-Menü Kopieren aus. Dadurch würde eine tiefe Kopie des ursprünglichen Knotens erstellt und unter dem ursprünglichen Root- oder Parent-Knoten hinzugefügt.
Der Einfachheit halber sind kopierte Knoten in ihren Zusammenfassungsfeldern mit einem Wort copy gekennzeichnet.
Wenn Sie den übergeordneten Knoten mit dem untergeordneten Vorgang kopieren, wird er zusammen mit dem untergeordneten Vorgang kopiert.
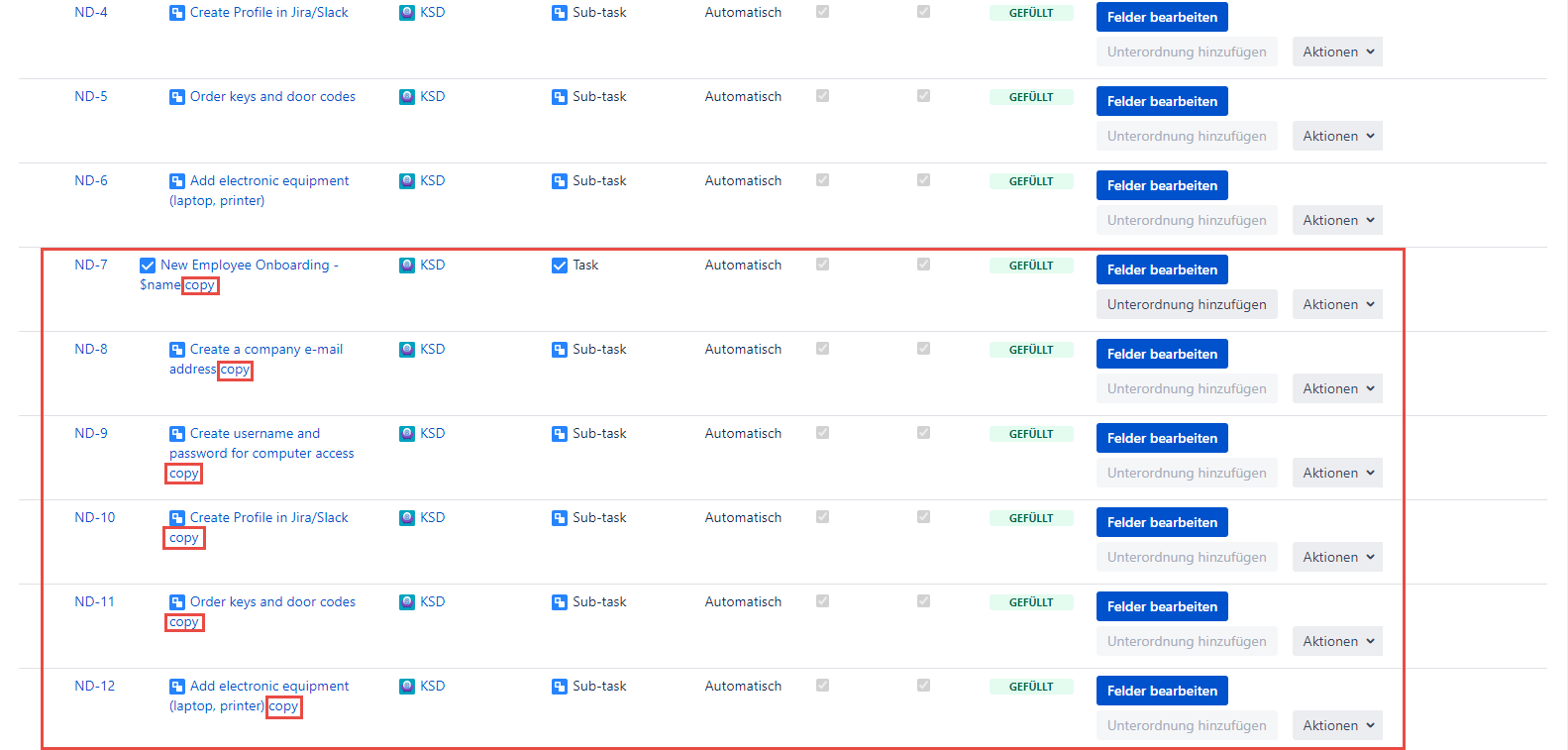
Bewegen
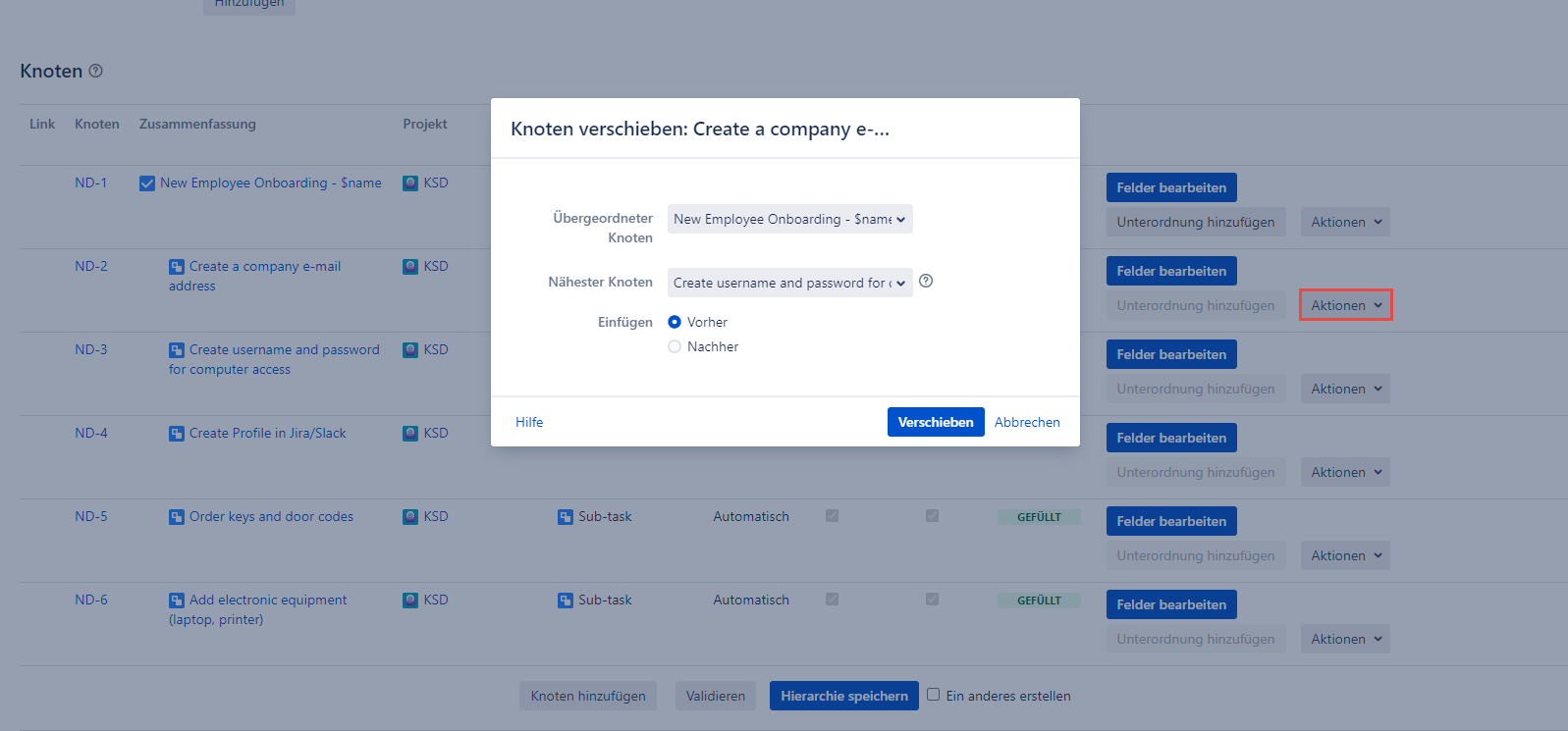
Um einen Knoten innerhalb einer Hierarchie zu verschieben, klicken Sie neben dem entsprechenden Knoten auf die Schaltfläche Aktionen und wählen Sie Bewegen aus. Diese Aktion öffnet einen Knoten verschieben Dialog (siehe Screenshot oben).
Wählen Sie unter dem Ubergeordneten Knoten einen Knoten aus, unter den Sie den aktuellen Knoten verschieben möchten, oder wählen Sie Kein, falls der aktuelle Knoten keinen übergeordneten Knoten benötigt.
Wählen Sie unter dem Nähester Knoten einen Knoten aus, der sich möglichst nahe an der gewünschten Position befindet.
Wählen Sie unter Einfügen die gewünschte Position relativ zum nächstgelegenen Knoten aus.
Wenn Ubergeordneten Knoten nicht auf Kein gesetzt ist und es keine Kinder Knoten gibt, wäre nur die Option Erste Kind unter der Dropdown-Liste Nächeste Knoten verfügbar.
Klicken Sie auf Bewegen, um die Bewegung auszuführen.
Löschen

Um den bestimmten Knoten zu löschen, klicken Sie auf die Schaltfläche Aktionen dieses Knotens und wählen Sie Löschen. Bestätigen Sie Ihre Entscheidung mit der Schaltfläche Löschen im Dialogfeld Knoten löschen.
Die untergeordneten Probleme des Problemtyps Unteraufgabe werden zusammen mit dem übergeordneten Knoten gelöscht.
Bei Fragen oder Funktionswünschen kontaktieren Sie uns bitte über unser Kundenportal
Oder schreiben Sie uns per E-Mail an support@appsdelivered.atlassian.net. Wenn Sie diese Option benutzen, prüfen Sie bitte regelmäßig Ihren Spam-Ordner, denn unsere Antwort kann von Ihrem E-Mail-Service angeordnet werden.
Vor dem Absenden des Fehlerberichts oder des Support-Tickets aktualisieren Sie auf die neueste Version von Add-On.
Bitte fügen Sie die Informationen über die Version von Jira und Add-On hinzu.
.png)