Edit Template
The ability to edit templates depends on your permissions.
Editing Template created from the Scratch
How to create a Template from Scratch: Create Template | Create-a-Template-from-Scratch
To Edit Template created from Scratch:
Select the Template that needs to be edited
Click on the Template Name in the ‘Name' column
On the Edit Template dialog, you can edit these Template fields:
Template name,
Description,
Tags,
Available for,
Scope,
Owner
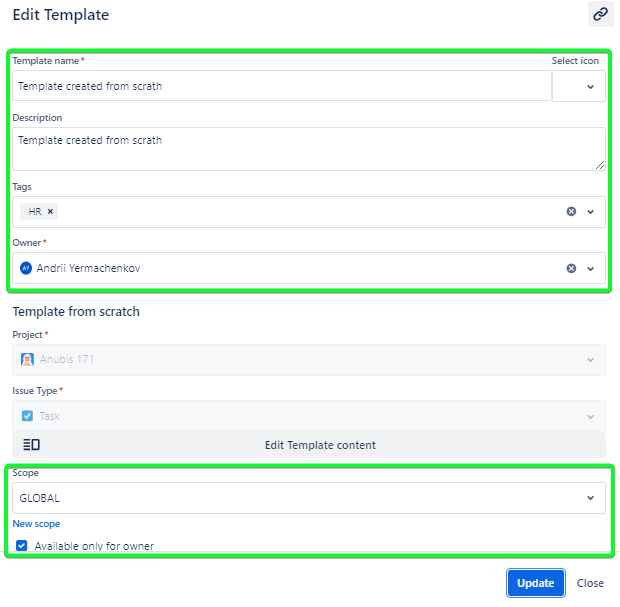
To Edit the Issue fields click on the ‘Edit Template Content' button. In the Template Content dialog, you can edit the Issue field that was added to that Issue Type in the Jira project.
To save changes click the ‘Update’ button
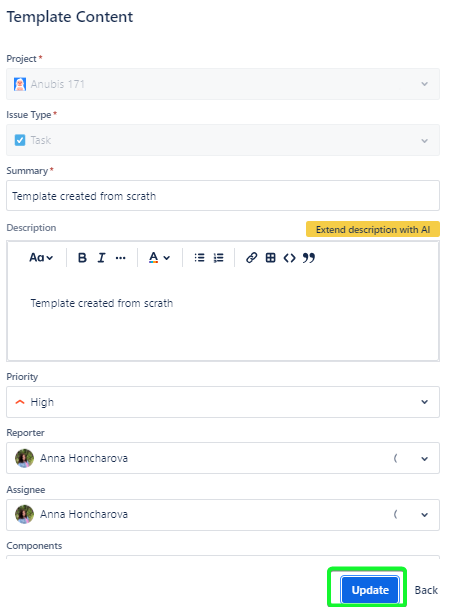
Click the ‘Update’ button again
Now the Template has been edited and can be used
Editing Template created from the Existing Issue
How to create a Template from the Existing Issue: Create Template | Create-a-Template-from-the-Existing-issue
To Edit Template created from the Existing Issue:
Select the Template that needs to be edited
Click on the Template Name in the ‘Name' column
On the Edit Template dialog, you can directly change the Template name, Description, Tags, Available for, Scope, and Owner fields only! Also, you can reconnect the Template to another Jira Issue.
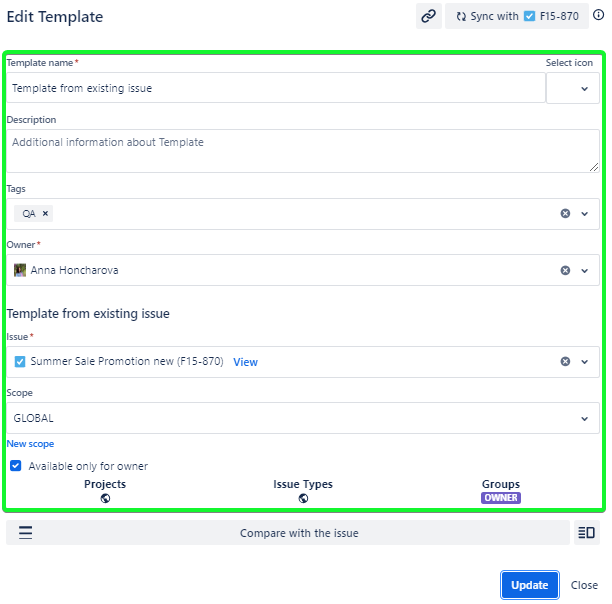
There are some peculiarities in the case of Scope editing using the Team-Managed project types for scopes. Learn more about it here.
We want you to have as much control over Templates as possible while allowing you the freedom to change the issues whenever you need.
Thus Templates only remember the state of the issue when they were being created and are not updated automatically if the original issue has been changed.
If you want to change the values that the Template will fill in the fields you need to change the original Jira issue first and then update the state of the Template via the “Sync with” button. Then you can check the difference between the current state of the Template and the issue it originated from by clicking on the “Compare with the issue” button.
Editing Template created from the Hierarchy Node
How to create a Template from the Hierarchy Node: Create Template | Create-a-Template-from-Hierarchy-Node
To Edit Template created from the Hierarchy Node:
Select the Template that needs to be edited
Click on the Template Name in the ‘Name' column
On the Edit Template dialog, you can edit these Template fields:
Template name,
Description,
Tags,
Available for,
Scope,
Owner
Change the Hierarchy and Hierarchy Node
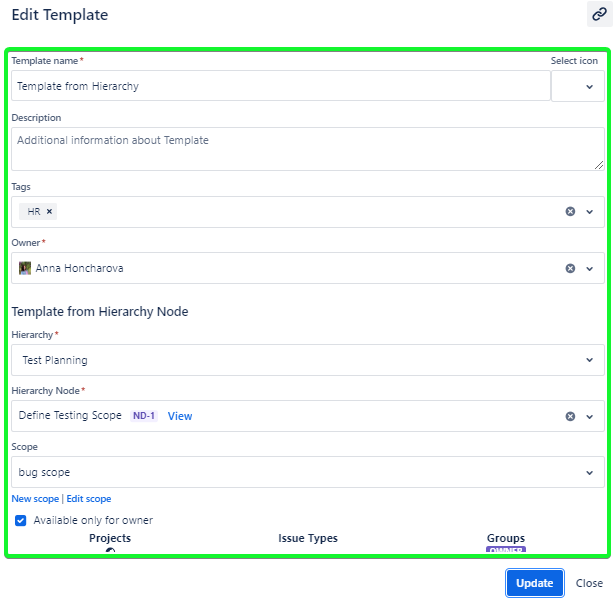
To save changes click the ‘Update’ button
Now the Template has been edited and can be used
.png)