Create Template
Our Templates function as blueprints for existing Jira Issues or SIT Hierarchies, providing a formal framework for your projects. You can create templates from the Manage Templates page or the Jira issue View page.
Create a Template from a ‘Manage Templates’ page
The Template can be created in 3 ways from the Manage Templates page:
Create a Template from scratch
Create a Template from the existing issue
Create Template from the Hierarchy Node
To open the Manage Templates page:
Click the “Apps” dropdown and then the “Manage Templates” option.
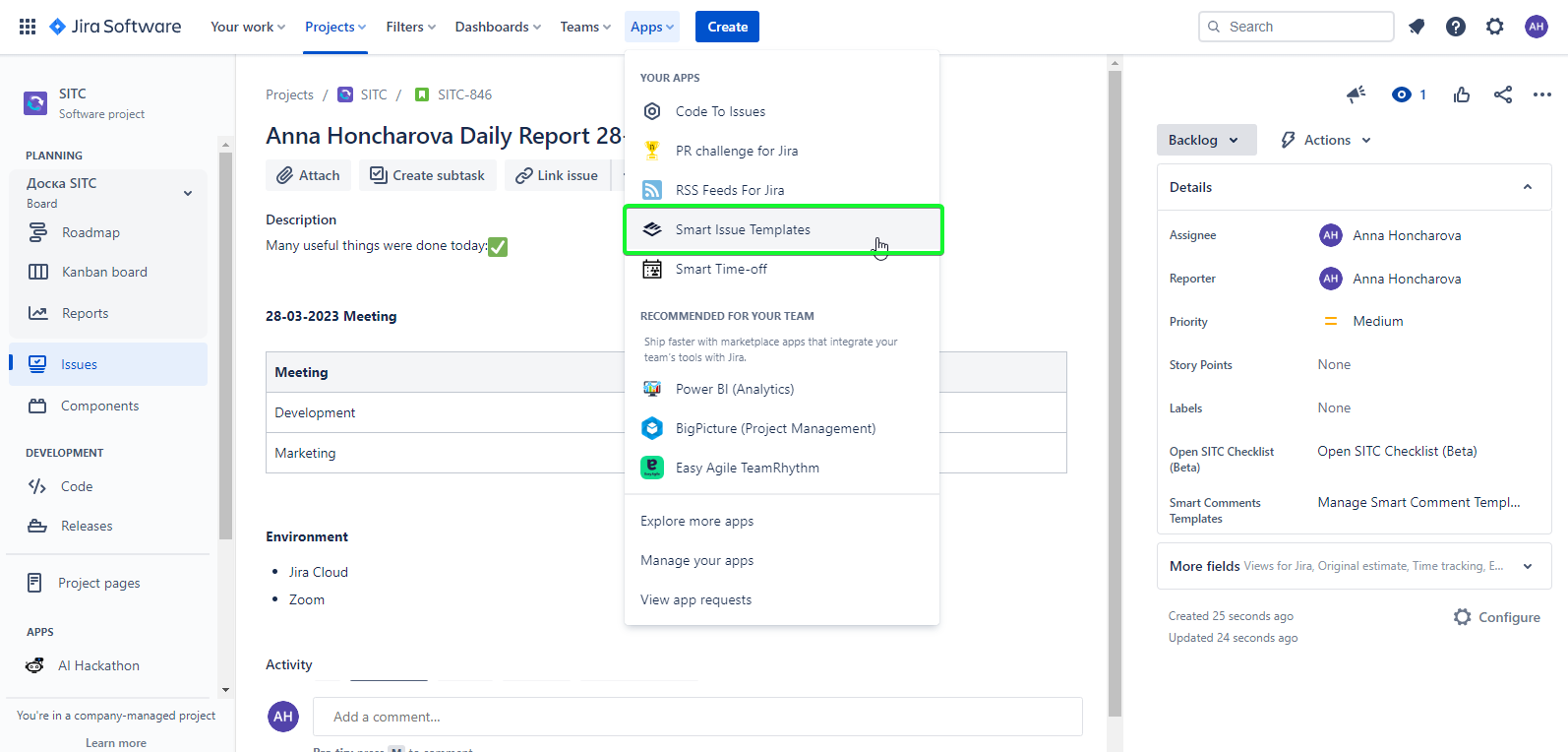
You will be redirected to the Manage Templates page, where you can find an “Add Template” button.
When you click the “Add Template” button a dialog appears, where you have to select the method of creating a Template and filling necessary fields.

Fields in the Create Template dialog:
Field Name | Description |
|---|---|
Template Name * | Unique name, up to 59 characters long, case insensitive. |
Icon | Themed icon for a Template |
Description | Short Template description, up to 256 characters long. |
Add the Template for categorization the Template. | |
Choose way to create Template * |
|
Restricts the Template visibility. The Template will be available only in projects and issue types specified in the Scope for each user that has access to projects that were listed in Scope and has one of the groups that were defined in the scope. If the Scope wasn't selected - by default was used GLOBAL scope | |
Available for | Restricts users who can use the Template. Owner
Scope
|
* - The fields are required
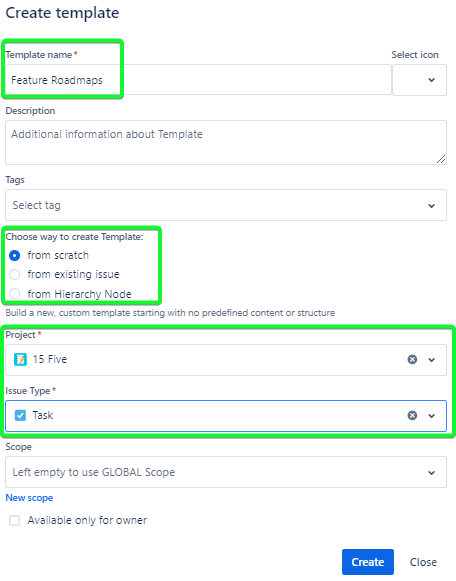
Create a Template from Scratch
Build a new, custom template starting with no predefined content or structure. Select the Project and Issue type for which you want to create a Template and fill in all fields that you want to include to the Template.
To create a Template from scratch:
Open the Manage Templates page
Click the ‘Add Template’ button
Enter the Template name
Select the ‘from scratch’ option in the ‘Choose way to create Template:’ section
Select the Project and Issue Type
Select the scope for restriction of usage for Template or leave this field empty. If the Scope field is empty - for Template will be applied to the GLOBAL scope, which has Global
Enable the ‘Available only for owner’ checkbox if you want that only the owner of the Template will be able to apply the Template
Click the ‘Create’ button
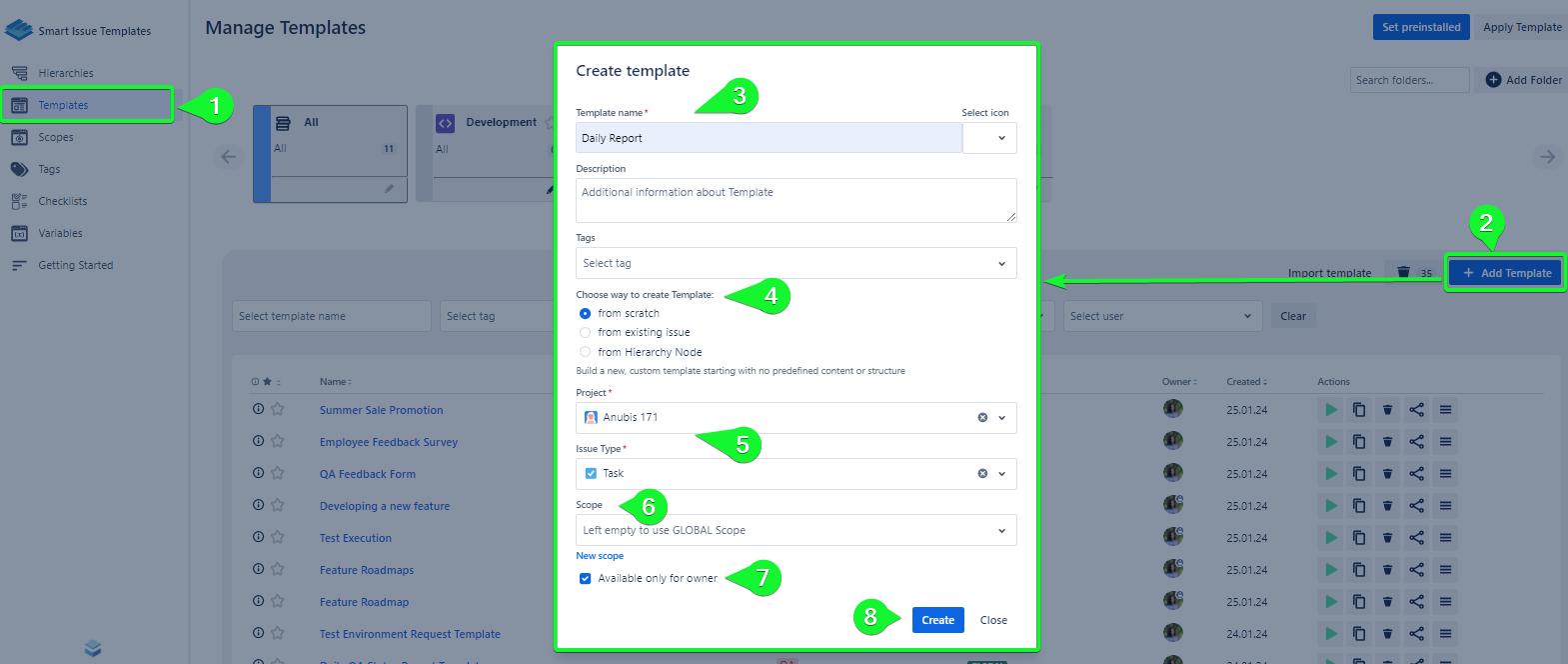
Fill in all fields that you want to include in the Template
Click the ‘Create’ button
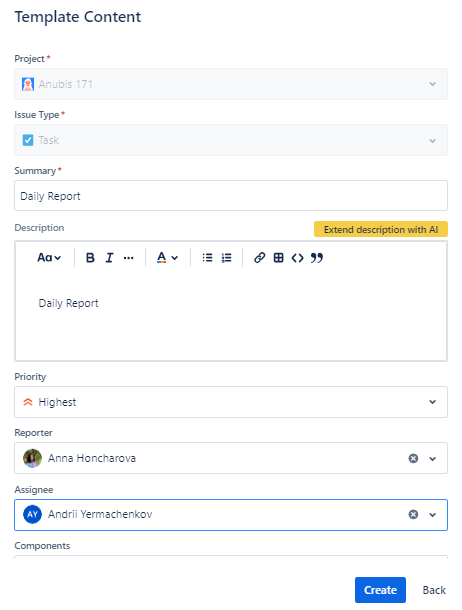
Now the Template has been created and can be used.
How to edit a Template and view the Template data created from scratch:
Create a Template from the Existing issue
Use a pre-existing Jira issue as the basis to create a new template. To create the Template from the existing issue - need to create a Jira issue, with some data and after that create the Template from the 'Manage Templates' page or from the ‘Jira Issue View’ page.
How to create a Template from the ‘Jira Issue View’ page:
To create a Template from the Existing issue from the ‘Manage Templates’ page:
Open the Manage Templates page
Click the ‘Add Template’ button
Enter the Template name
Select the ‘from existing issue’ option in the ‘Choose way to create Template:’ section
Select the Jira Issue from the list
Select the scope for restriction of usage for Template or leave this field empty. If the Scope field is empty - for Template will be applied to the GLOBAL scope, which has Global
Enable the ‘Available only for owner’ checkbox if you want that only the owner of the Template will be able to apply the Template
Click the ‘Create’ button
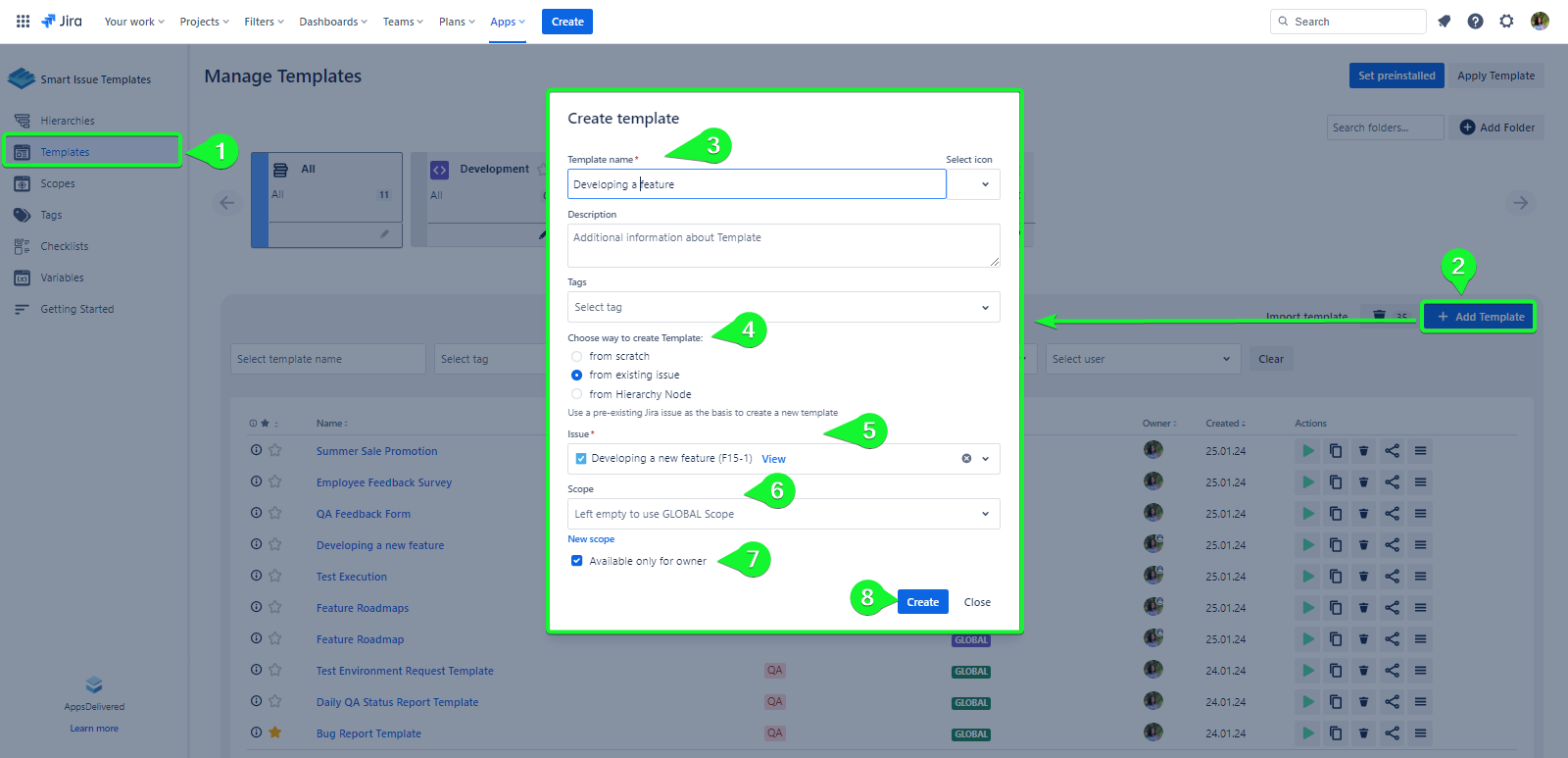
Now the Template has been created and can be used.
How to edit a Template and view the Template data created from Existing Issue:
Create a Template from Hierarchy Node
Use a specific hierarchy node within as the foundation for a new template. To create the Template from the Hierarchy Node - need to create a Hierarchy in the app, with some data and after that create the Template from the 'Manage Templates'.
To create a Template from the Hierarchy Node from the ‘Manage Templates’ page:
Open the Manage Templates page
Click the ‘Add Template’ button
Enter the Template name
Select the ‘from Hierarchy Node’ option in the ‘Choose way to create Template:’ section
Select the Hierarchy and Hierarchy Node from the list
Select the scope for restriction of usage for Template or leave this field empty. If the Scope field is empty - for Template will be applied to the GLOBAL scope, which has Global
Enable the ‘Available only for owner’ checkbox if you want that only the owner of the Template will be able to apply the Template
Click the ‘Create’ button
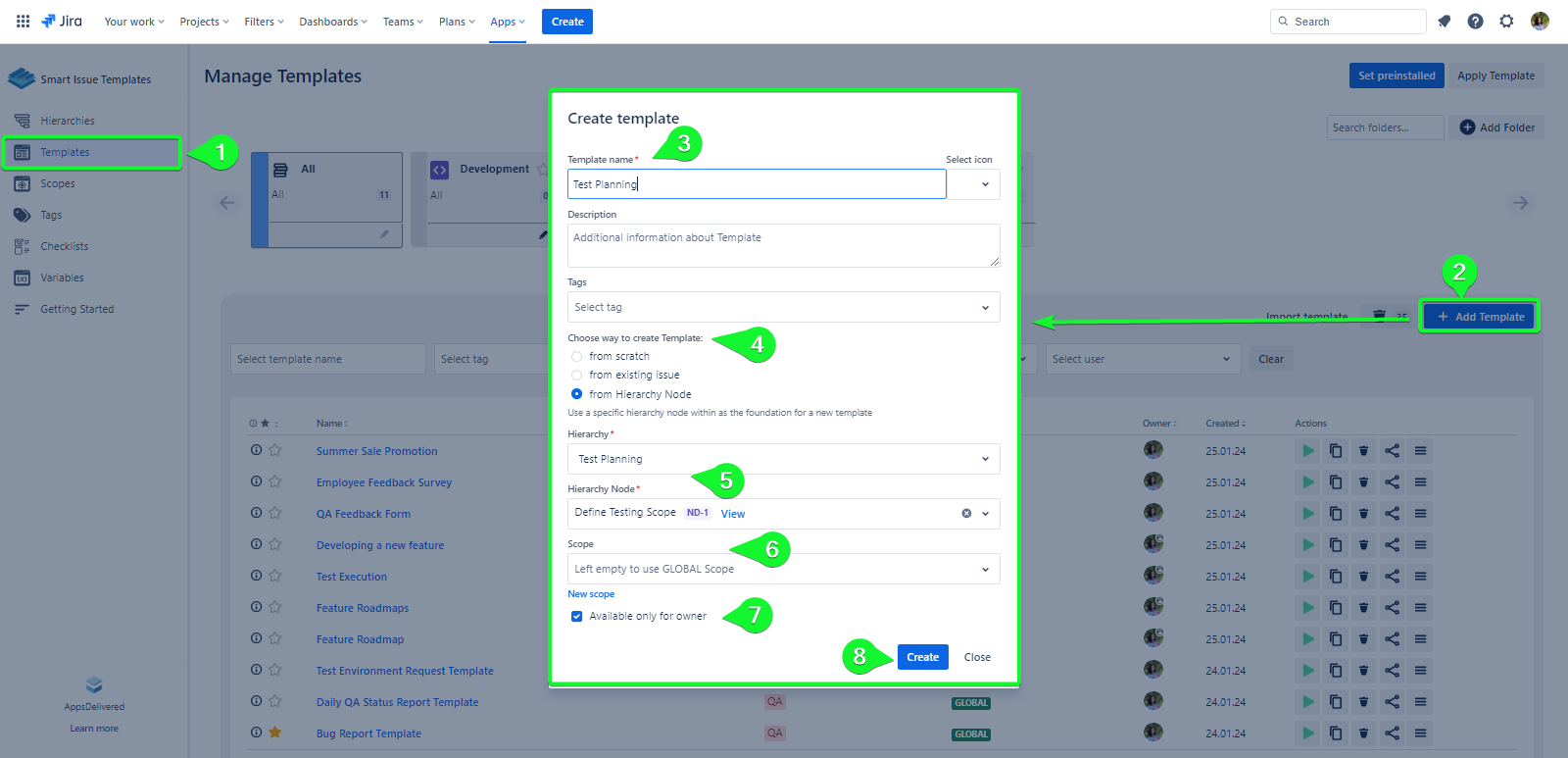
Now the Template has been created and can be used.
How to view the Template data created from Hierarchy Node:
Create a Template from a ‘Jira Issue View’ page
To create a Template from an existing Jira issue - need to create a Jira Issue with some data. Open the Jira Issue View page and click on the ‘More menu’
To create a Template from the ‘Jira Issue View’ page:
Open the Jira issue you want to save as a Template
Click the More Menu button on the Jira Issue View screen
Select the Create Template item in the dropdown list
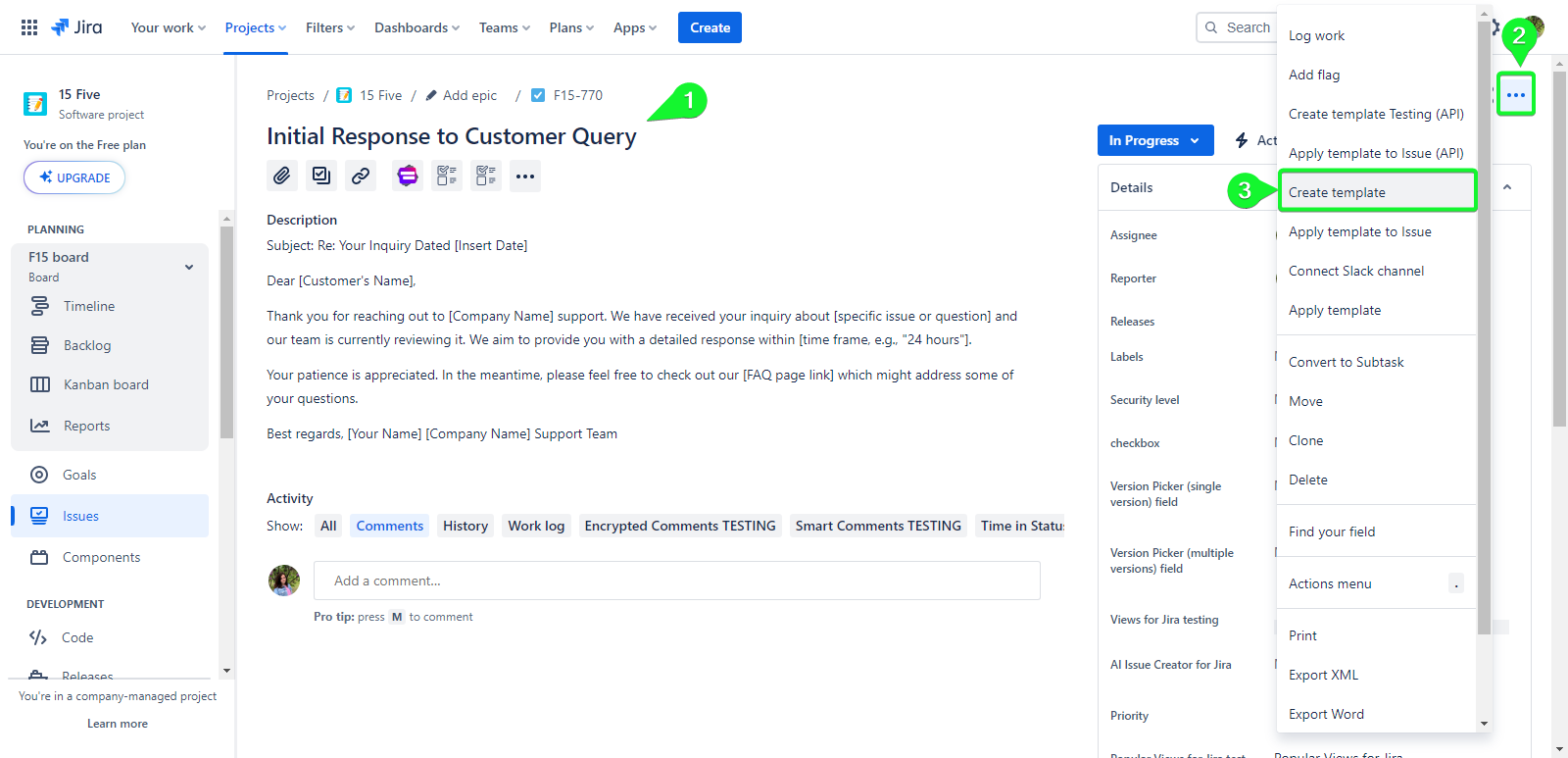
Enter the Template Name
Also, you can fill in Description, Tags, Scope fields, enable the Available only for the owner option
Click the ‘Create’ button to finish the Template creation
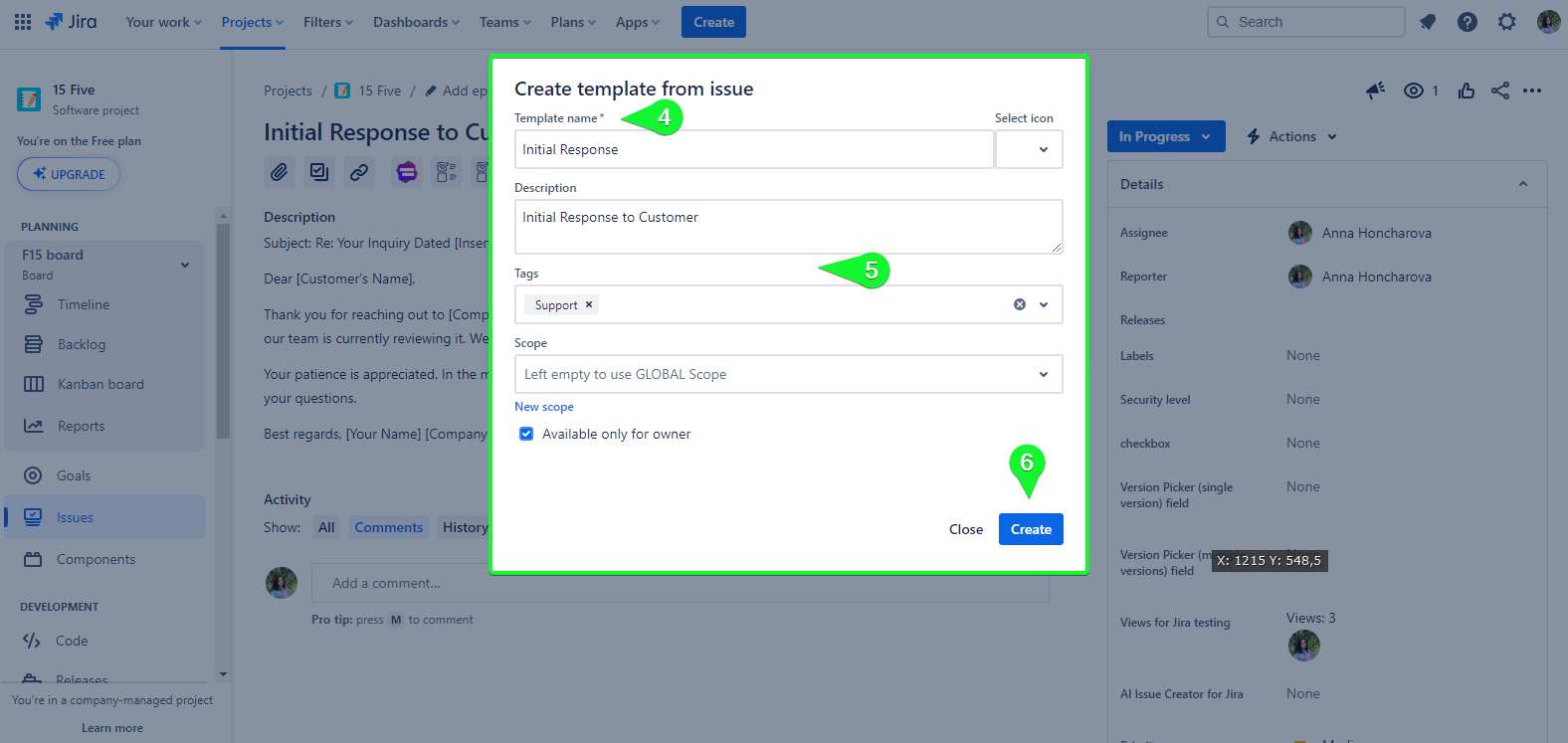
Now the Template has been created and can be used.
Preinstalled Templates
This feature can simplify workflow by utilizing ready-made Templates, tailored for various departments. Multiple Preinstalled Templates can be created at once.
How to Access Preinstalled Templates:
Open the ‘Manage Templates’ page.
Click the ‘Set Preinstalled’ button.
Click on the ‘Departments’ field.
Select any available Templates that need to be created.
Click the ‘Create’ button.

Now, the Preinstalled Template was created.
First-Time User Note for Preinstalled Templates
For users leveraging the Preinstalled Templates for the first time:
A project named 'SITC template project' will be automatically created in your Jira instance.
A unique scope labeled 'GLOBAL' will be generated and applied to the Template.
As Templates are created, different departments will be categorized as tags, ensuring a structured and organized view.
After creating the preinstalled Templates will be created a Jira Issue in the 'SITC template project' automatically.
After creating the preinstalled Templates you receive a ready Template:

.png)