Manager Dashboard
Welcome to the Manager Dashboard of the Smart Time-off. This intuitive interface is specially crafted for managers and team leads, offering a centralized overview and control over the team members' time off. This guide will walk you through the navigation and utilization of the various features available.
Key Features of the Manager Dashboard:
🎯 Set Global Starting Date: Set individual hire date employee
🎯 Allocate Global Vacation Days Per Year: Assign a fixed number of vacation days annually for all team members.
🎯 Customize Individual Starting Dates: Tailor the countdown initiation for accumulating vacation days for selected users.
🎯 Personalize Vacation Days Per Year: Assign a customized number of vacation days for specific team members.
🎯 Specify Unused Days Per Year: This feature can be useful to track rollover vacation days or to make adjustments based on year-end calculations.
The Manager Dashboard is disabled by default.
How to enable the Manager Dashboard and set global parameters
To enable this function open Manage your apps >> Smart Time off >> Settings page
After enabling the Manager Dashboard you need to set the parameters:
Here you can make a global setting that means that all users will have the same value for the global vacation days and hiring date
Select the accrual scheme: Day - Vacation is accrued for each working day, Year - Vacation is accrued at the beginning of each year
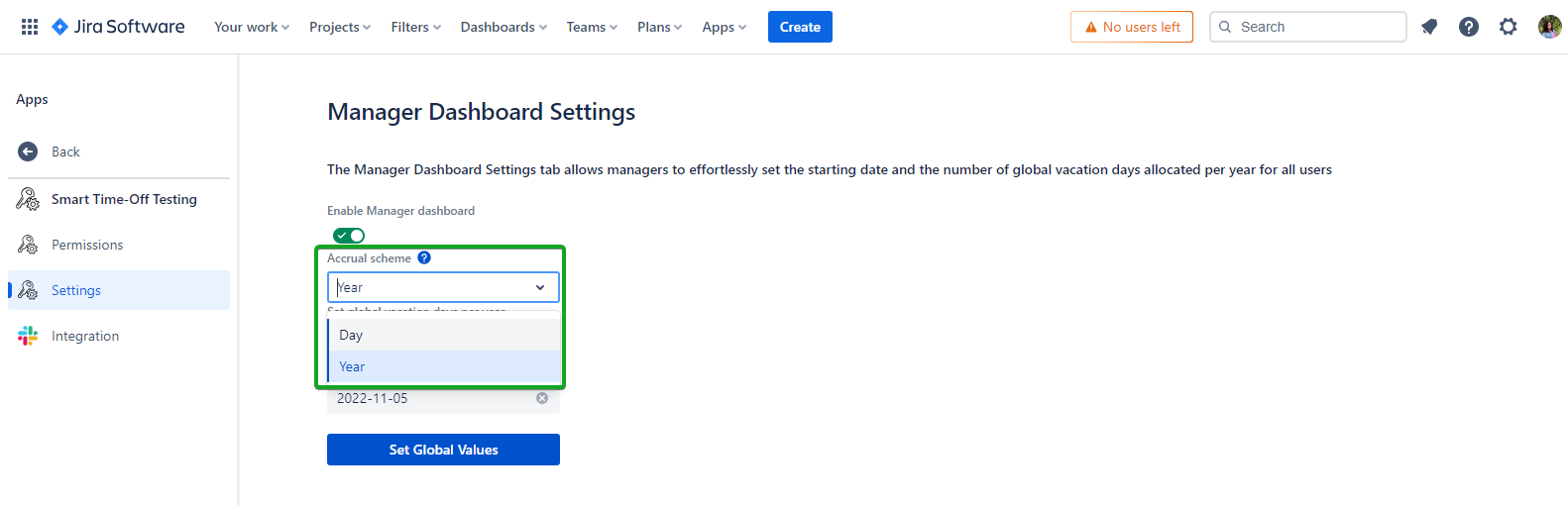
Enter the value for the vacation days per year
Select the hire date for all users(you can specify it for each user on the Manager Dashboard page)
Click on the ‘Set’ button for fields.
or you can set the starting date and the number of global vacation days allocated per year for some users and specify unused days per year in the ‘Edit users’ dialog in the Manager Dashboard page.
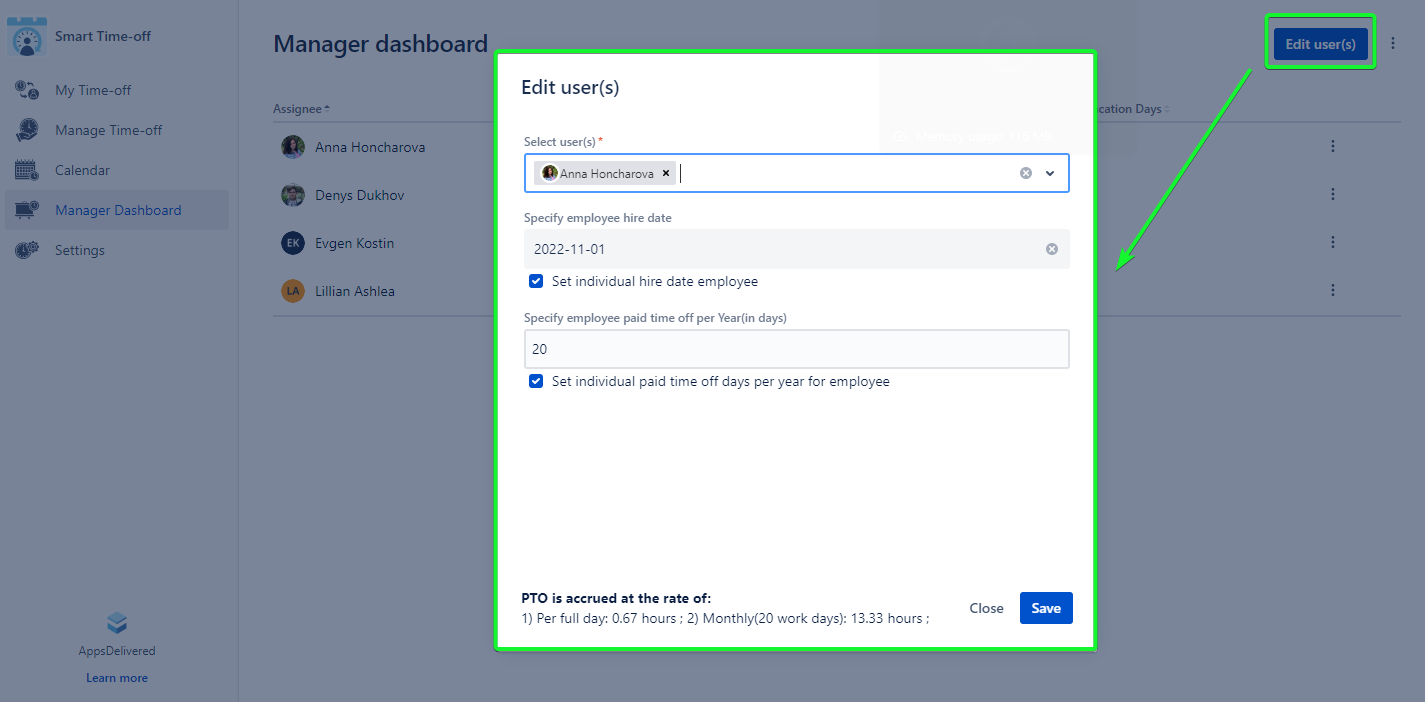
Disable the Manager Dashboard for specific users
To adjust your Manager Dashboard settings, simply navigate to the ‘Manage Dashboard’ page. From there, you can customize which users have access to the Manager Dashboard, providing a tailored experience that meets your team's specific requirements.
To disable the Manager Dashboard for specific users:
Open the ‘Manage Dashboard’ page
Select the user for whom you want to disable the Manager Dashboard
Click on the ‘More menu' button for the user
Enable the ‘Disable manager dashboard for this user(s)’ checkbox
Click the ‘Save’b button
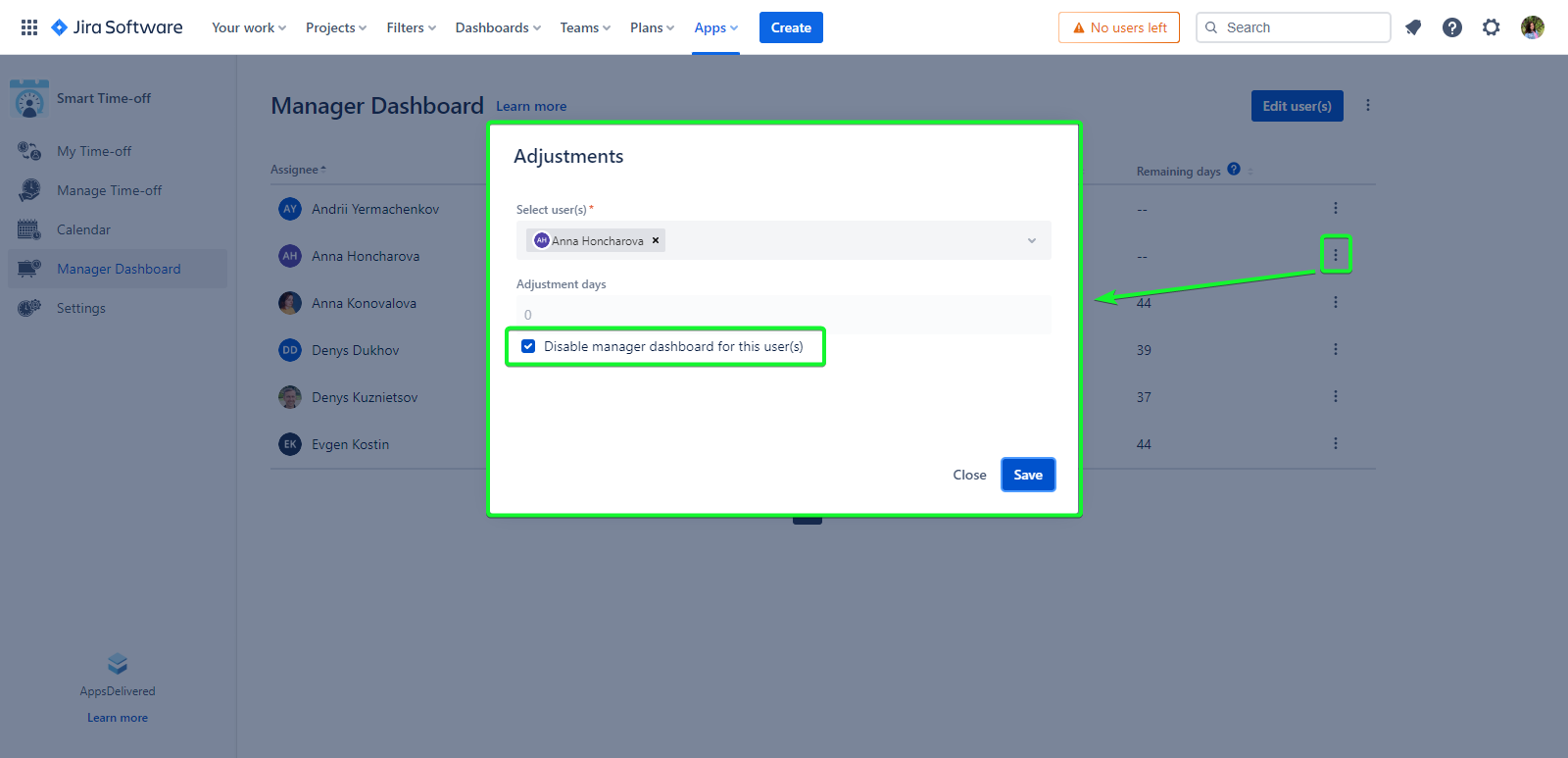
Now the Manager Dashboard is disabled for specific users and users can create requests without excluding the available vacation days per year.
Set hiring date for certain users:
Open the ‘Manager dashboard’ page.
Click the ‘Edit users’ button.
Select the user(s) for which you want to set the starting date and vacation days per year.
You can set the starting date and vacation days per year for one user or for several users at time
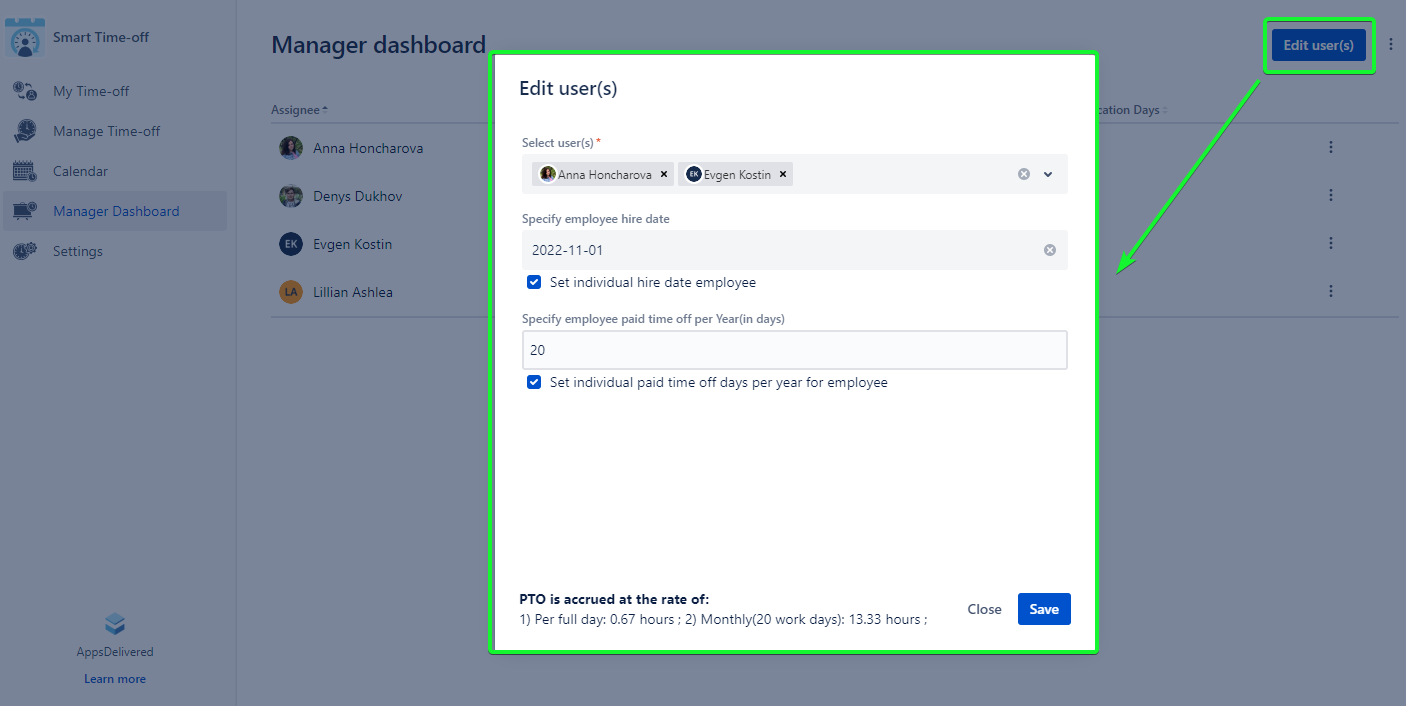
Specify the starting date for this user(s).

Specify vacation days per year for user(s)
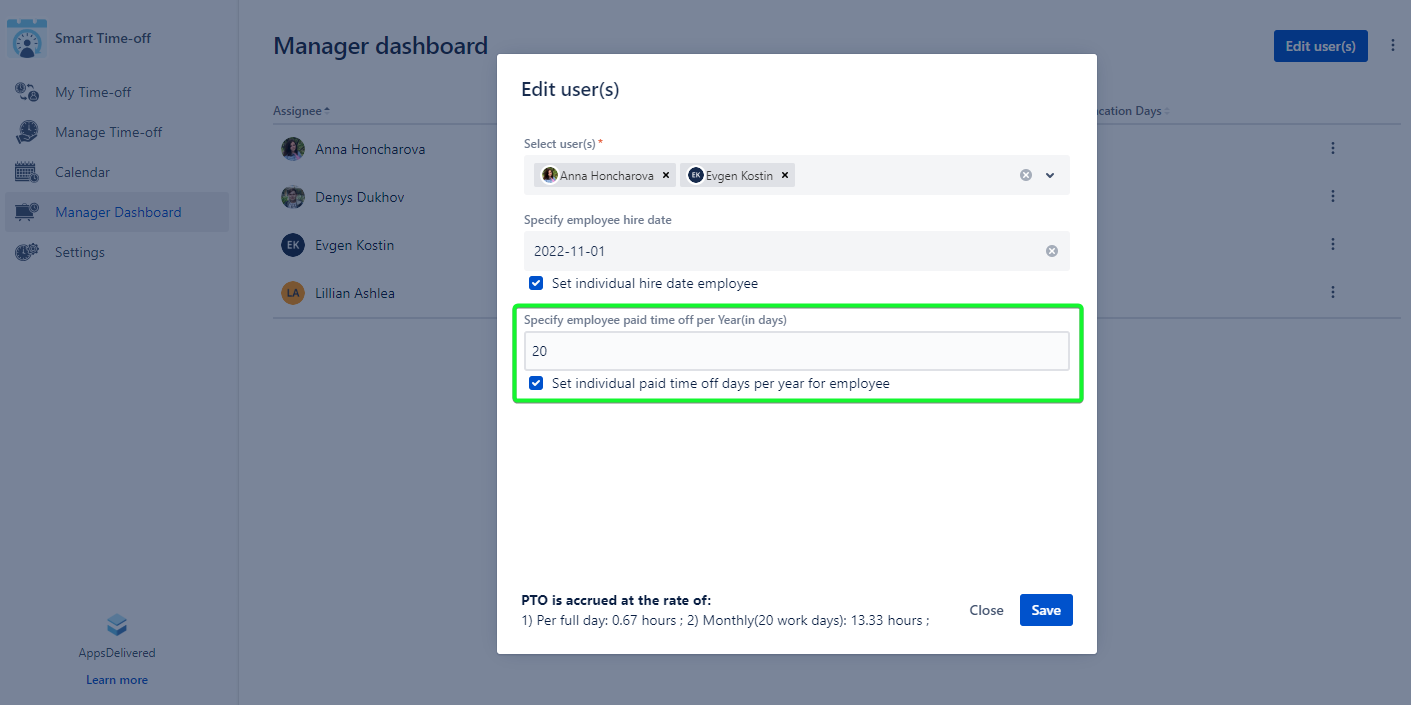
Now the value for the vacation days per year and the hiring date are set for certain user(s).
Specify Adjustments days
To specify Adjustment days for user(s) need:
Click the ‘More’ button located near the ‘Edit user(s)’ button.
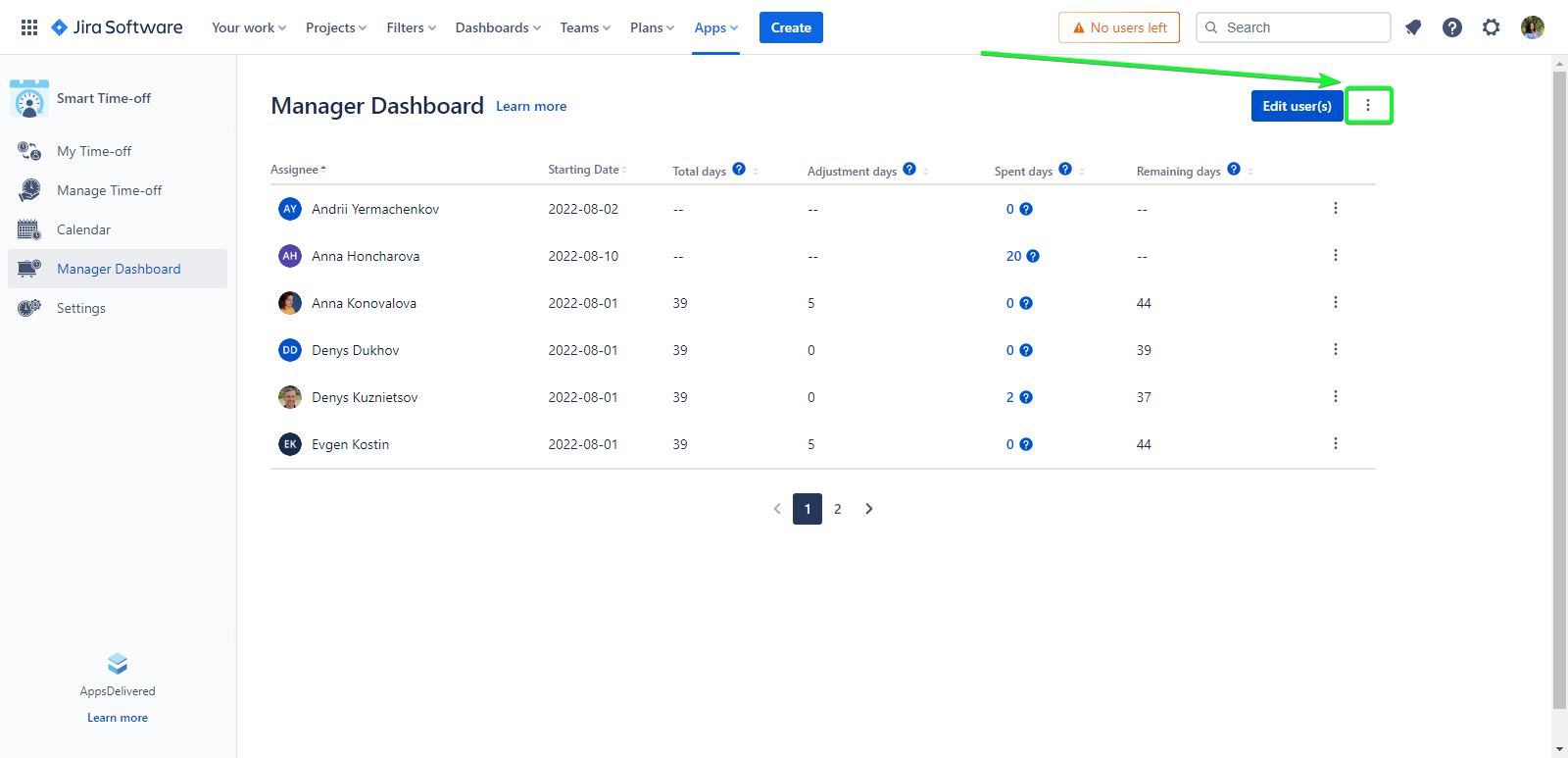
Select the user(s) and add the value for Adjustment days.
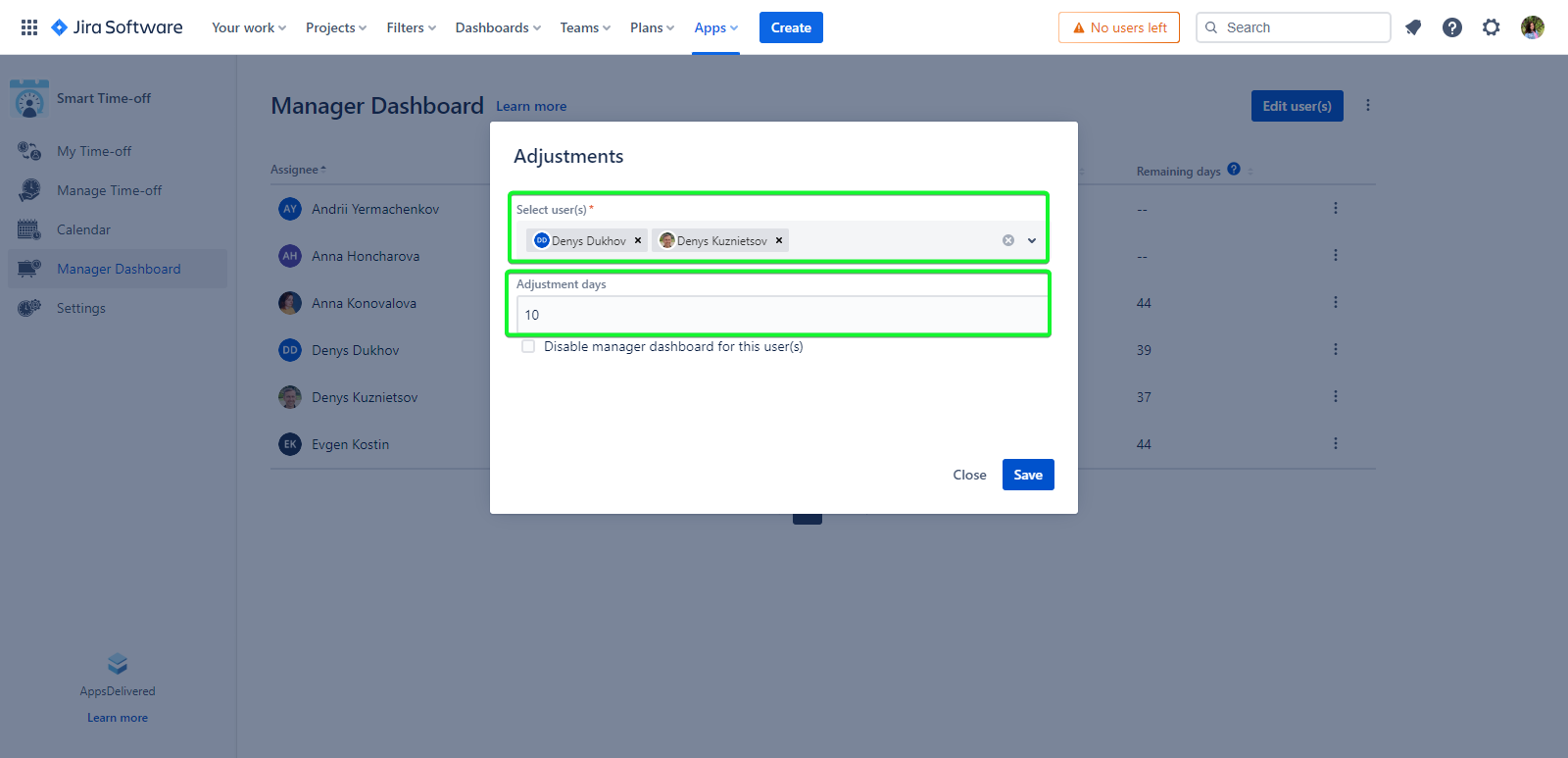
OR you can specify Adjustment days for every user separately:
Click the ‘More’ button near the user line and add the value for Adjustments days.
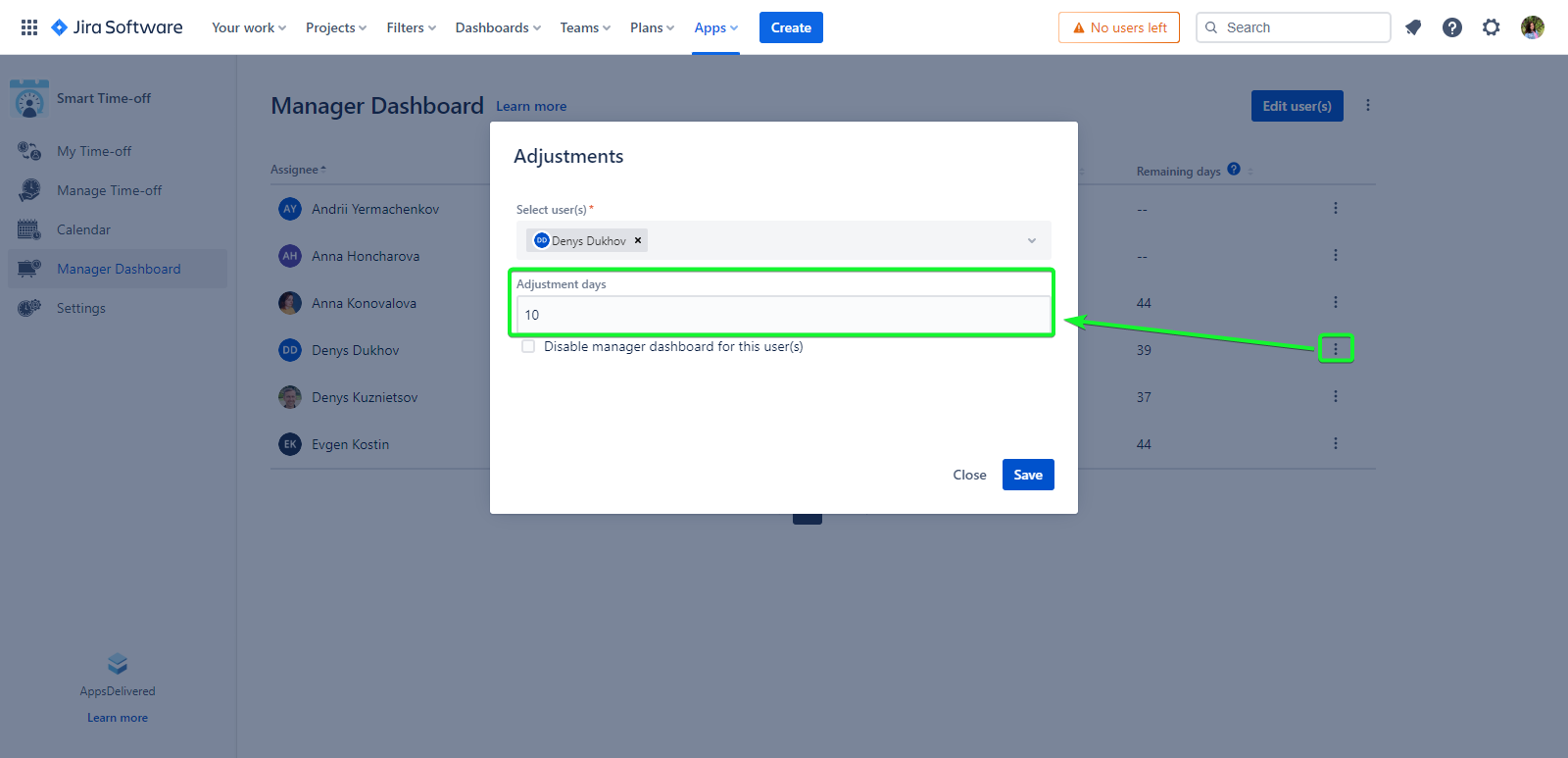
Now the value for the Adjustment days is set for certain user(s).
After setting the vacation days per year (globally or for certain users) and hiring date user can create the request. In the ‘Create Request’ dialog user can see available days for vacation.

If the user has an insufficient number of days - the user can not create the request.
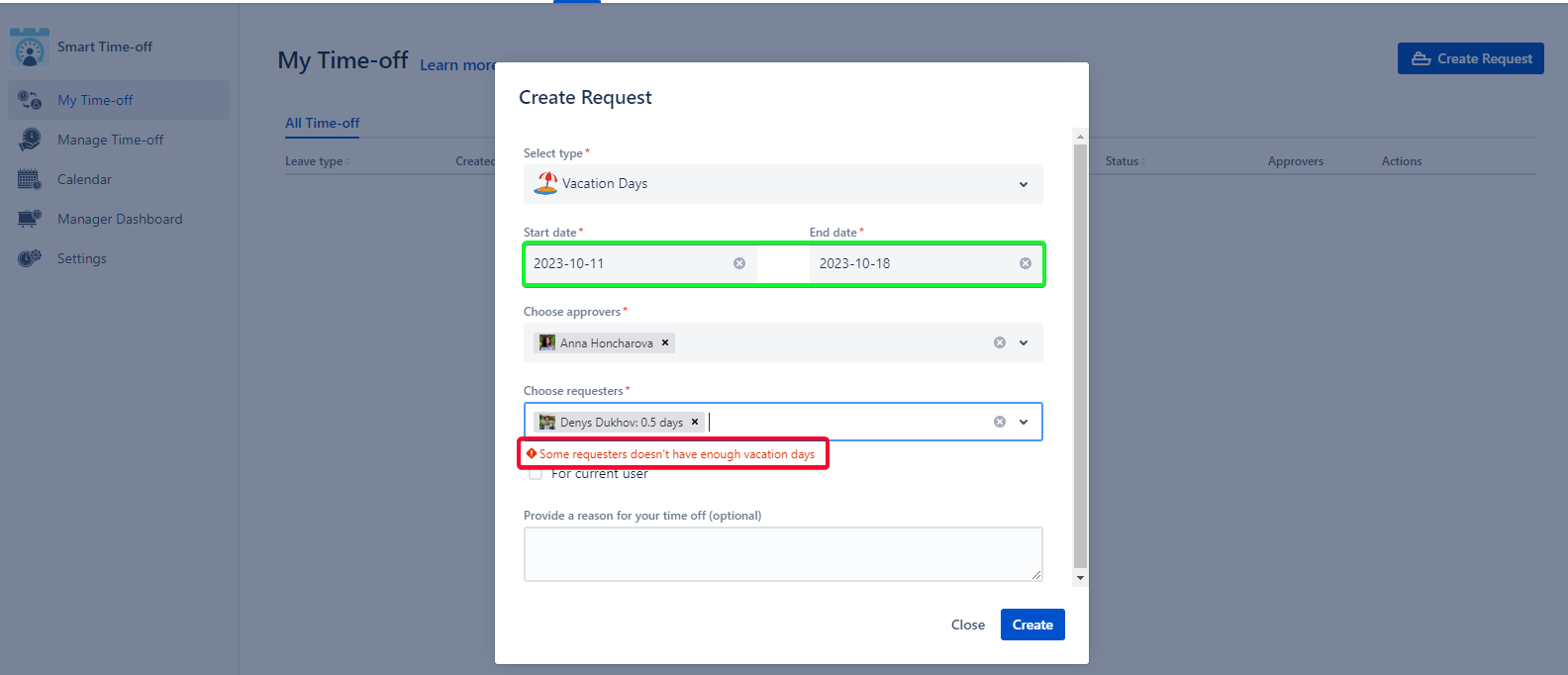
.png)