Wie wird eine Unteraufgabe zu einem bestehenden Vorgang mit Hierarchie hinzugefügt
Diese Funktion ermöglicht es unseren Benutzern, die bestehenden Vorgänge mit Hilfe von Hierarchien mit neuen Unteraufgaben zu aktualisieren. Um es zu implementieren, sollten Sie einfach zum Abschnitt "Hierarchie anwenden" (oder "Hierarchie verwalten") der intelligenten Vorgangvorlagen gehen.
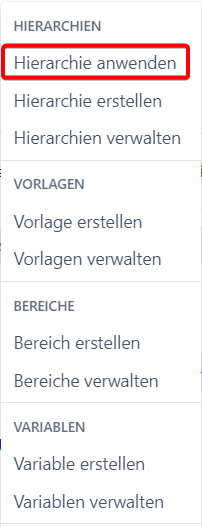
Im geöffneten Fenster wählen Sie die Hierarchie, die Sie verwenden möchten, und ganz rechts auf dem Bildschirm können Sie auf die Schaltfläche "Vorgang festlegen" klicken.
Wie Sie sehen, ist die Schaltfläche "Vorgang festlegen" nur für Vorgänge des Typs "Aufgabe" verfügbar. Der Grund dafür ist, dass Sie keine neuen Unteraufgaben zu den bereits bestehenden Unteraufgaben hinzufügen können.
Wenn die "Aufgabe" ausgewählt und die Schaltfläche "Vorgang festlegen" angeklickt wird, sehen Sie ein Fenster "Vorgang festlegen". Hier müssen Sie die "Aufgabe" auswählen, für die Sie neue Unteraufgaben erstellen möchten. In der linken unteren Ecke des Fensters sehen Sie außerdem eine Schaltfläche "Hilfe", die Sie zum Abschnitt der Bedienungsanleitung von Intelligenten Vorgangvorlagen führt.

Um eine "Aufgaben" auszuwählen, klicken Sie einfach auf das Feld "Vorgang wählen" und wählen Sie im Dropdown-Menü eine "Aufgabe" aus, die Sie benötigen, und klicken Sie auf die Schaltfläche "Anwenden", die sich in der rechten des Fensters befindet.
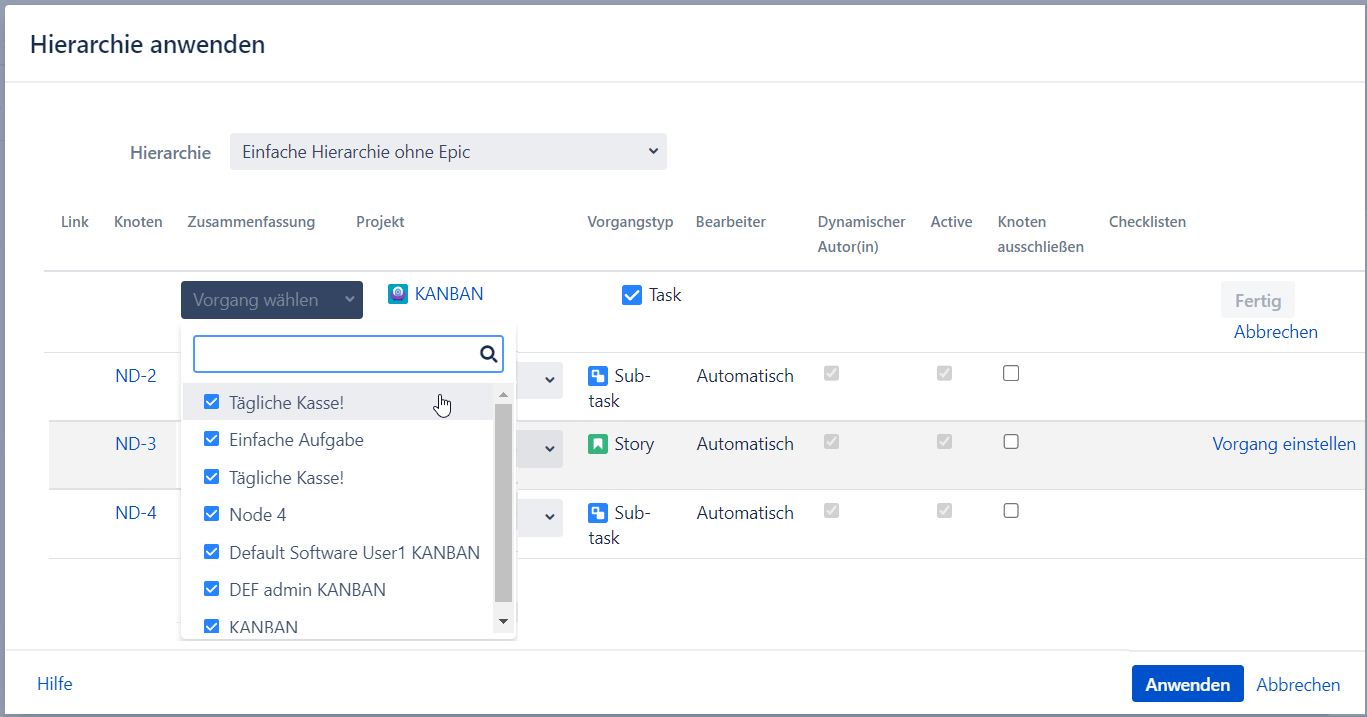
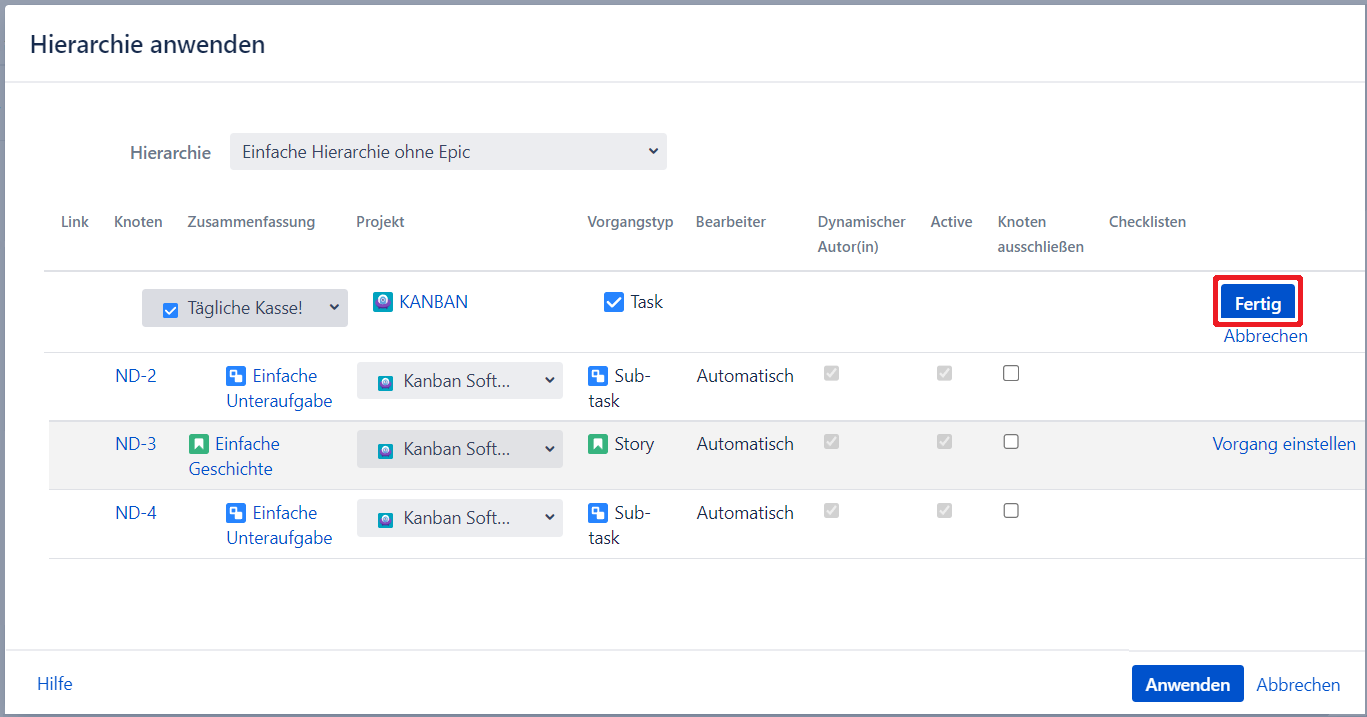
Wenn die Schaltfläche "Anwenden" angeklickt wird, kehren Sie zur Seite "Hierarchie verwalten" zurück. Sie werden jedoch feststellen, dass der Name des von dir gewählten Knotens nun mit dem Namen des im vorherigen Schritt ausgewählten Themas übereinstimmt. Falls Sie einen Fehler gemacht haben, können Sie jederzeit auf die Schaltfläche "Vorgang entfernen" klicken, wodurch alle Änderungen verworfen werden.
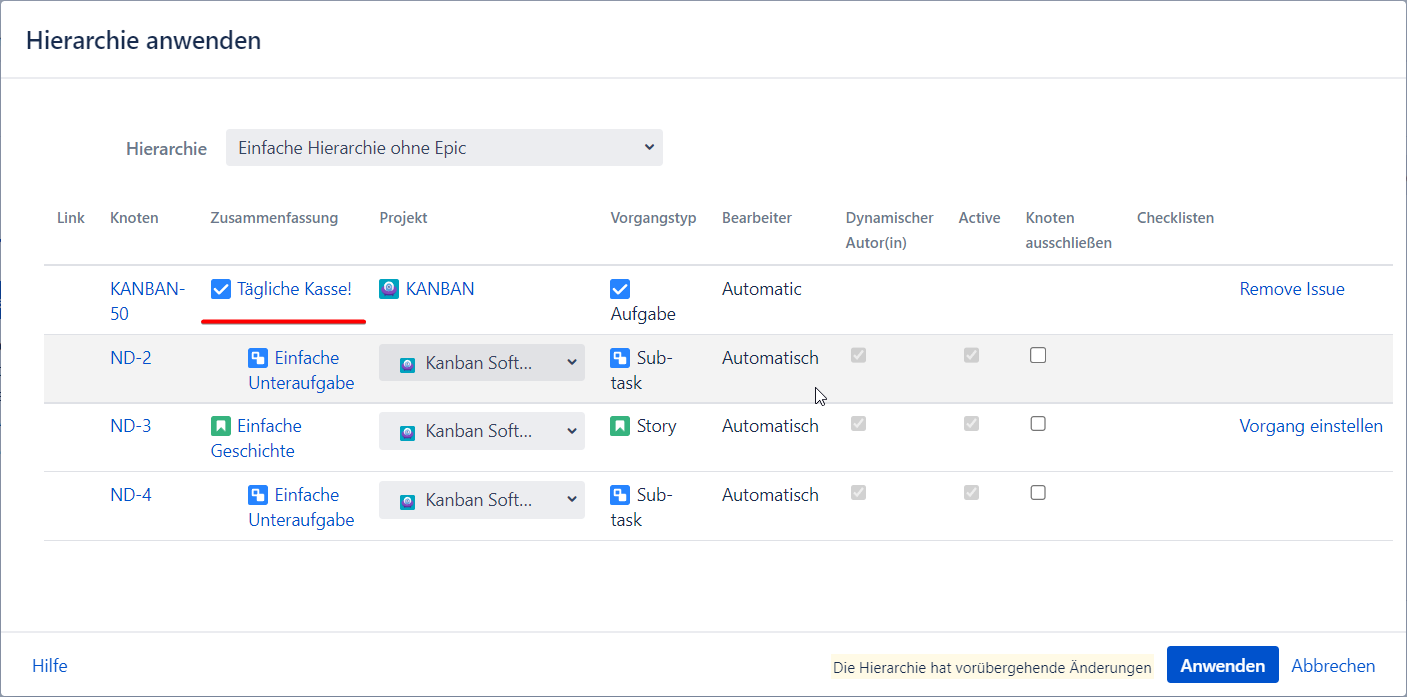
Von diesem Bild aus können Sie auch Änderungen an der gewählten Hierarchie vornehmen. Falls Sie nicht wissen, wie man das macht, lesen Sie bitte diese Seite.
Wenn Sie mit allen vorgenommenen Änderungen zufrieden sind, können Sie auf die Schaltfläche "Anwenden" klicken, die sich in der linken oberen Ecke des Bildschirms befindet. Danach erscheint das Fenster "Bestätigung", wo Sie nochmals auf die Schaltfläche "Bestätigen" klicken müssen.
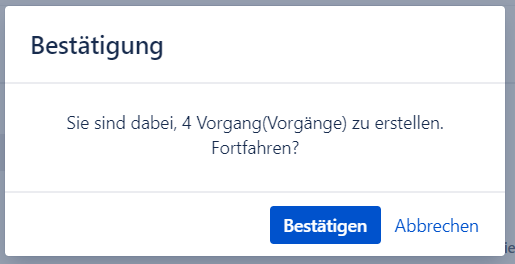
Wenn die Schaltfläche "Bestätigen" angeklickt wird, werden Sie zum nächsten Bildschirm weitergeleitet, wo Sie sehen können, dass die "Story", die Sie zuvor ausgewählt hatten, nun zusätzliche Themen hat, die über die vorher vorhandenen hinausgehen.
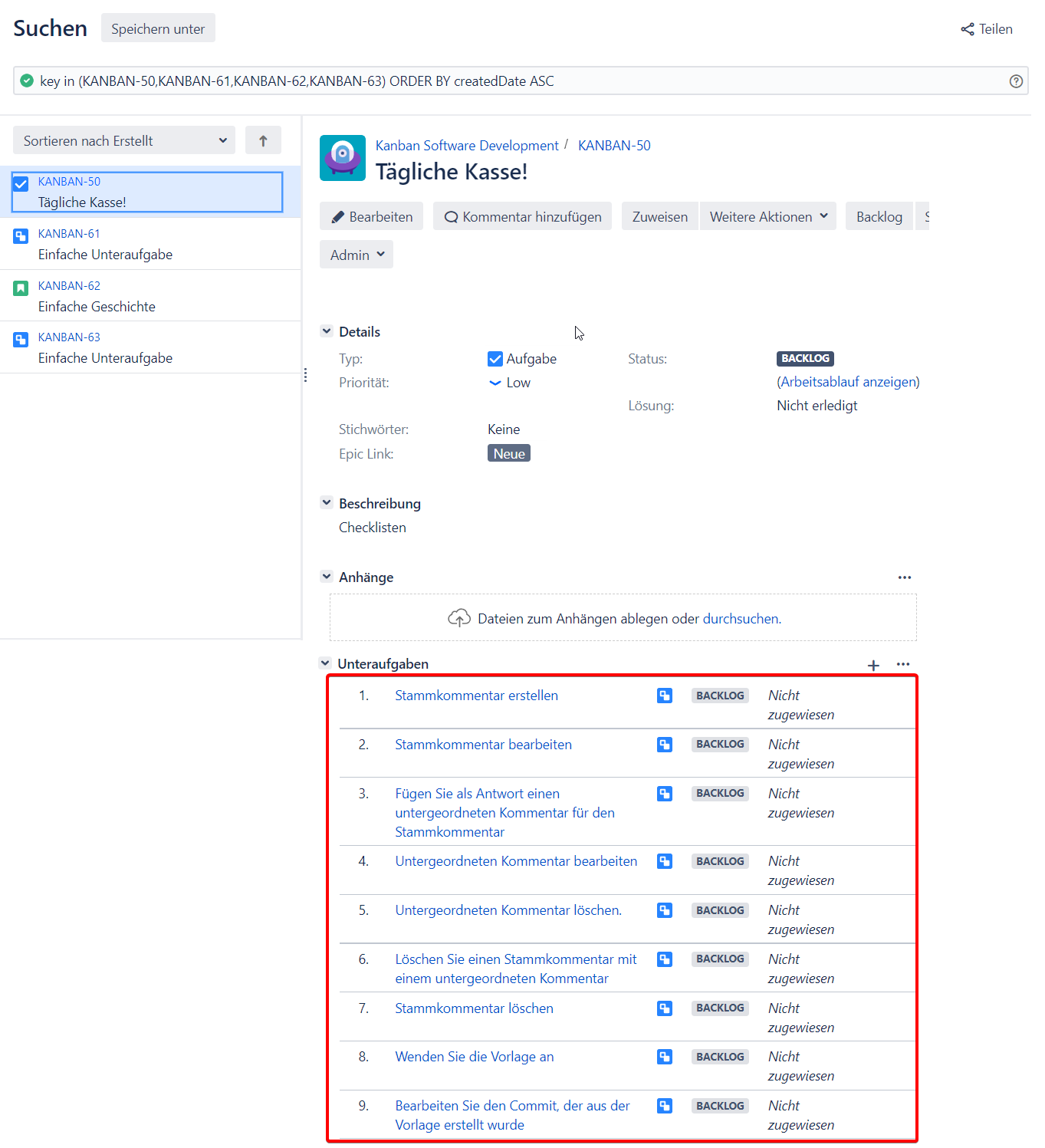
Bei Fragen oder Funktionswünschen kontaktieren Sie uns bitte über unser Kundenportal
Oder schreiben Sie uns per E-Mail an support@appsdelivered.atlassian.net. Wenn Sie diese Option benutzen, prüfen Sie bitte regelmäßig Ihren Spam-Ordner, denn unsere Antwort kann von Ihrem E-Mail-Service angeordnet werden.
Vor dem Absenden des Fehlerberichts oder des Support-Tickets aktualisieren Sie auf die neueste Version von Add-On.
Bitte fügen Sie die Informationen über die Version von Jira und Add-On hinzu.
.png)