Manage Subtasks Templates folders
Subtasks Template Folders help you organize your templates efficiently by grouping related templates into specific folders. This makes it easier to manage and locate Subtasks templates based on their category or purpose. Users can create, edit, and remove folders, as well as add or remove templates from them.
Create Subtasks Template folder
To create a new folder for organizing Subtasks templates, follow these steps:
Navigate to the Manage Subtasks Templates page.
Click the "Add Folder" button located at the top right.
Enter a meaningful folder name.
Click "Create" to finalize the folder creation.
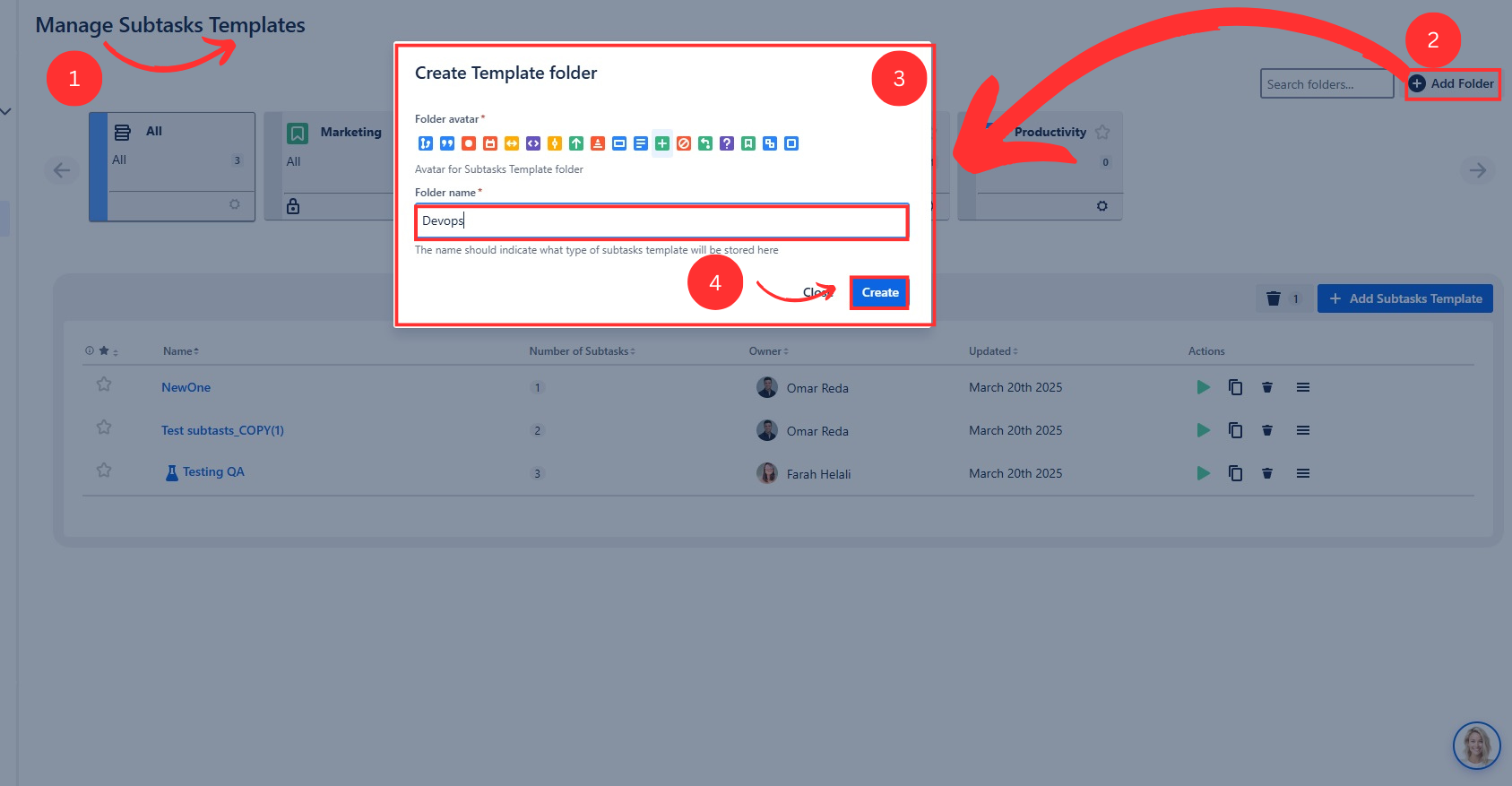
Add Subtasks Template to folder
Once a folder is created, you can add Subtasks templates to it:
Locate the Subtasks template you want to add to a folder.
Click the folder icon in the Actions column next to the template.
A dropdown menu will appear with a list of existing folders.
Select the desired folder.
A confirmation message will appear stating that the Subtasks template has been successfully added to the selected folder.
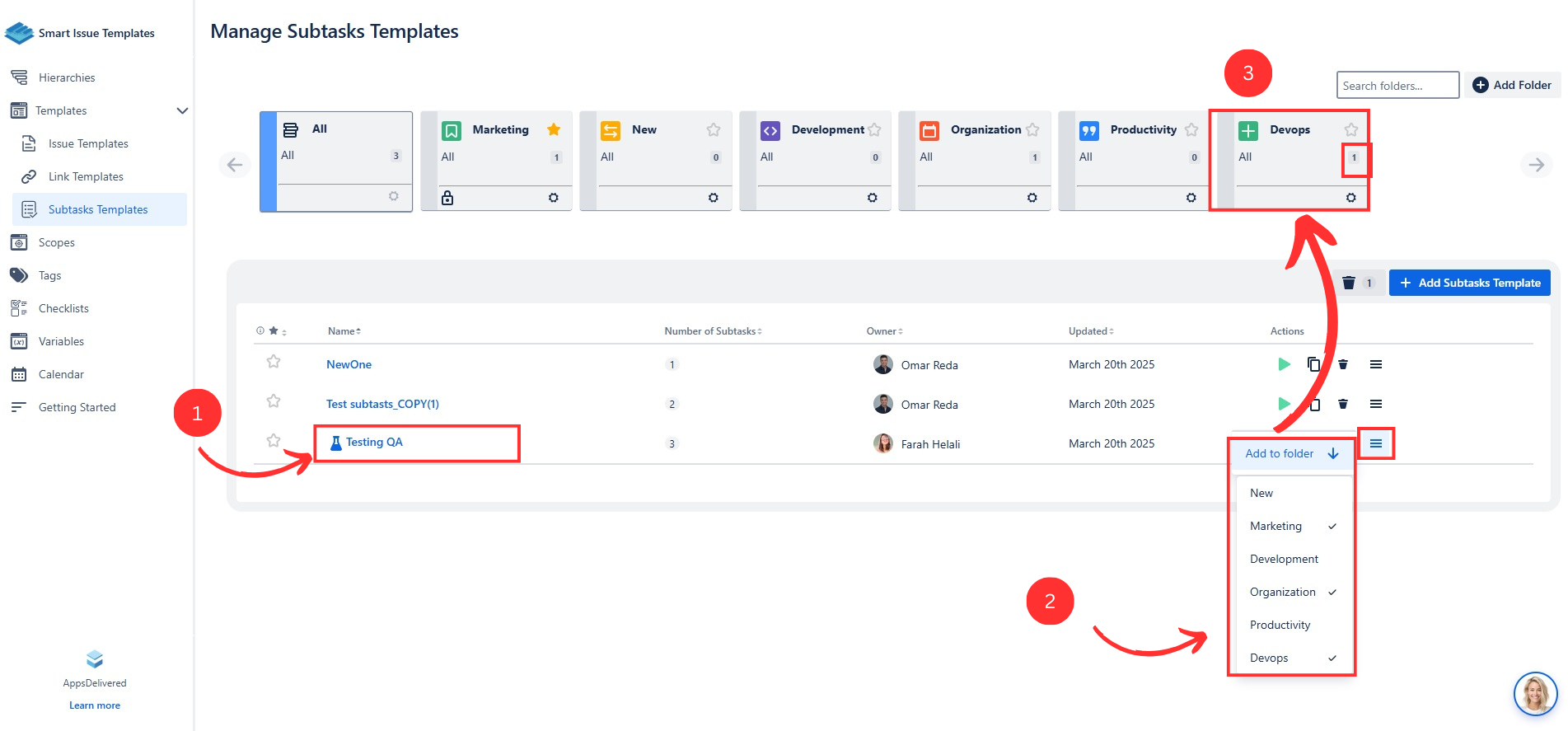
Remove Subtasks Template from the folder
Steps to Remove a Subtasks Template from a Folder
Navigate to the Manage Subtasks Templates page.
Locate the Subtasks template that you want to remove.
Click the folder icon in the Actions column next to the template.
A dropdown list of assigned folders will appear.
Uncheck the folder from which you want to remove the template.
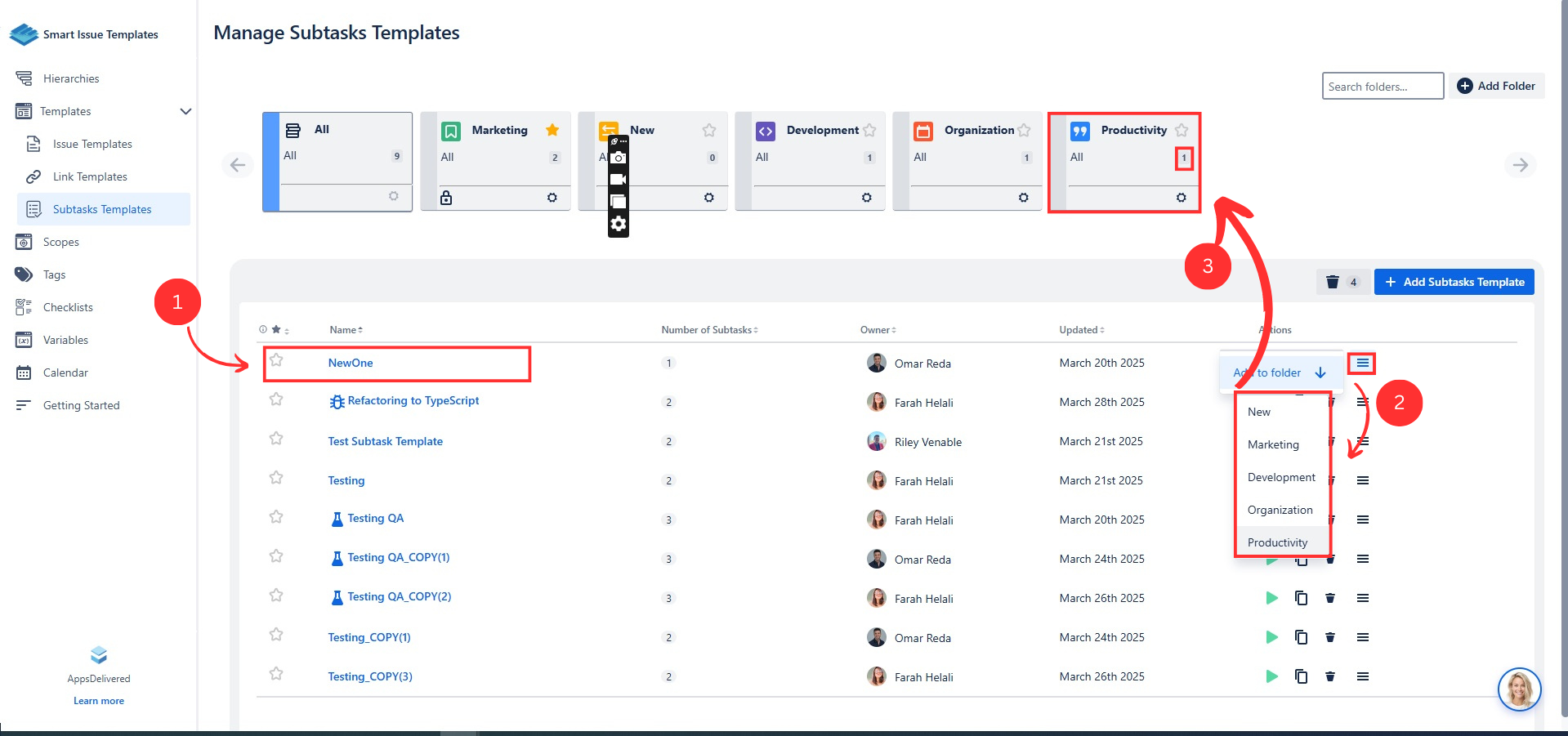
Edit Subtasks Template folder
Steps to Edit a Subtasks Template Folder
Navigate to the Manage Subtasks Templates page.
Locate the folder you want to edit.
Click the gear (⚙️) settings icon on the folder to open the Edit Subtasks Template Folder dialog.
Modify the folder name or folder icon as needed.
Click the Update button to save the changes.
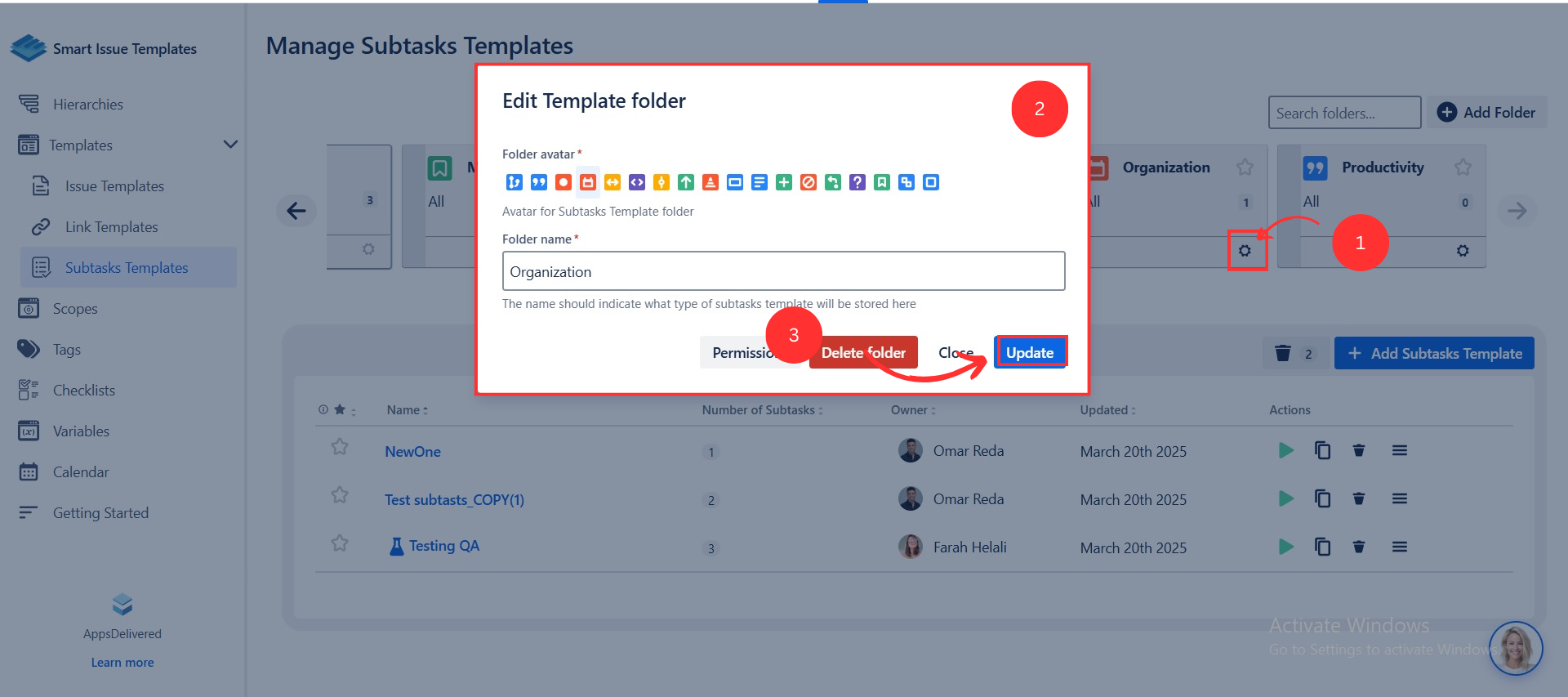
Delete Subtasks Template Folder
Steps to Delete a Subtasks Template Folder
1. Select the Folder to Delete
Locate the folder you wish to delete in the Manage Subtasks Templates section.
Click on the gear icon (⚙️) on the folder.
2. Open the Edit Folder Dialog
Clicking the gear icon will open the Edit Subtasks Template Folder dialog.
3. Click on the "Delete Folder" Button
Inside the Edit Subtasks Template Folder dialog, locate and click the Delete Folder button.
4. Confirm the Deletion
A confirmation message will appear asking you to confirm deleting the folder.
Click Delete to confirm.
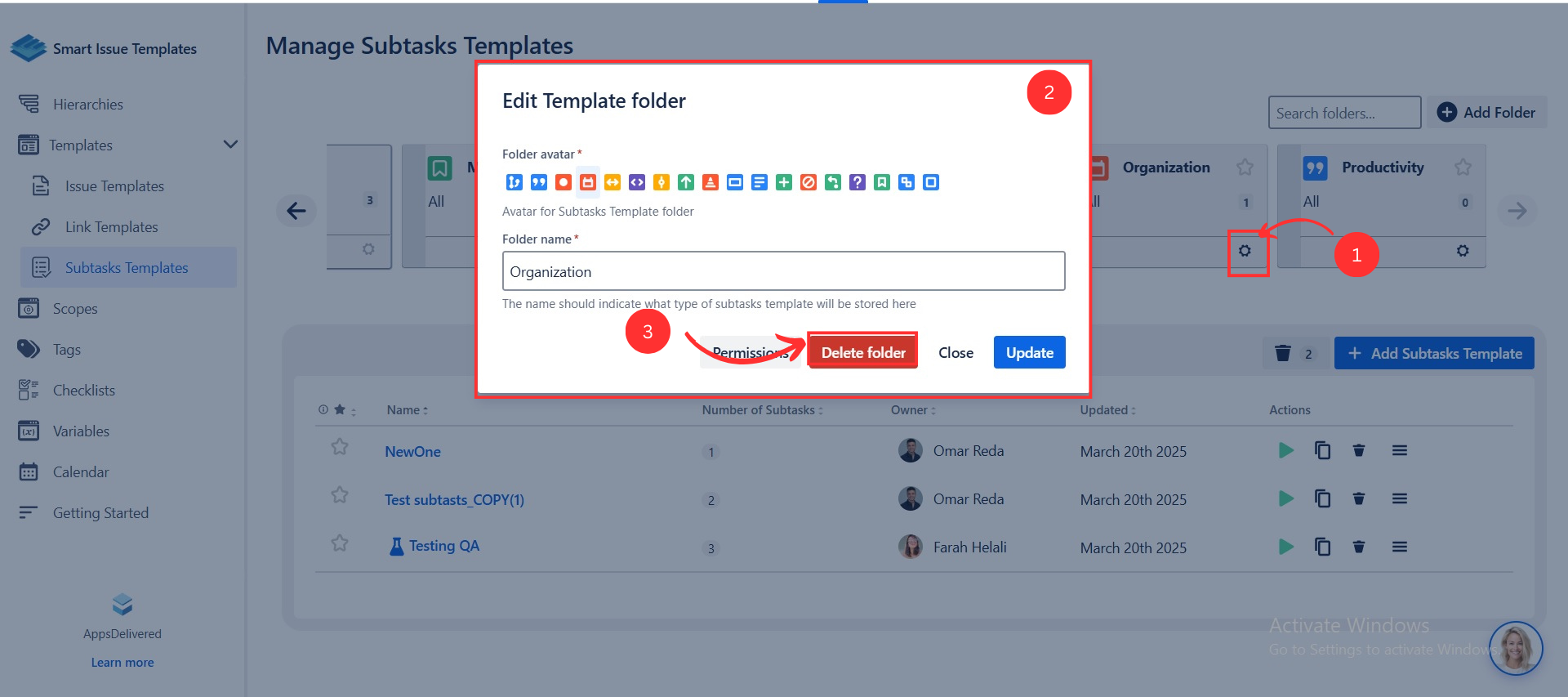
5. Folder is Deleted
Subtasks Template Folder Permissions
To control access to Subtasks Template Folders, you can configure permissions for users and groups. This allows you to manage who can view, edit, delete, and update templates within a folder.
Follow these steps to set folder permissions:
Locate the folder for which you want to set permissions.
Click the gear icon ⚙️ next to the folder name.
Select Permissions from the dropdown menu.
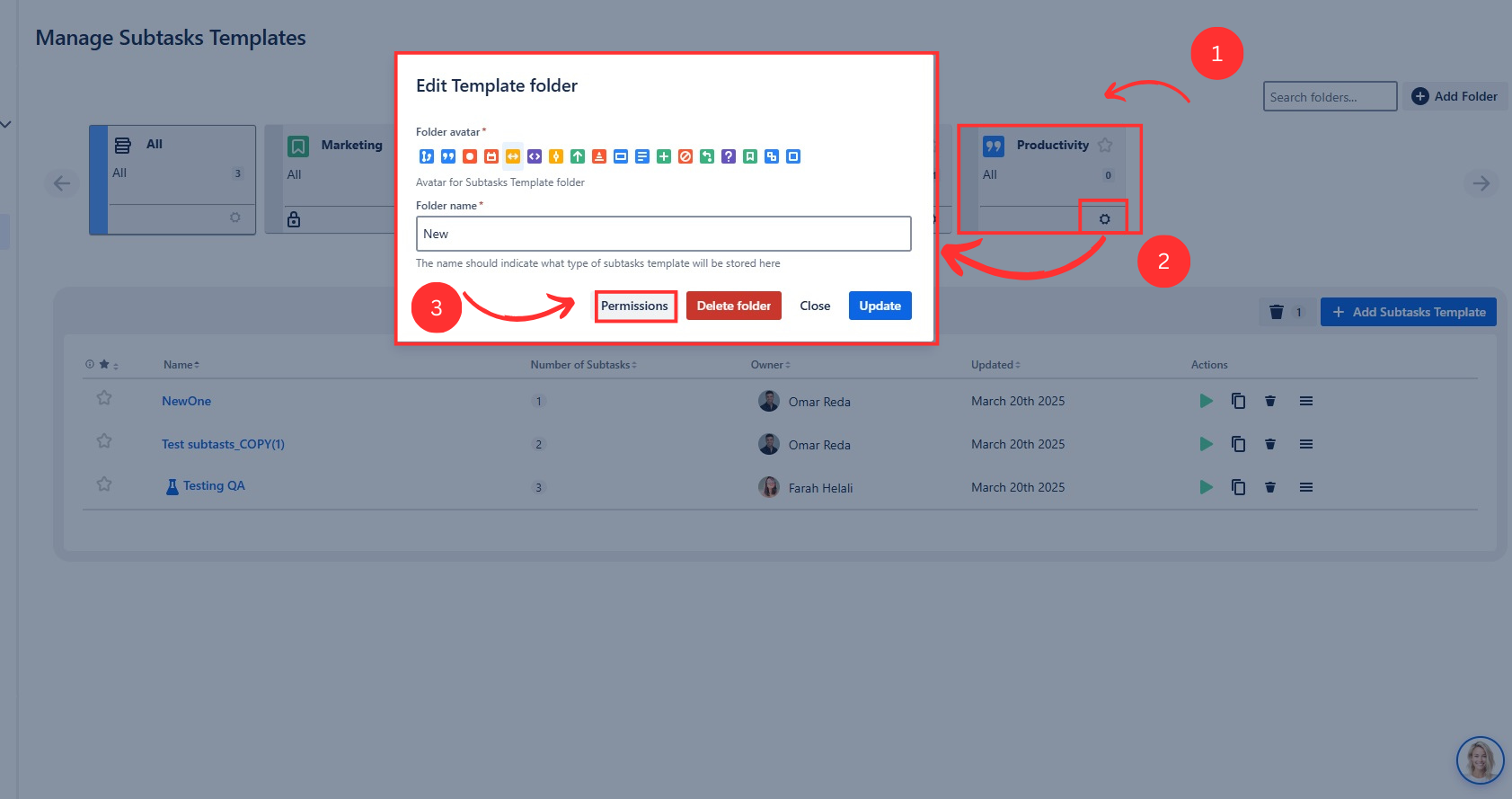
In the Permissions Panel, you can:
✅ Add users or groups by selecting them from the dropdown.
✅ Set access levels by enabling checkboxes:View All – Allows viewing the folder and its templates.
Update Folder – Allows modifying folder details.
Delete Folder – Allows deleting the folder.
Add/Remove Templates – Allows managing templates inside the folder.
✅ Make the folder private by enabling the "Make Private" toggle, restricting access to selected users only.
📌 Example:
Give Managers full access (View, Update, Delete, Add/Remove Templates).
Allow Developers to only view and add/remove templates but not delete the folder.
Review the assigned permissions, and click Save to apply the changes.

Favorite Subtasks Template Folder
To quickly access frequently used Subtasks Template Folders, you can mark them as Favorites.
Add Subtasks Template to Favorites
Go to the Subtasks Template Folders section.
Identify the folder you want to mark as Favorite.
Click on the Star ⭐ icon next to the folder name.
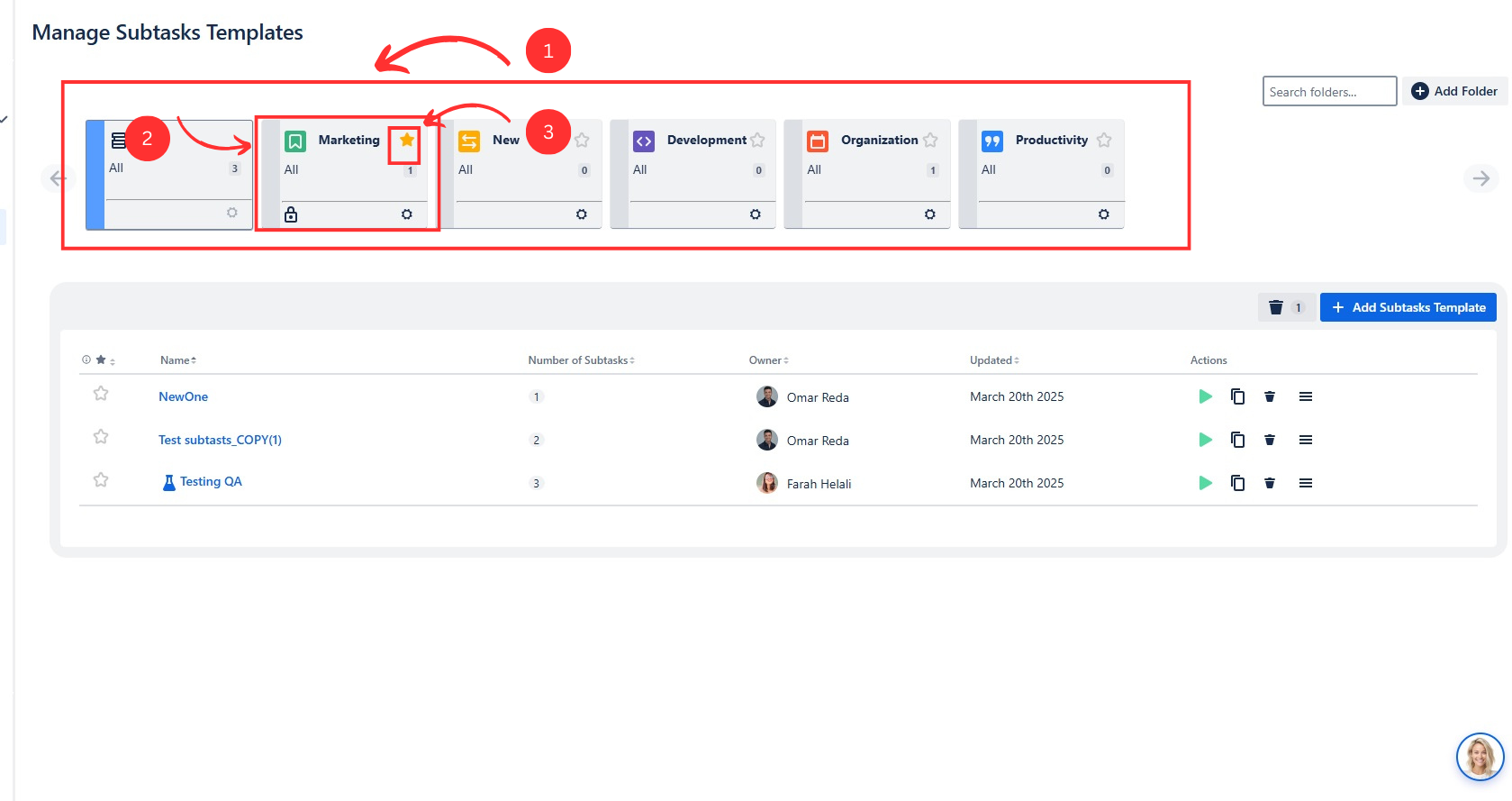
Remove Subtasks Template from Favorites
Go to Subtasks Template Folders section.
Find the folder that is currently marked as Favorite (indicated by a filled Star ⭐).
Click on the Star icon again to remove it.
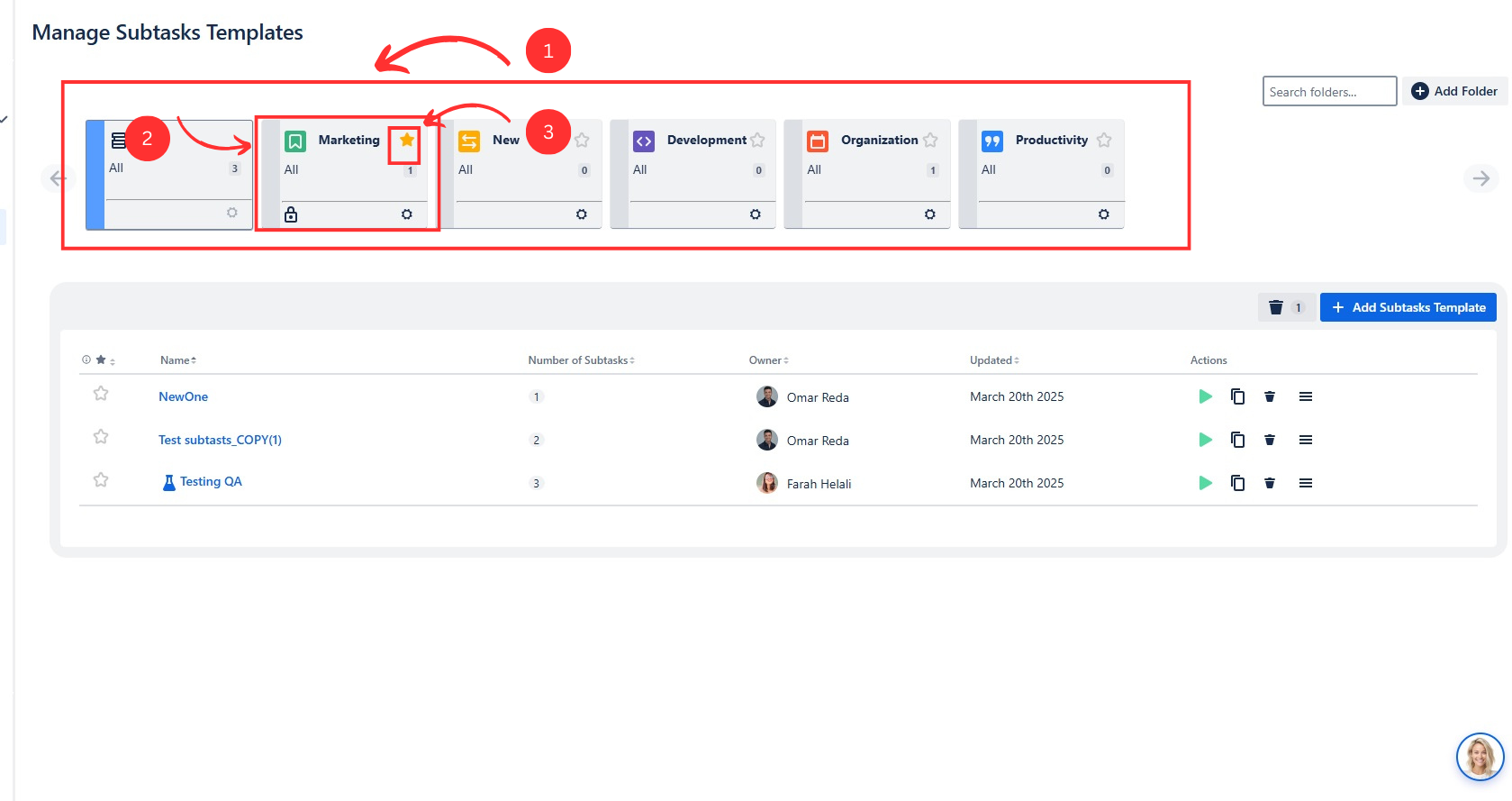
After removal, the folder will no longer appear in your Favorites list, but it remains available for use.
.png)