Manage Subtasks Templates
The Subtasks Templates feature allows users to efficiently create, manage, and apply Subtasks templates within Jira. This guide walks you through the step-by-step process of managing and creating subtasks templates.
See also
Create Subtasks Template
Users can create new Subtasks templates to store predefined Subtasks structures and apply it to any issue.
Steps to Create a Subtasks Template
Open the Manage Subtasks Templates page
Click the ‘Add Subtasks Template’ button
Enter Subtasks Template Details:
Subtasks Template Name: Provide a meaningful name (e.g., "Documentation & Knowledge Base References").
Subtask Summary: Add a bried summary for each subtask.
Subtask Description (Optional): Add a brief description for each subtask.
Assignee (Optional): Choose an assignee for each subtask.
Click "Create" to create the Subtasks template.
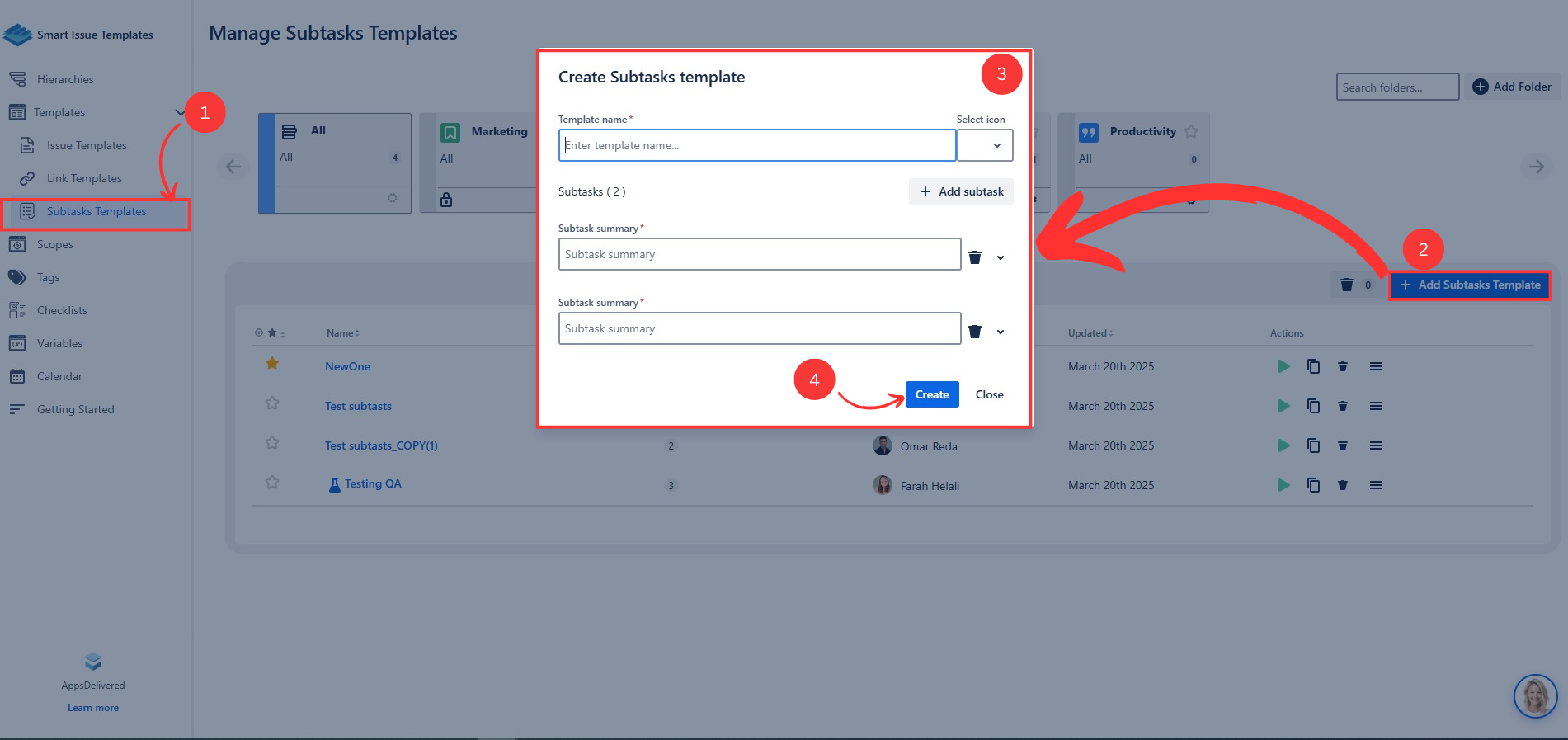
Now the template has been created and can be used
Edit Subtasks Template
You can update an existing Subtasks template to modify its details, such as the name, description, or Subtaskss.
Steps to Edit a Subtasks Template
Open the Manage Subtasks Templates Page
Navigate to Subtasks Templates from the sidebar.
Select the Subtasks Template to Edit
Locate the template you want to update from the list.
Click on the Edit (pencil) icon next to the template.
Modify Template Details
Update the Template Name or Subtasks as needed.
Save Changes
Click Update to apply your modifications.
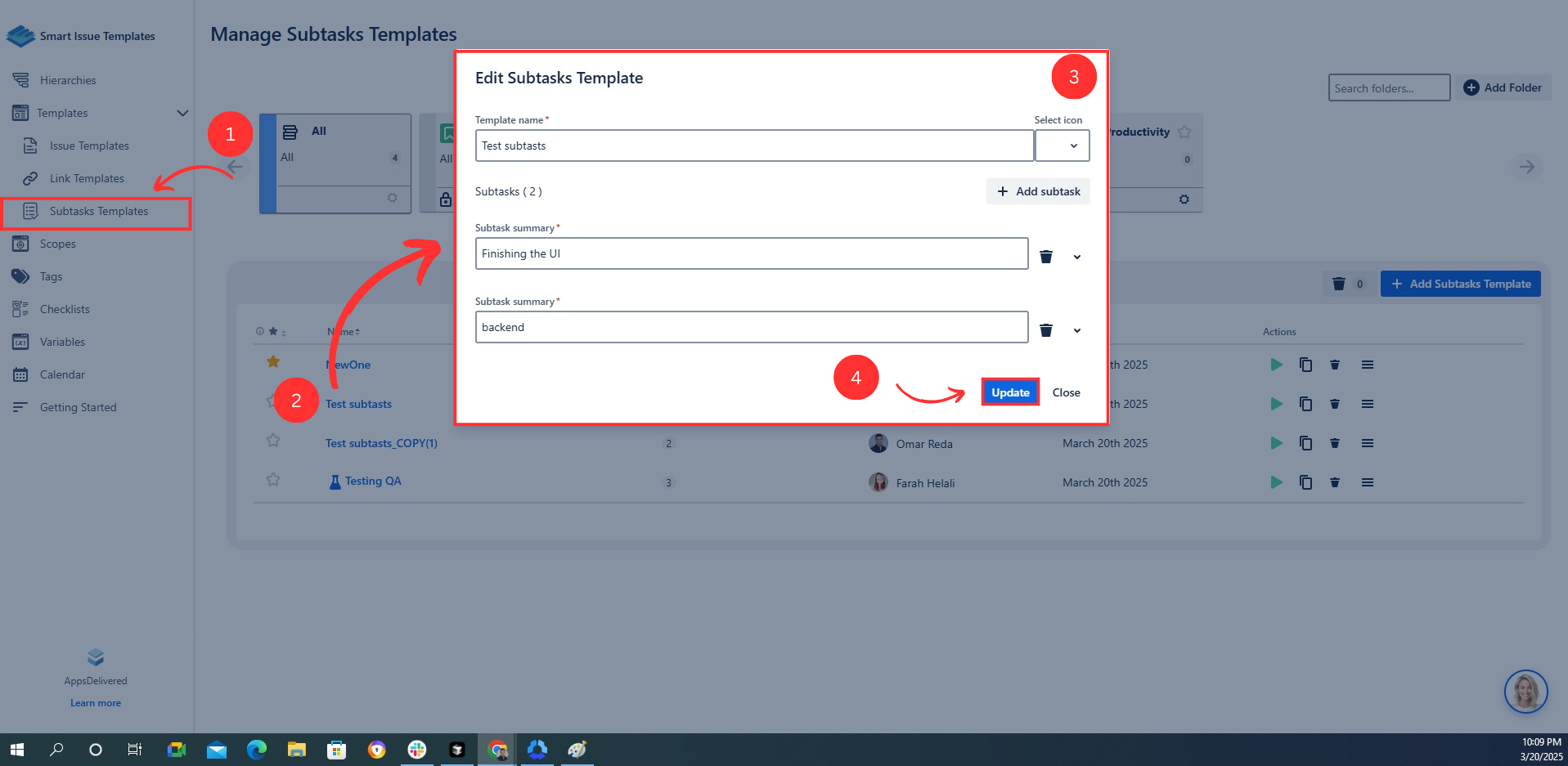
Delete Subtasks Template
To delete a Subtasks Template:
Find the Template in the Subtasks Templates list.
Click the Trash Bin Icon in the "Actions" column.
Confirm Deletion:
A confirmation dialog will appear.
Click "Delete" to move the template to the trash.
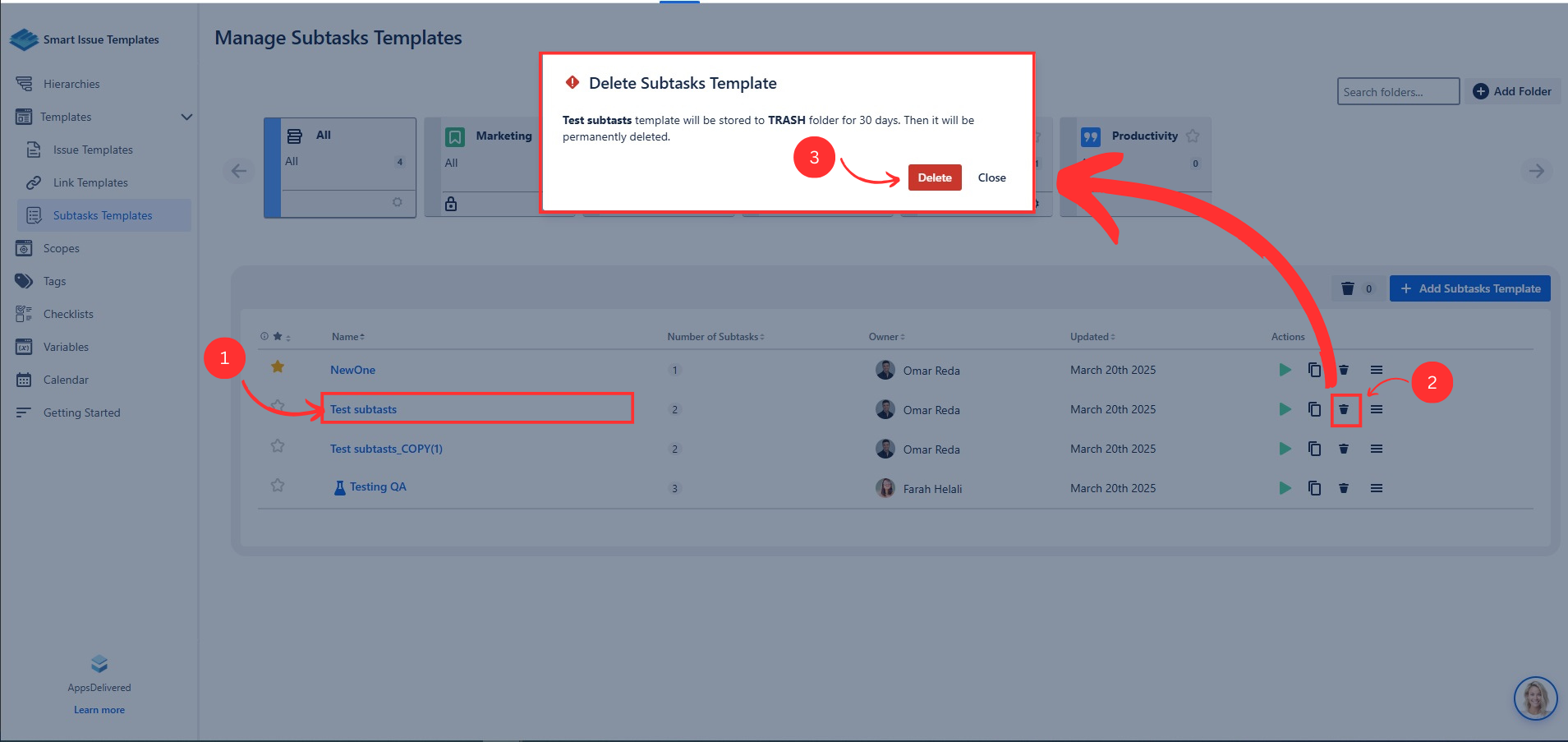
Deleted Subtasks Templates are moved to the trash for 30 days before being permanently deleted.
To access deleted templates:
Click on the Trash bin icon at the top-right of the Manage Subtasks Templates page.
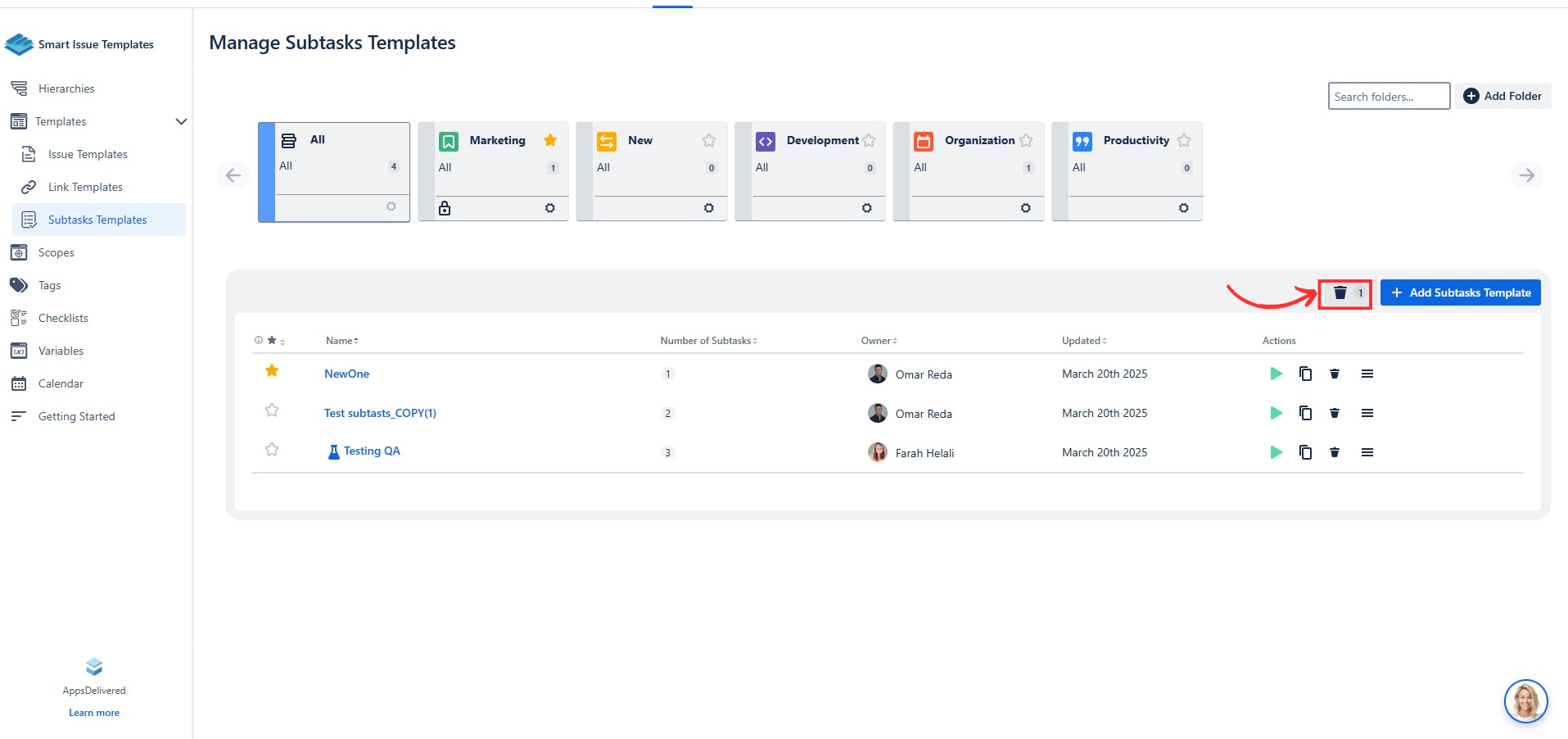
The Trash Table displays:
The Template Name.
The Owner.
The Days Left before permanent deletion.
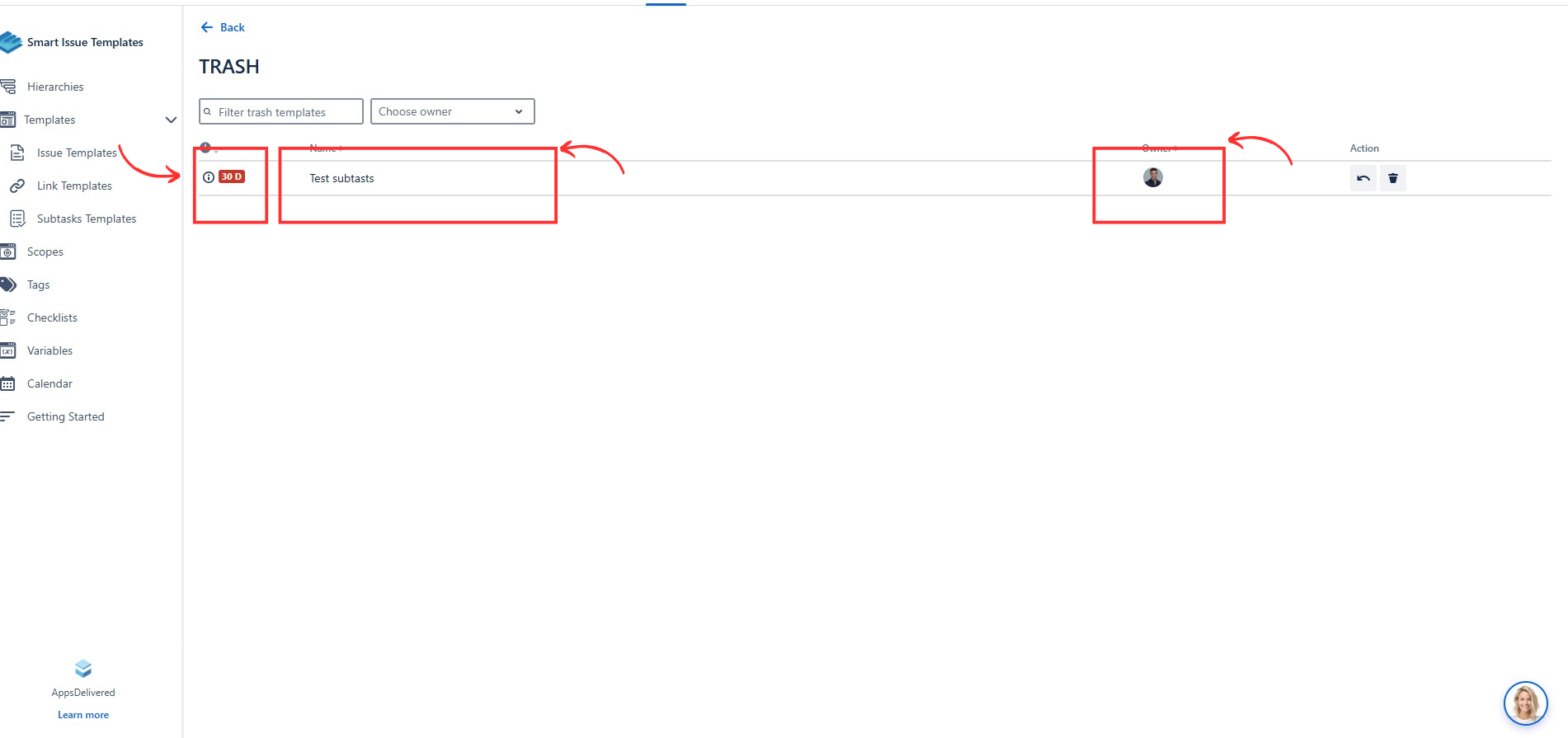
Here’s a quick video showing how to delete a Subtasks Template
Restore Subtasks Template from the Trash
If a Subtasks Template was deleted by mistake, it can be restored before it is permanently deleted. Templates in the Trash remain available for 30 days, after which they will be automatically removed.
To restore a deleted Subtasks Template:
Open the Trash Subtasks Templates page by clicking the Trash bin icon.
Locate the template you want to restore.
Click the Restore icon next to the template.
The template will be moved back to the Manage Subtasks Templates page and will be available for use again.
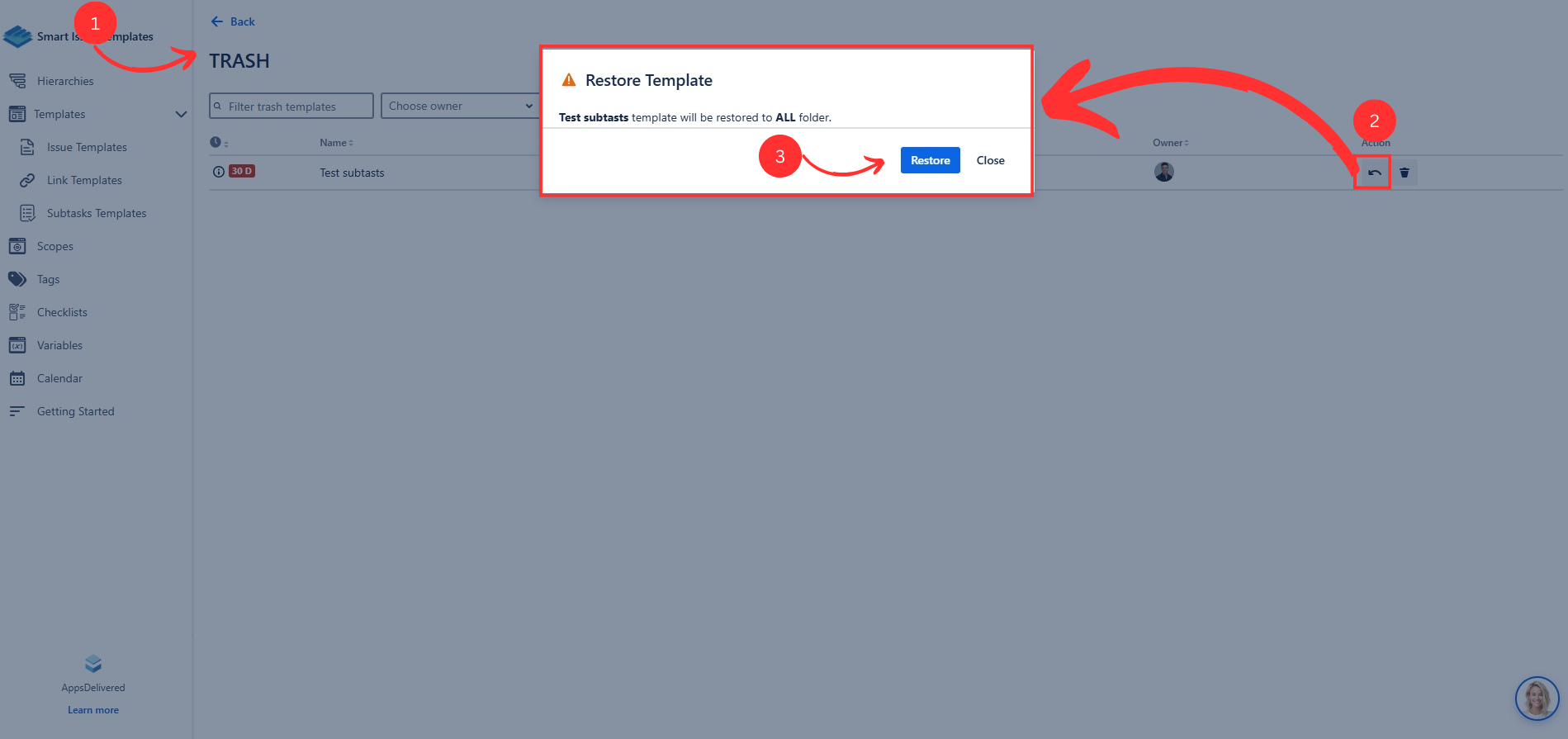
Delete Subtasks Template from the Trash
If a Subtasks Template is no longer needed, it can be permanently deleted from the Trash. This action cannot be undone, so ensure that the template is no longer required before proceeding.
To permanently delete a Subtasks Template:
Open the Trash Subtasks Templates page by clicking the Trash bin icon.
Locate the template you want to permanently delete.
Click the Delete Permanently icon (🗑️) next to the template.
A confirmation popup will appear—click "Delete Permanently" to confirm.
The template will be completely removed from the system.
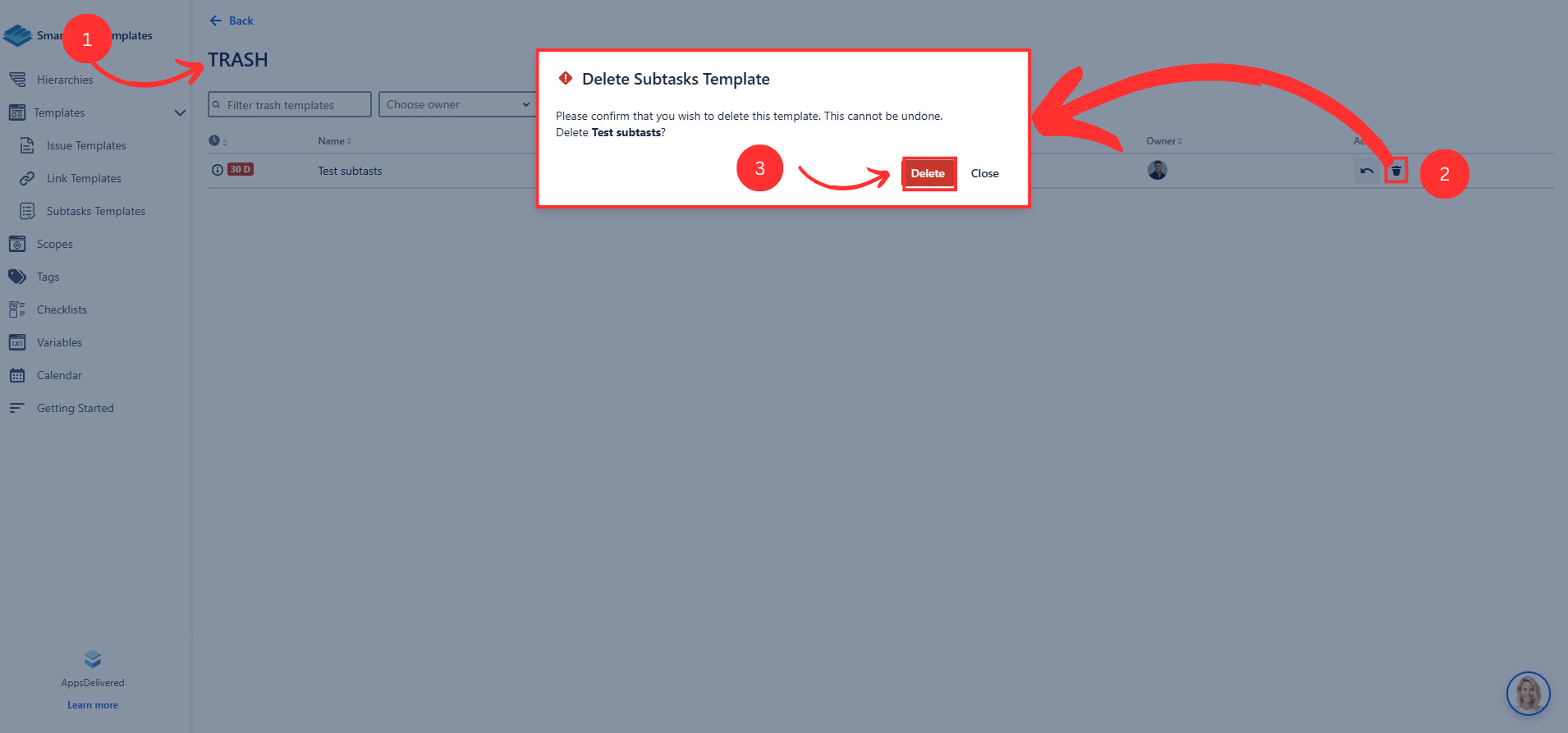
Note: Once a Subtasks Template is permanently deleted, it cannot be restored. Be sure to double-check before confirming the deletion.
Set a Subtasks Template as Favorite
To mark the Subtasks Templates that you use frequently, you can set them as Favorites.
Add Subtasks Template to Favorite
To add a Subtasks Template to the Favorites list:
Navigate to the Manage Subtasks Templates page.
Identify the Subtasks Template you want to mark as Favorite.
Click on the Star icon next to the template name.
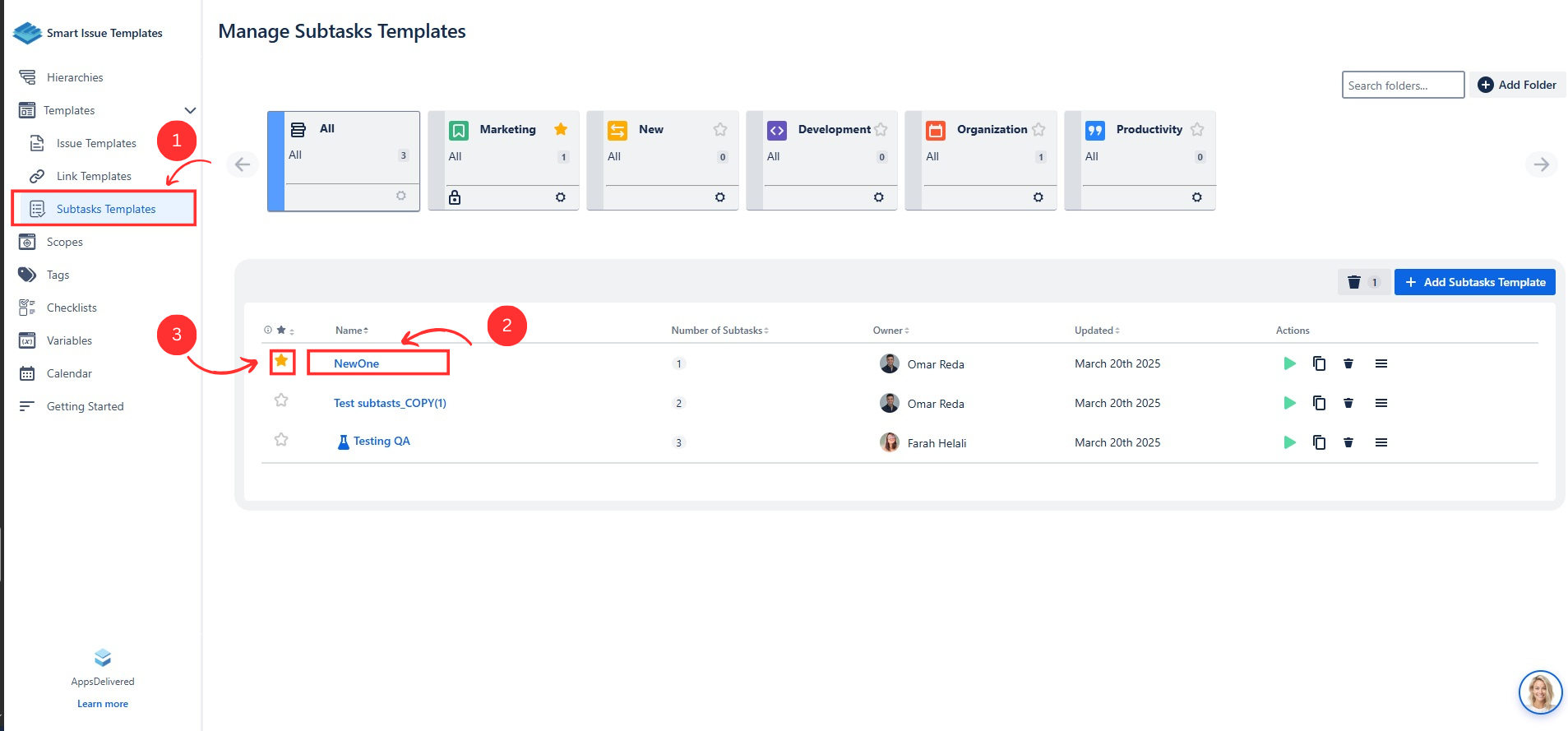
Once a template is marked as a favorite, it will be easier to access when applying templates to Jira issues.
Remove Subtasks Template from Favorite
If you no longer need quick access to a Subtasks Template, you can remove it from Favorites.
Steps to Remove a Subtasks Template from Favorites
Navigate to the Manage Subtasks Templates page.
Locate the Subtasks Template that is currently marked as Favorite (indicated by a filled Star icon ⭐).
Click on the Star icon again to unmark it.
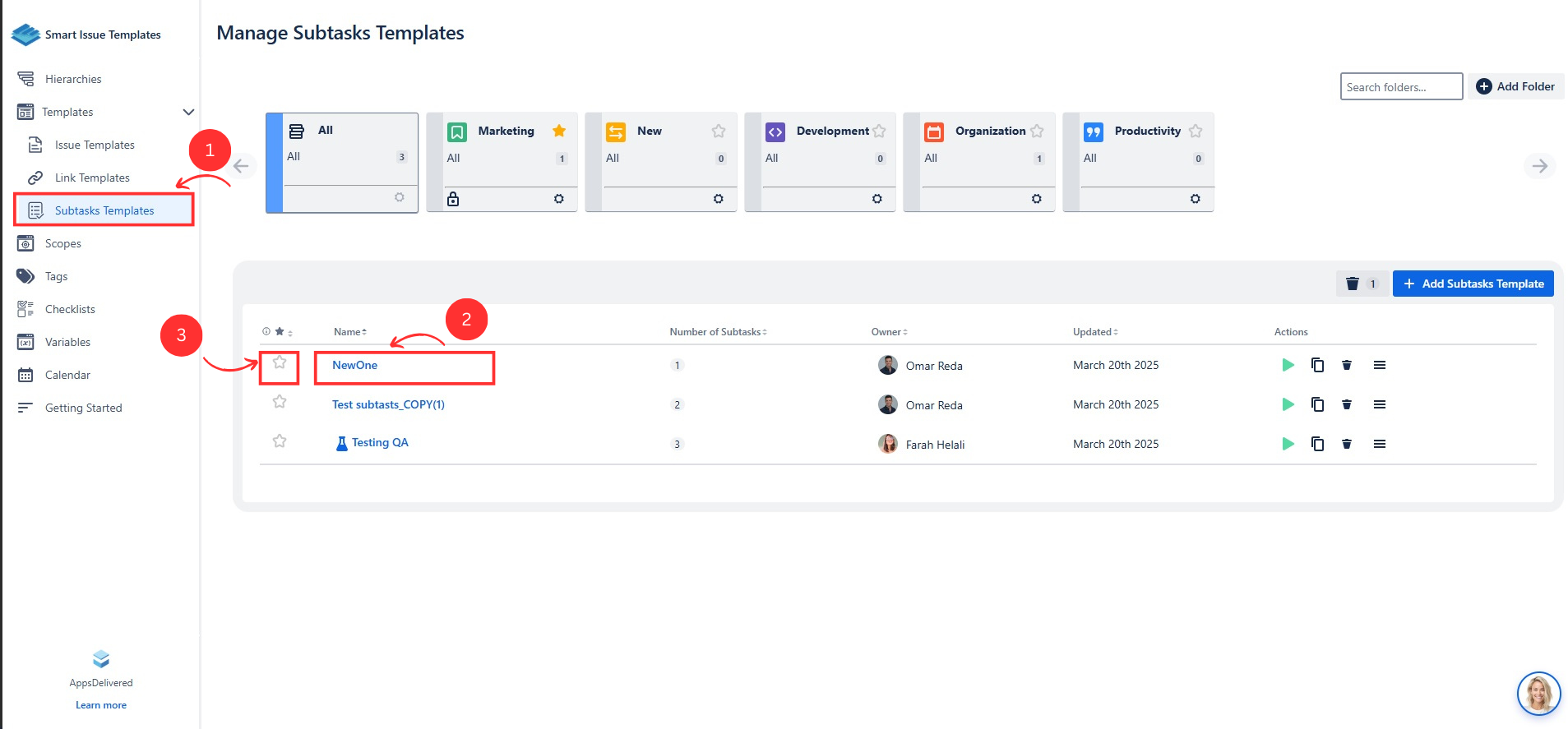
Once removed, the template will no longer appear in your Favorites list, but it will still be available for use in your Subtasks Templates.
This short video demonstrates how to quickly set a Subtasks Template as a favorite and remove it from favorites in just a few clicks!
.png)