Issue Fields Sequence Editor for Templates
The Issue Fields Sequence Editor feature offers enhanced customization capabilities, allowing users to adjust the sequence of fields in templates in a manner that suits their workflows best. This field sequence will be applied for the ‘Crete Issue’ dialog while Applying the Template in the ‘Advanced Issue Creation’ dialog.
This field sequence will not apply for the Create Issue Jira Native dialog, It`s only for SITC Create Issue dialogs
Before using the Sequence Editor, ensure that you have the necessary permissions in your Jira projects. Admin or project manager roles are usually required to make template changes.
Editing sequence for Template fields
To Edit sequence for Template fields
Go to Manage Apps > Smart Issue Templates > Settings
Click the ‘Edit layout’ button in the ‘Jira Create Issue Dialog’ section
Set the order of the Template fields as needed.
Click the ‘Save’ button
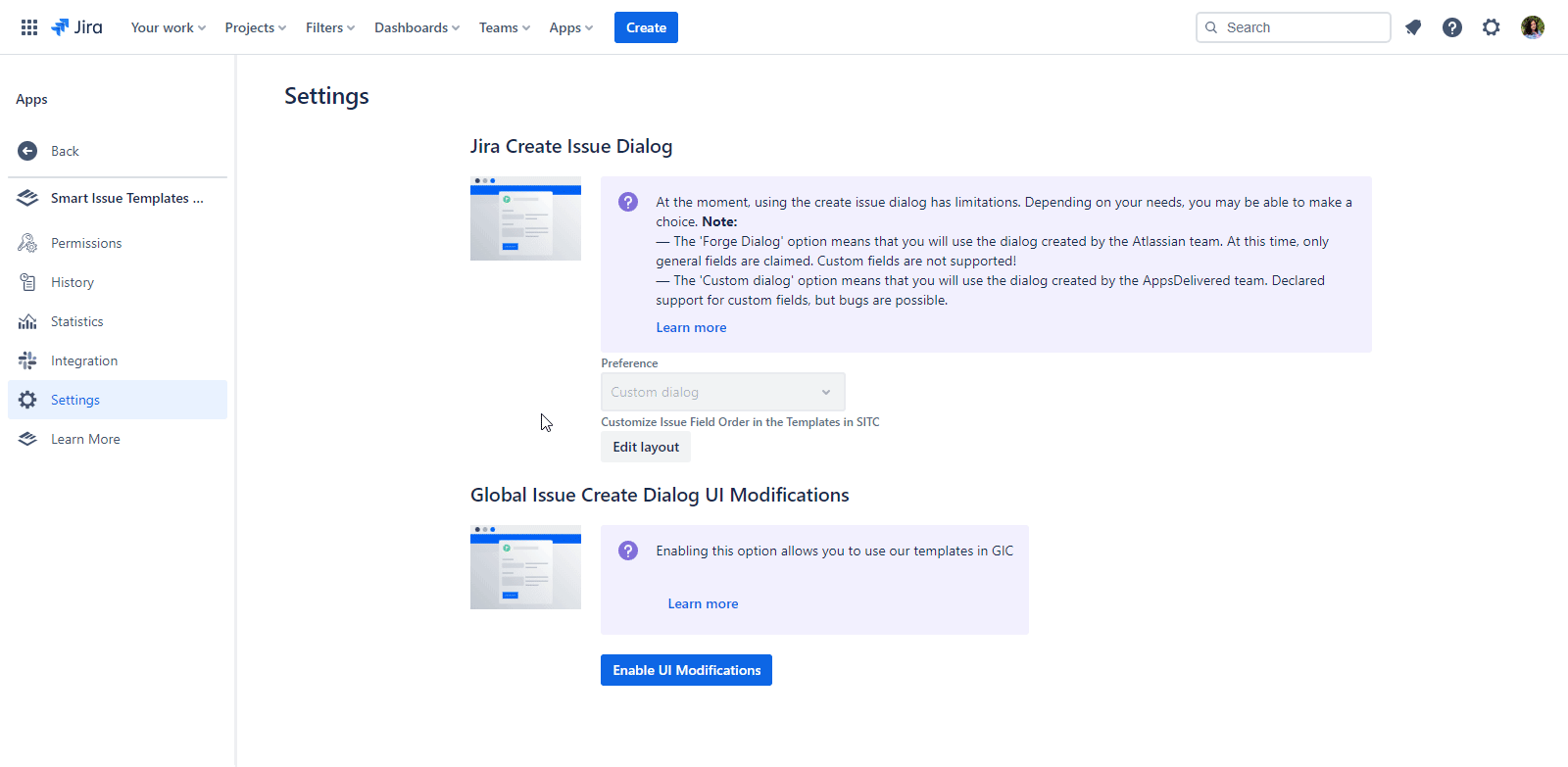
The ‘Issue Fields Sequence Editor’ shows only 8 basic fields (Project, Issue Type, Summary, Description, Priority, Reporter, Assignee, Component) and to add another field to the sequence click the ‘Add Fields’ button. In the ‘Select new fields’ all custom fields for Jira Projects.
Adding Custom Fields to the Sequence
To add Custom Fields to the Sequence:
Click on the ‘Add Fields' button located near the bottom of the 'Issue Fields Sequence Editor’ dialog.
A new pane will open, displaying all available custom fields for Jira projects.
Choose the desired custom fields and click the ‘Add’ button.
These fields will now appear in the Template sequence. Drag and drop them to rearrange as needed.
Once finished, click the 'Save' button.

If need to revert to the original sequence, click on the 'Restore Default' button. The sequence will default to what it was before the changes. Remember to click Save after restoring.
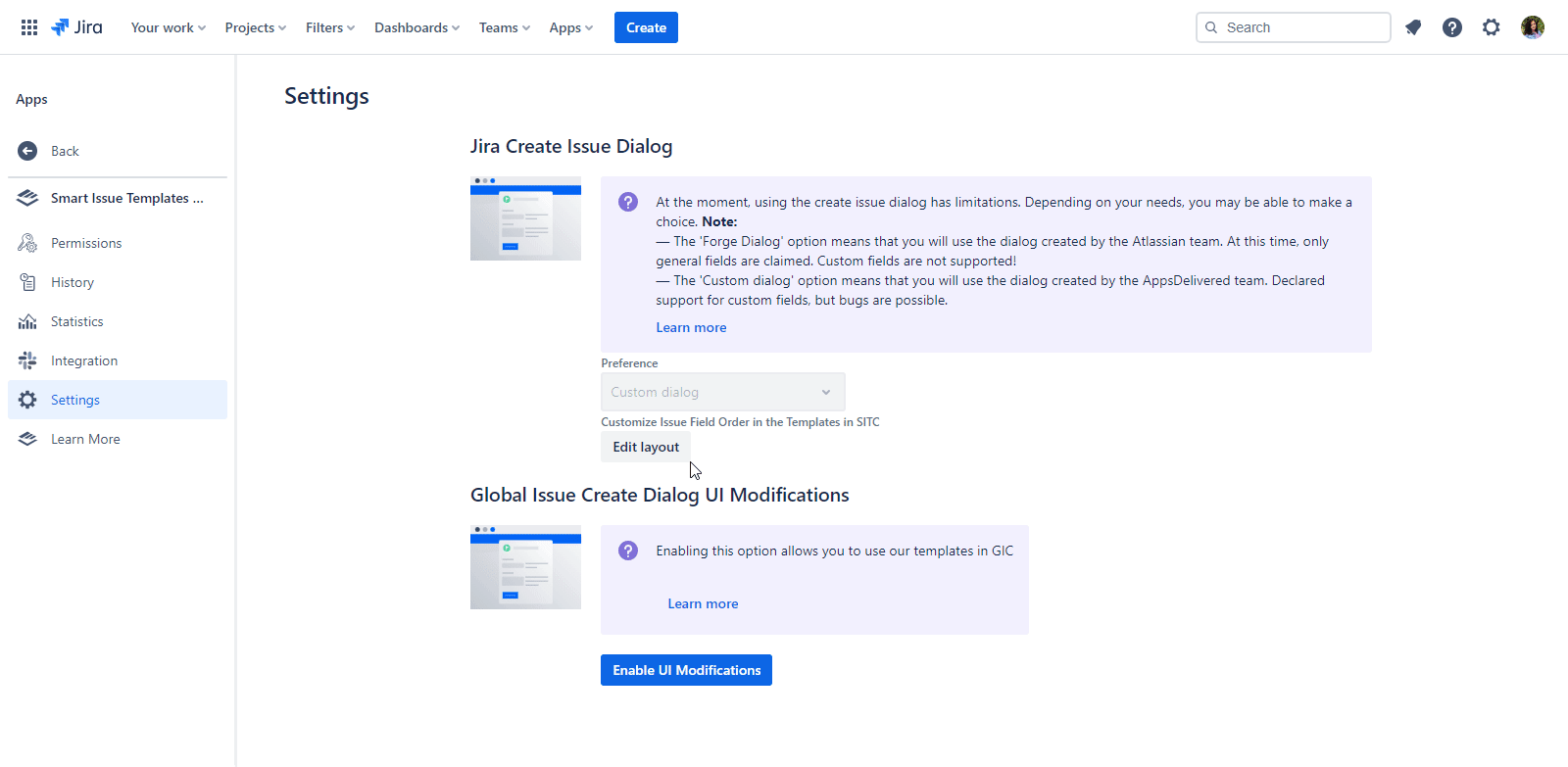
If a Jira project does not possess a certain field that's part of the re-ordered sequence, the system will intelligently skip that field when displaying the issue in that project. This ensures that there are no gaps or discrepancies due to missing fields.
If the fields were removed from the 'Issue Fields Sequence Editor' dialog, they will be displayed in alphabetical order by field name on the Create Issue dialog below the fields that were in the 'Issue Fields Sequence Editor' dialog.
.png)