Create, Edit, Delete, View the Checklist
To have an access to the Checklists functionality the user has to be granted the ‘Manage Checklists’ permission on the ‘Smart Issue Templates Permissions' page
Create Checklist
Click the ‘Create Checklist’ button on the ‘Manage Checklists’ page.

Enter the Checklist name into the required ‘Name’ field and its description into the optional ‘Description’ field.
The mandatory ‘Available for’ field contains three items to select that allow specific users or user groups to see only available for them checklists on the issue view page after the hierarchy apply:
Anyone
Groups
Users
Select the ‘Anyone’ value in the ‘Available for’ field in case you want anyone to be able to use the current checklist.
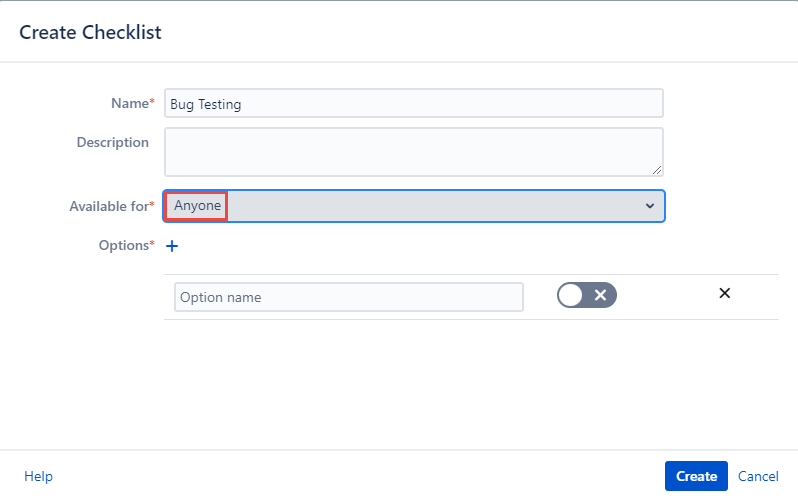
Select the ‘Groups’ value if you want to limit the access to the current checklist for the specific group/groups of users and specify this group in the mandatory ‘groups’ field.
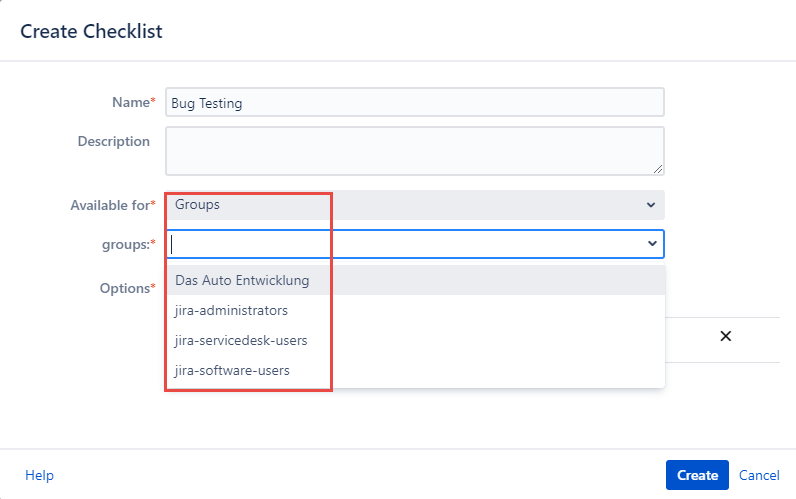
Select the ‘Users’ value in case you want specific user/users have access to the current checklist. Start typing the username to see the list of usernames containing the following characters combination.
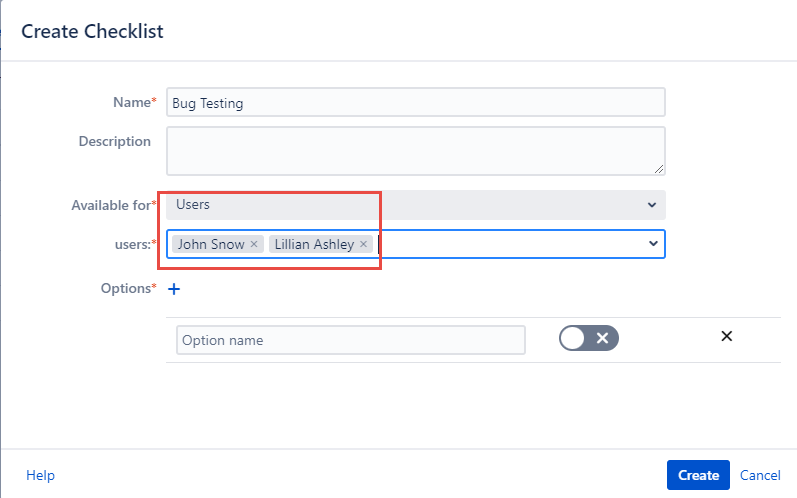
The ‘Options' field is required. Click the plus image next to the 'Options’ field to add one.
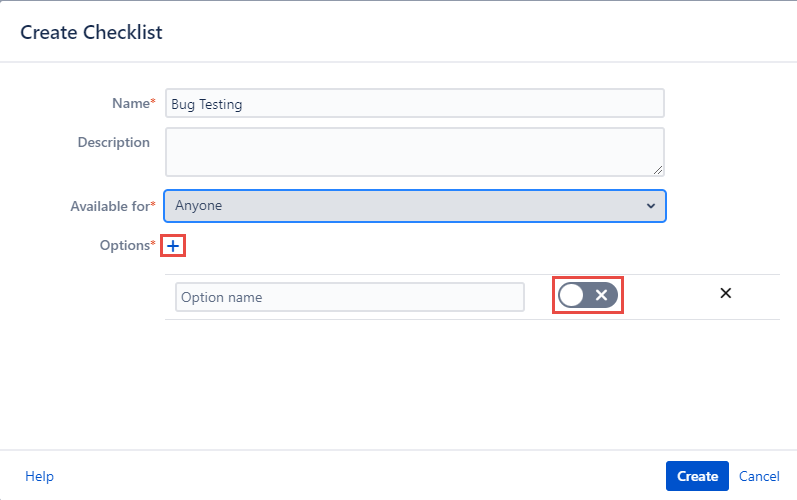
The option’s default toggle state is unchecked. After the hierarchy applies this specific option checkbox will be shown as unchecked. In case the toggle is turned on the checkbox is displayed as checked.
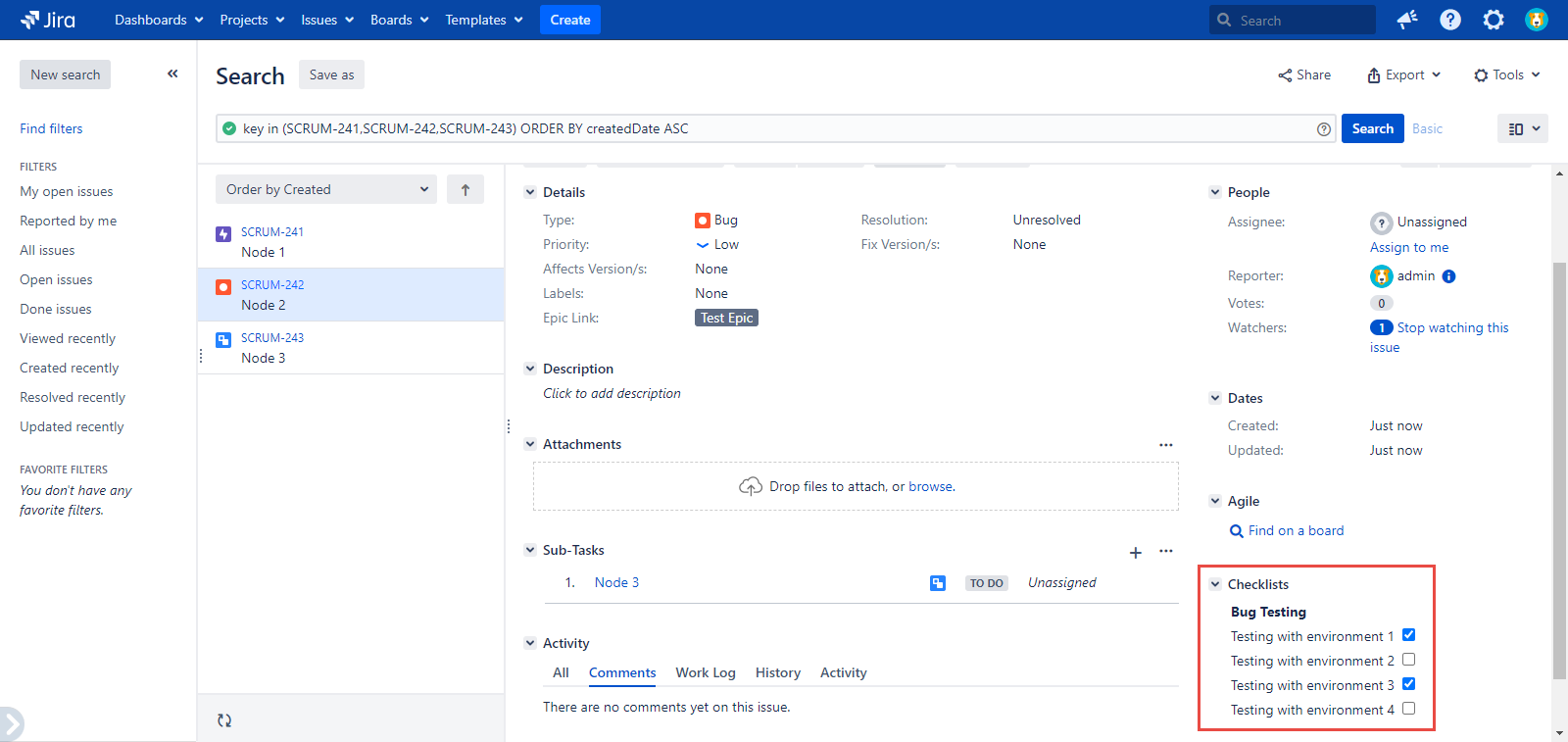
The number of options is limited to 50.
Add as many options as you need and enter their names. Turn the toggle on or off according to your needs.
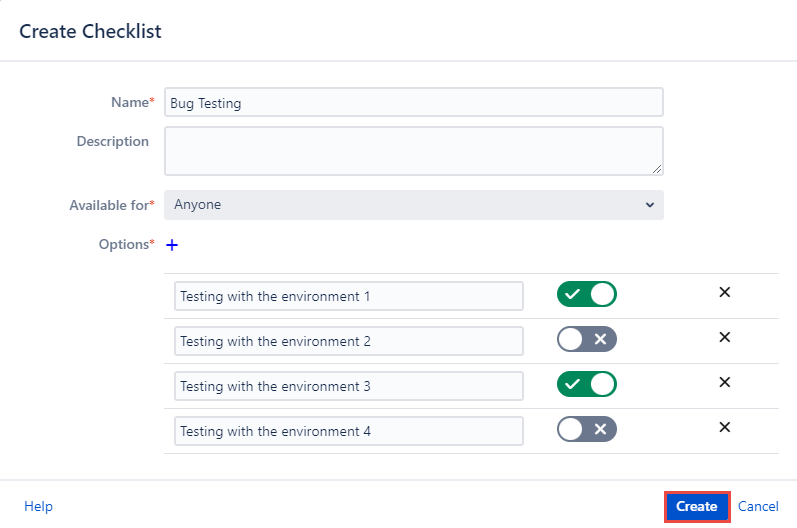
Click the ‘Create’ button at the footer of the ‘Create Checklist’ dialog.
Your newly created ‘Bug Testing’ checklist is ready to be used in the hierarchy. You can read more about it via the link Apply the hierarchy containing the checklist
Edit Checklist
To edit the checklist just click its name on the ‘Manage Checklists’ page.

Make the needed changes and click the ‘Update’ button at the footer of the ‘Edit’ dialog.
After clicking the checklist name you can get this type of notification.
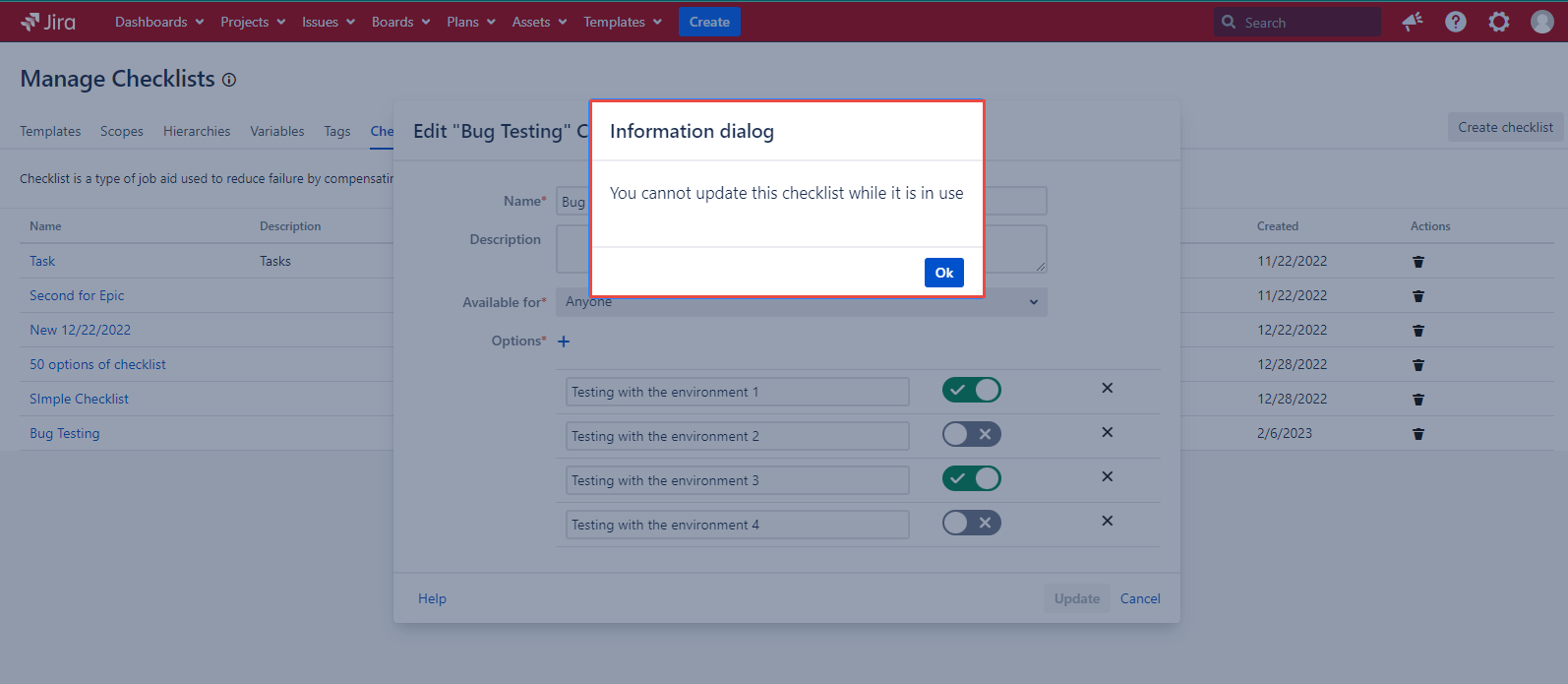
It means that this specific Checklist was added to the hierarchy on the ‘Manage Hierarchies’ page and this hierarchy was applied containing this Checklist.
You can easily close these dialogs and create a new Checklist for another issue.
Delete Checklist
To delete the Checklist you have to click the trash bin icon on the ‘Manage Checklists’ page and confirm your decision with the ‘Delete’ button on the ‘Delete Checklist’ dialog.

If you remove the checklist it will be revoked from the hierarchies it was added to and all its values will be lost.
To delete the Checklist link away from the hierarchy you have got two ways.
Open the ‘Manage Checklists’ page. Then click the arrows image in the ‘Scopes’ column. Click the trash bin image and then the ‘Confirm’ button.
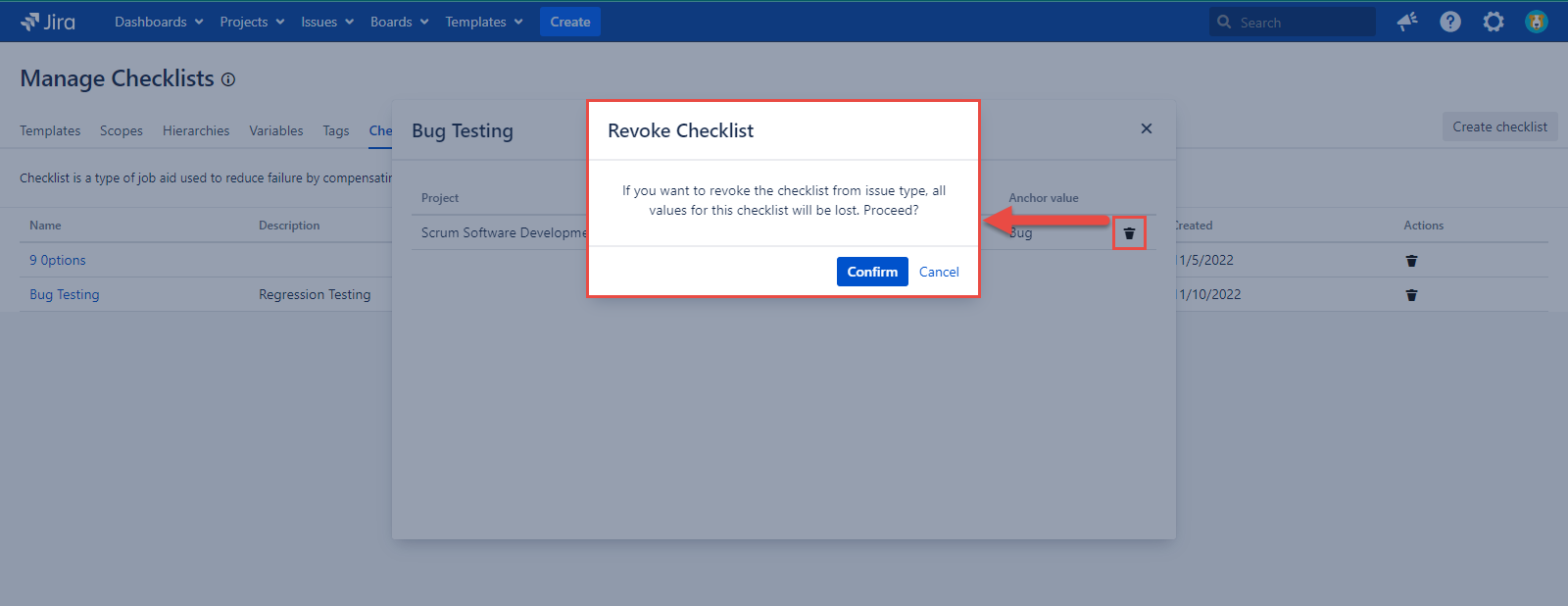
If you want to revoke the checklist from the issue type, all values for this checklist will be lost.
2. Open the ‘Manage Hierarchies’ page. Select the hierarchy you want to delete the checklist away. Click the multiplication sign displayed in the ‘Checklist’ column and confirm this action with the ‘Confirm’ button.
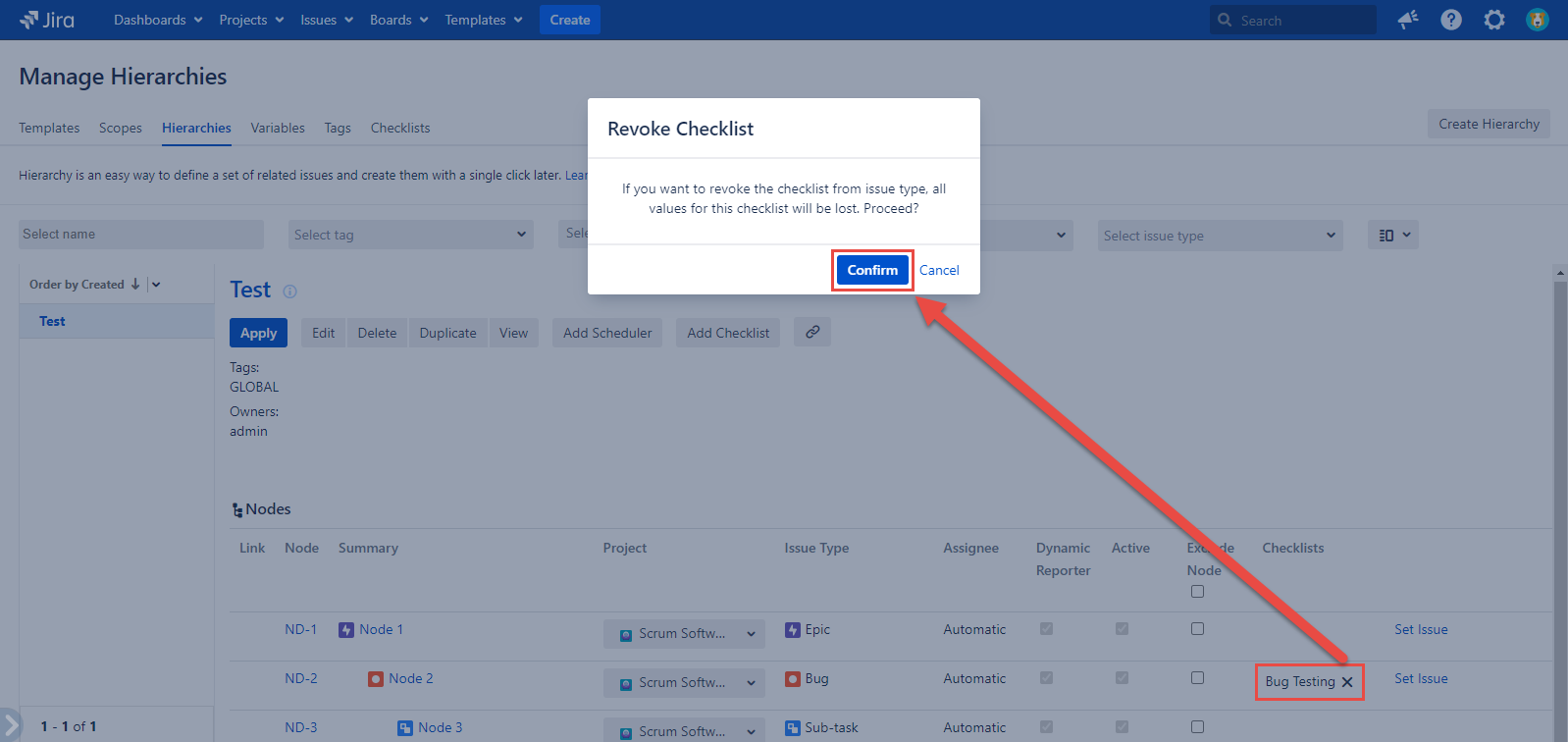
If you want to revoke the checklist from the issue type, all values for this checklist will be lost.
View Checklists on the ‘Manage Checklists’ page
The checklists list differs for different user and depends on the two criterion:
‘Manage Checklists’ permission granted. The ‘Manage Checklists’ page is not available for the users who don’t have the ‘Manage Checklists’ permission granted.
‘Available for' field value on the 'Create Checklist’ dialog
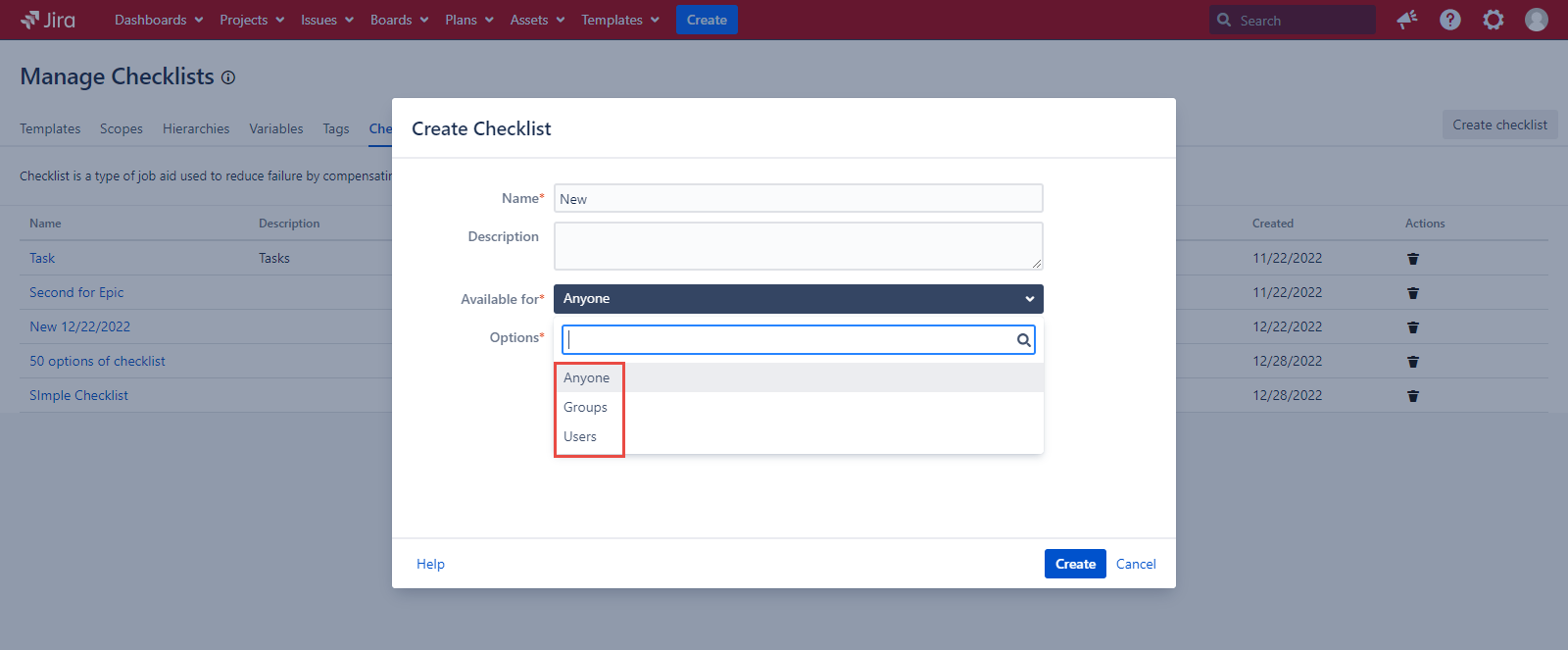
For instance, the ‘New’ checklist can be available for Anyone, specific Group/Groups or specific User/Users depending on the item selected for it.
The display of the checklists on the issue view page is determined according to the value set in the 'Available for' field of the 'Create Checklist' dialog
The jira-administrators group members are able to view all the checklist on the ‘Manage Checklists’ page if they are granted the ‘Manage Checklists’ permission on the 'Smart Issue Templates Permissions' page.
For any questions or feature requests contact us via the Customer Portal
Or drop us an email at support@appsdelivered.atlassian.net. If you are using this option, please check your junk folder regularly, as our reply can be placed there by your email service.
Before submitting a bug report or support ticket, please update to the latest version of the add-on.
Please add information about the version of Jira and the add-on.
.png)