Checkliste erstellen, bearbeiten, löschen, ansehen
Um auf die Checklisten-Funktionalität zugreifen zu können, muss dem Benutzer die Berechtigung ‘Checklisten verwalten' auf der Seite 'Berechtigungen für Smart-Issue-Vorlagen’ erteilt werden
Checkliste erstellen
Klicken Sie auf der Seite ‘Checklist erstellen’ auf die Schaltfläche ‘Checklisten verwalten’.
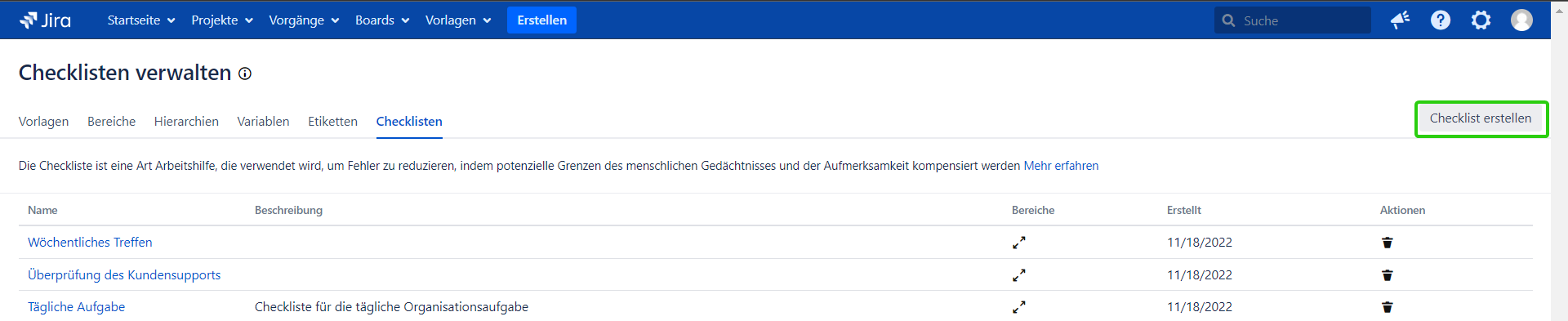
Geben Sie den Namen der Checkliste in das erforderliche Feld ‘Name’ und ihre Beschreibung in das optionale Feld ‘Beschreibung' ein.
Das obligatorische Feld „Verfügbar für“ enthält drei Elemente zur Auswahl, die es bestimmten Benutzern oder Benutzergruppen ermöglichen, nur für sie verfügbare Checklisten auf der Problemansichtsseite anzuzeigen, nachdem die Hierarchie angewendet wurde:
Jeder
Gruppen
Benutzer
Wählen Sie den Wert ‘Jeder' im Feld 'Verfügbar für’, falls Sie möchten, dass jeder die aktuelle Checkliste verwenden kann.
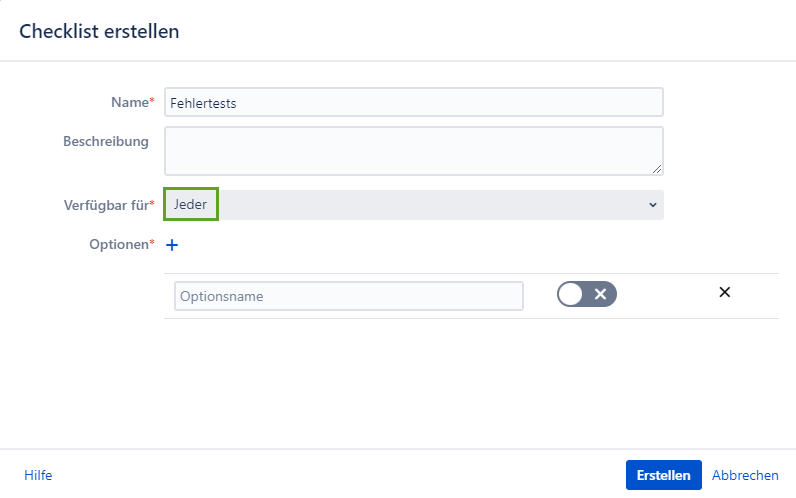
Wählen Sie den Wert ‘Gruppen’, wenn Sie den Zugriff auf die aktuelle Checkliste für die bestimmte Gruppe/Benutzergruppen beschränken möchten, und geben Sie diese Gruppe im obligatorischen Feld 'Gruppen' an.
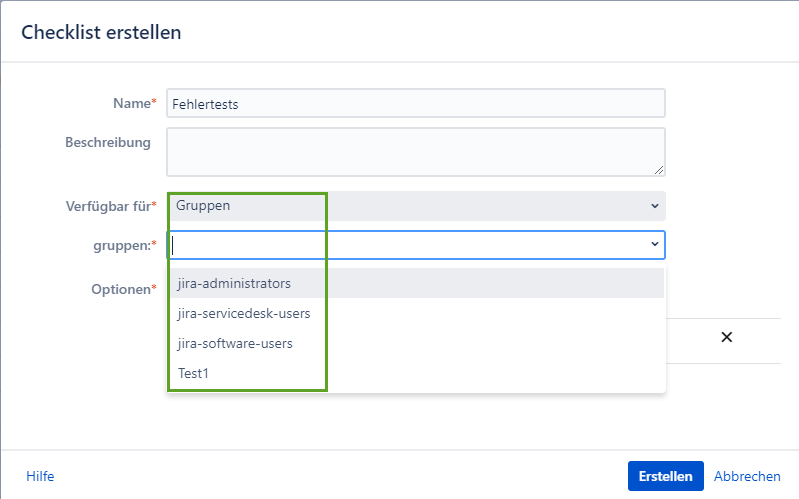
Wählen Sie den Wert 'Benutzer', falls Sie möchten, dass bestimmte Benutzer Zugriff auf die aktuelle Checkliste haben. Beginnen Sie mit der Eingabe des Benutzernamens, um die Liste der Benutzernamen anzuzeigen, die die folgende Zeichenkombination enthalten.
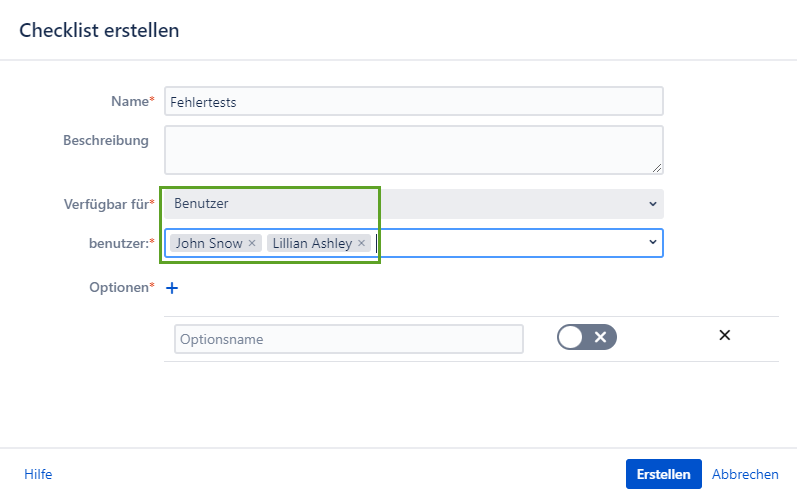
Das Feld ‘Optionen' ist erforderlich. Klicken Sie auf das Plus-Bild neben dem Feld 'Optionen’ , um eines hinzuzufügen.
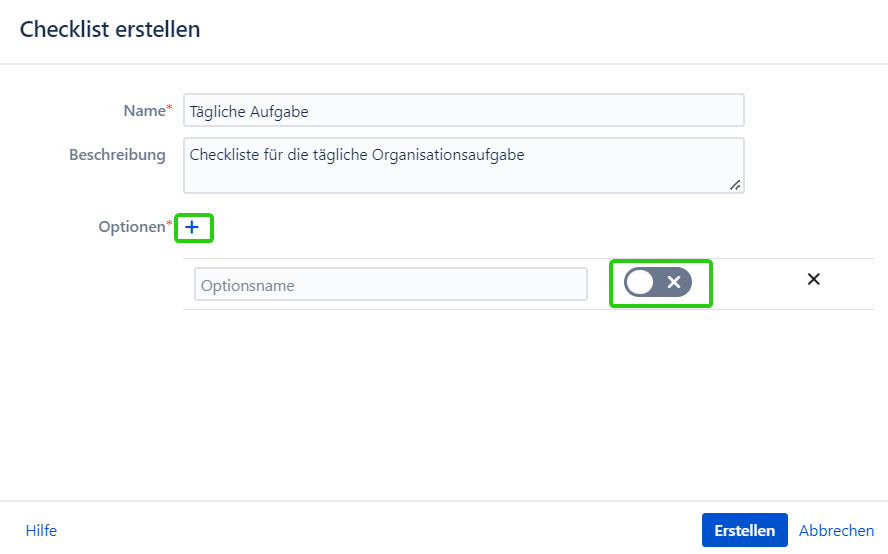
Der Schalter ist standardmäßig deaktiviert. Nachdem die Hierarchie angewendet wurde, wird dieses spezielle Kontrollkästchen als deaktiviert angezeigt. Wenn der Schalter eingeschaltet ist, erscheint das Kontrollkästchen aktiviert.
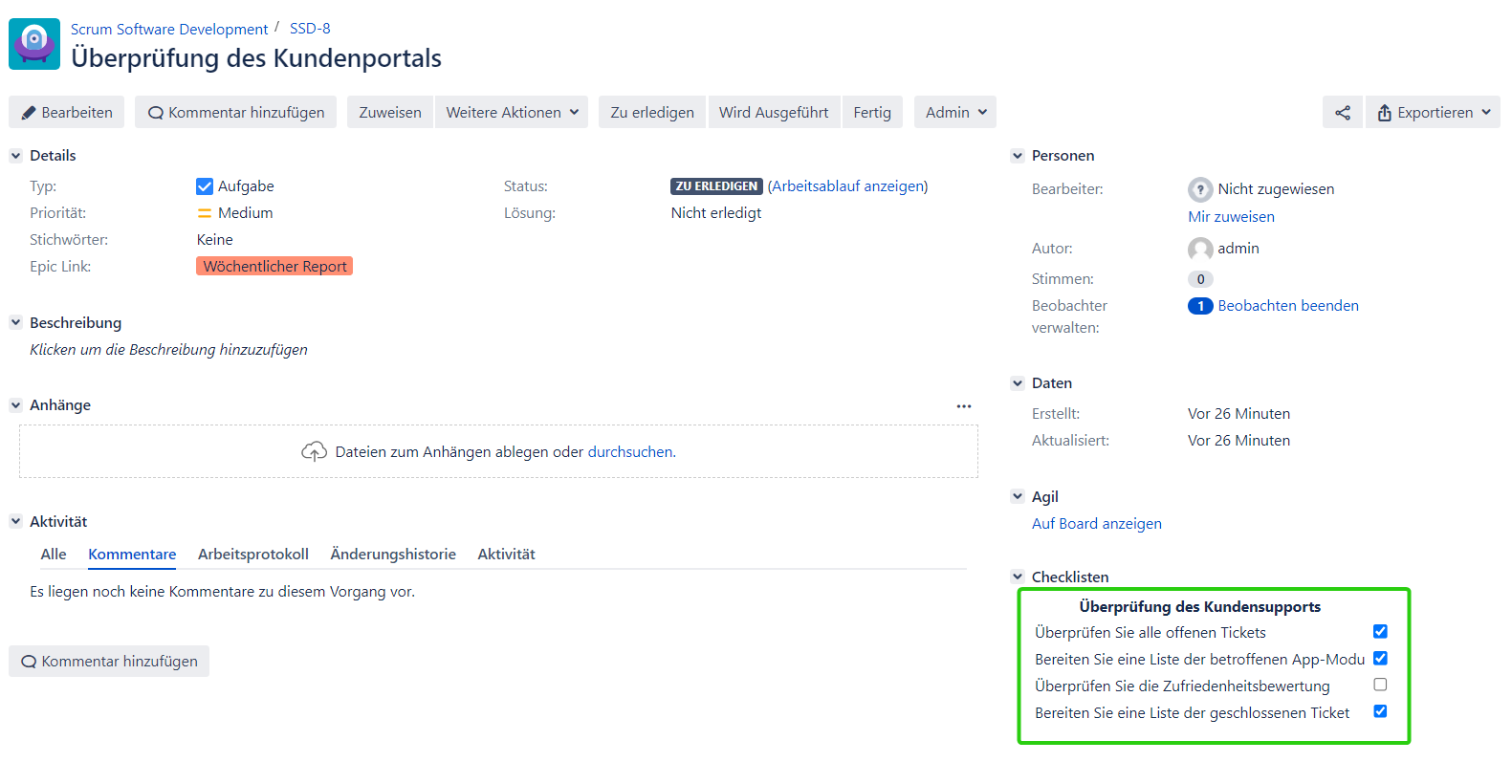
Die Anzahl der Optionen ist auf 50 begrenzt.
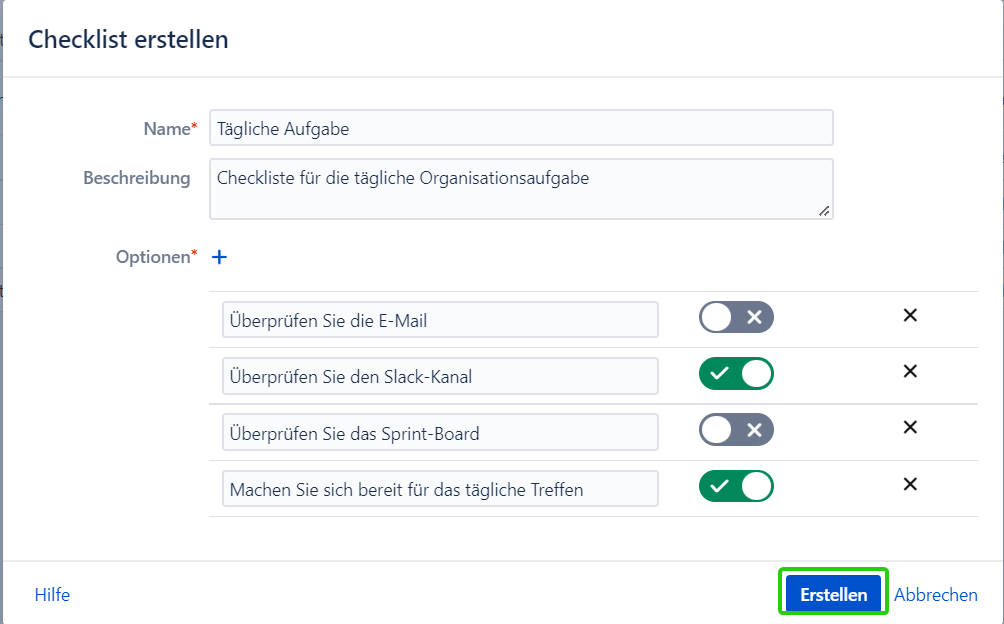
Klicken Sie auf die Schaltfläche ‘Erstellen’ in der Fußzeile des Dialogfelds ‘Checklist erstellen’ .
Ihre neu erstellte ‘Tägliche Aufgabe’-Checkliste kann jetzt in der Hierarchie verwendet werden. Mehr dazu erfahren Sie über den Link Wenden Sie die Hierarchie an, die die Checkliste enthält
Checkliste bearbeiten
Um die Checkliste zu bearbeiten, klicken Sie einfach auf ihren Namen auf der Seite ‘Checklisten verwalten’.
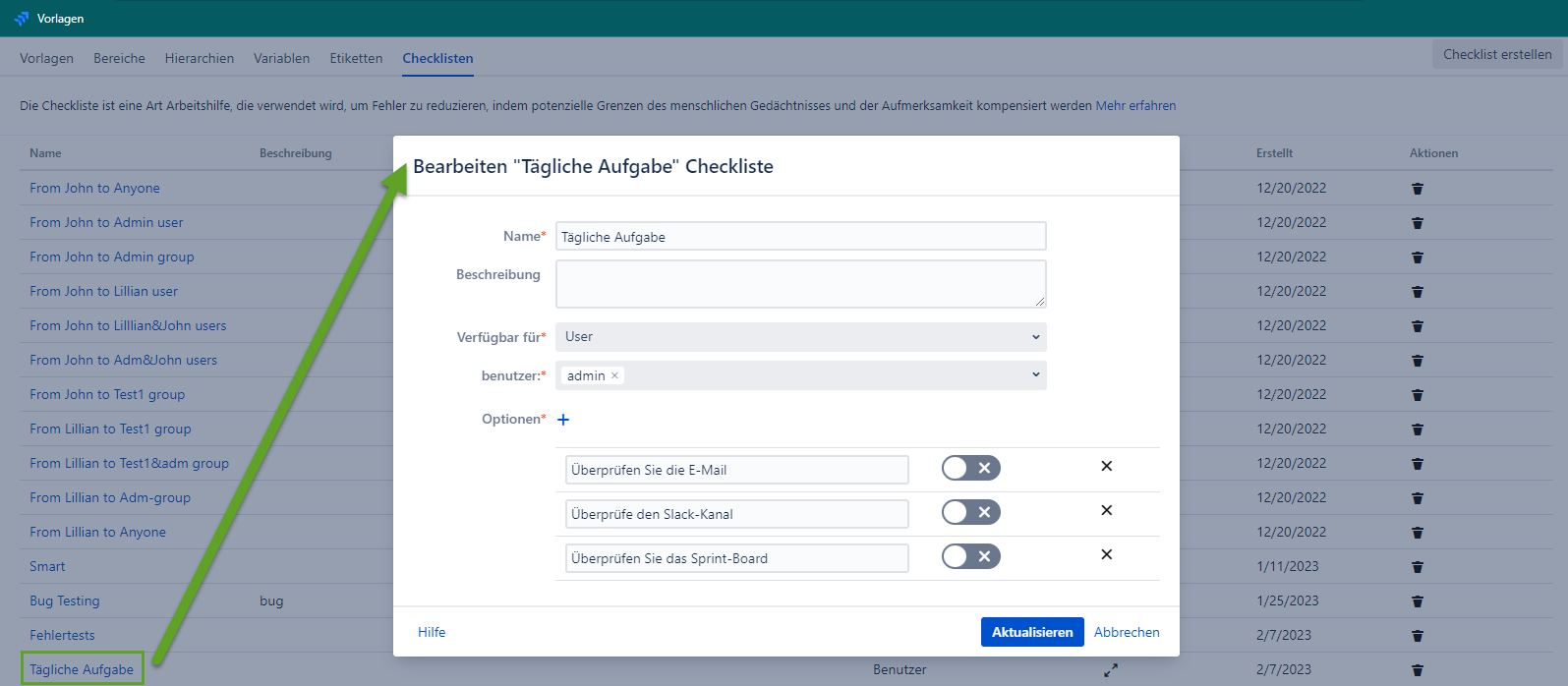
Nehmen Sie die erforderlichen Änderungen vor und klicken Sie auf die Schaltfläche ‘Aktualisieren’ in der Fußzeile des Dialogfelds ‘Bearbeiten Checkliste’.
Nachdem Sie auf den Namen der Checkliste geklickt haben, erhalten Sie diese Art von Benachrichtigung.
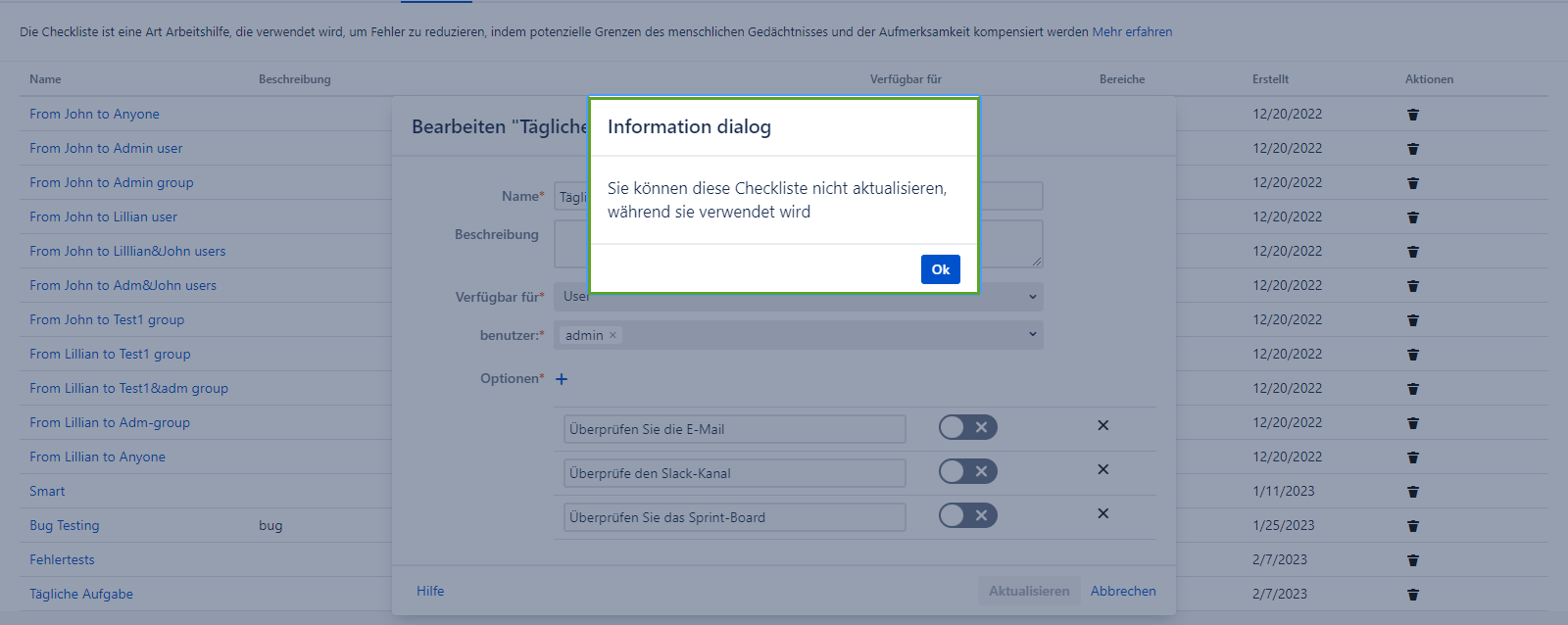
Dies bedeutet, dass diese spezielle Checkliste der Hierarchie auf der Seite ‘Hierarchien verwalten’ hinzugefügt wurde.
Sie können diese Dialoge einfach schließen und eine neue Checkliste für ein anderes Problem erstellen.
Checkliste löschen
Um die Checkliste zu löschen, müssen Sie auf der Seite ‘Checklisten verwalten’ auf das Papierkorbsymbol klicken und Ihre Entscheidung mit der Schaltfläche ‘Löschen’ im Dialogfeld ‘Checkliste löschen’ bestätigen.
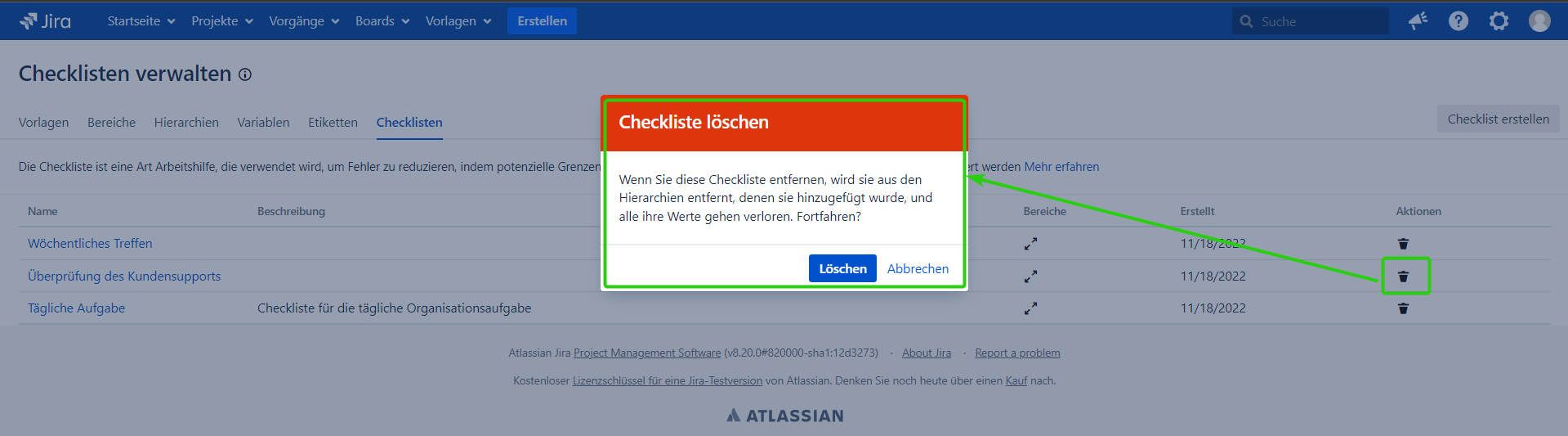
Wenn Sie die Checkliste entfernen, wird sie aus den Hierarchien entfernt, denen sie hinzugefügt wurde, und alle ihre Werte gehen verloren.
Um den Checklisten-Link aus der Hierarchie zu entfernen, haben Sie zwei Möglichkeiten.
Öffnen Sie die Seite ‘Checklisten verwalten’. Klicken Sie dann auf das Pfeilbild in der Spalte ‘Bereiche’. Klicken Sie auf das Papierkorb-Bild und dann auf die Schaltfläche ‘Bestätigen’.
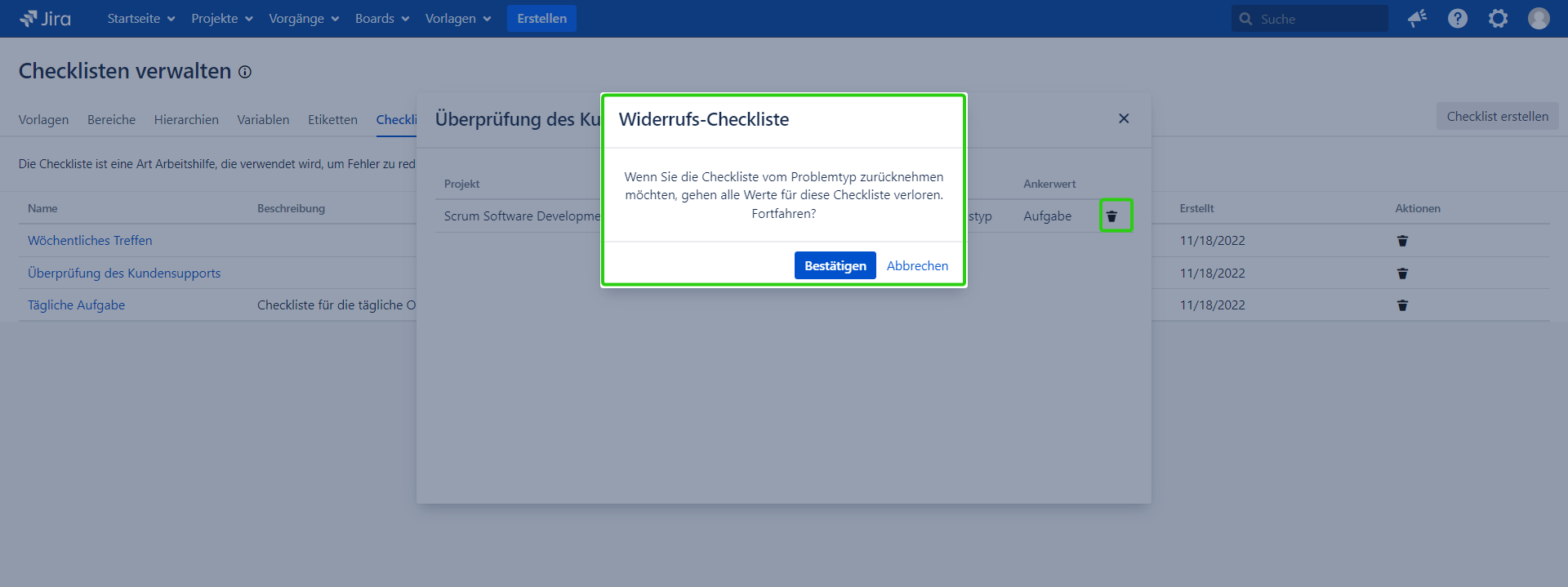
Wenn Sie die Checkliste der Vorgangstyp entziehen wollen, gehen alle Werte für diese Checkliste verloren.
Öffnen Sie die Seite ‘Hierarchien verwalten’ . Wählen Sie die Hierarchie aus, deren Checkliste Sie löschen möchten. Klicken Sie auf das angezeigte Multiplikationszeichen in der Spalte ‘Checklisten’ und bestätigen Sie diese Aktion mit der Schaltfläche ‘Bestätigen’.
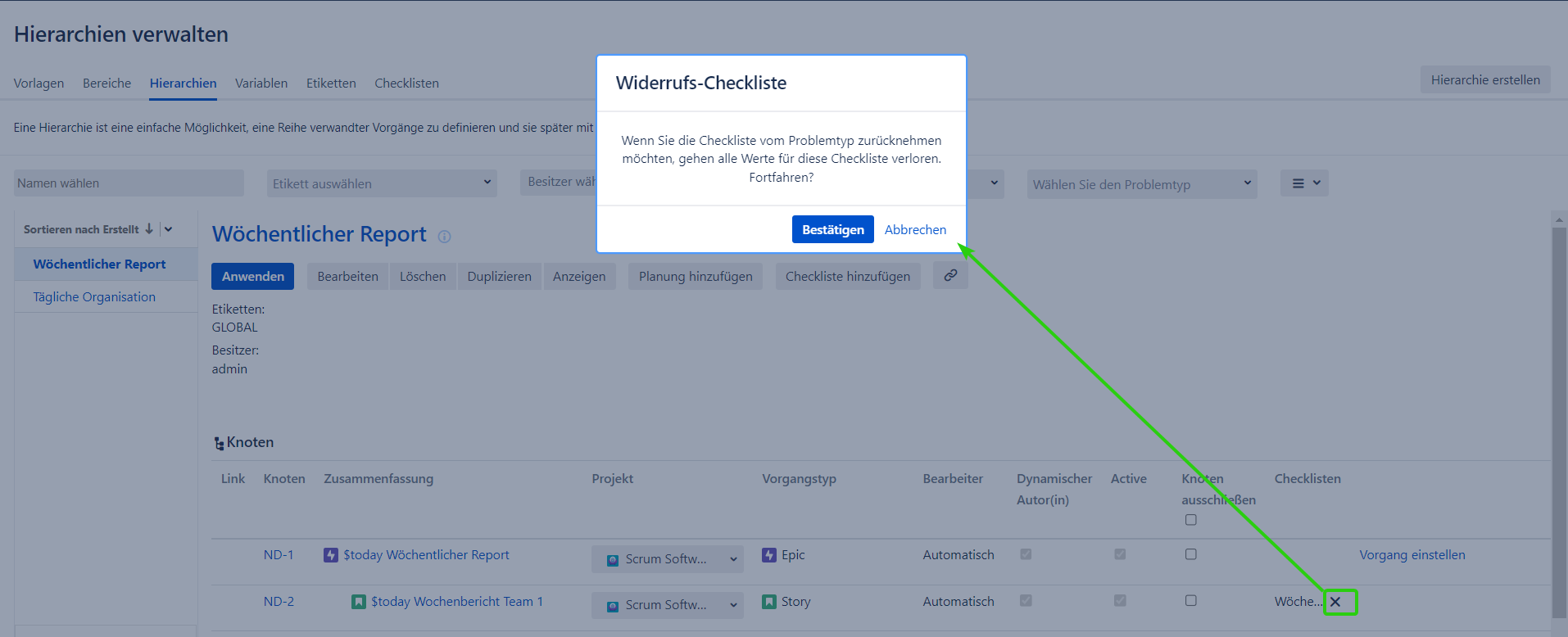
Wenn Sie die Checkliste der Vorgangstyp entziehen wollen, gehen alle Werte für diese Checkliste verloren.
Zeigen Sie Checklisten auf der Seite ‘Checklisten verwalten’ an
Die Liste der Checklisten unterscheidet sich für verschiedene Benutzer und hängt von den beiden Kriterien ab:
Berechtigung ‘Checklisten verwalten’ erteilt. Die Seite ‘Checklisten verwalten’ ist für Benutzer, denen die Berechtigung ‘Checklisten verwalten’ nicht erteilt wurde, nicht verfügbar.
Feldwert ‘Verfügbar für’ im Dialogfeld ‘Checkliste erstellen’.
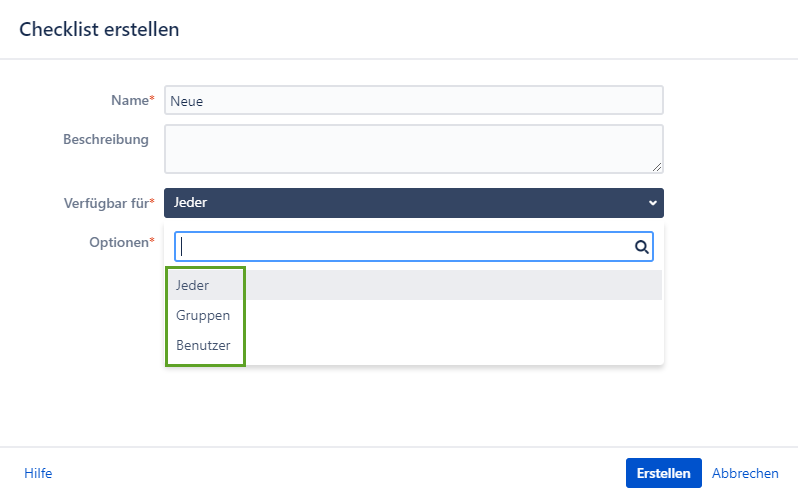
Beispielsweise kann die Checkliste 'Neue' je nach ausgewähltem Element für Jedermann, bestimmte Gruppe(n) oder bestimmte Benutzer verfügbar sein.
Die Anzeige der Checklisten auf der Problemansichtsseite richtet sich nach dem Wert, der im Feld ‘Verfügbar für’ des Dialogs ‘Checkliste erstellen’ eingestellt ist
Die Mitglieder der jira-administrators-Gruppe können alle Checklisten auf der Seite ‘Checklisten verwalten’ anzeigen, wenn ihnen die Berechtigung ‘Checklisten verwalten’ auf der Seite ‘Globale Berechtigungen’ erteilt wurde.
Bei Fragen oder Funktionswünschen kontaktieren Sie uns bitte über unser Kundenportal
Oder schreiben Sie uns per E-Mail an support@appsdelivered.atlassian.net. Wenn Sie diese Option benutzen, prüfen Sie bitte regelmäßig Ihren Spam-Ordner, denn unsere Antwort kann von Ihrem E-Mail-Service angeordnet werden.
Vor dem Absenden des Fehlerberichts oder des Support-Tickets aktualisieren Sie auf die neueste Version von Add-On.
Bitte fügen Sie die Informationen über die Version von Jira und Add-On hinzu.
.png)