Сreate Hierarchy
This page provides a step-by-step guide on creating and managing hierarchies
Create Hierarchy from the Manage Hierarchies page
To Create a Hierarchy from the “Manage Hierarchies' page:
Go to Apps → Manage Templates → Hierarchies in the navigation bar
Click the ‘Add Hierarchy’ button
.png?inst-v=8f72e652-d8d6-49de-820f-1581f34ea655)
Fill in the required field Hierarchy name and optionally add a Description and Tags.
.png?inst-v=8f72e652-d8d6-49de-820f-1581f34ea655)
Click the ‘Add Node’ button to create your first Root Node.
.png?inst-v=8f72e652-d8d6-49de-820f-1581f34ea655)
For the newly created Root Node, you need to choose the Project in which it will be created, and the appropriate Issue Type.
.png?inst-v=8f72e652-d8d6-49de-820f-1581f34ea655)
Only then you can fill out the Summary and any other required field for its Issue Type of the future issue. To open the Dialog - just click on the Node.
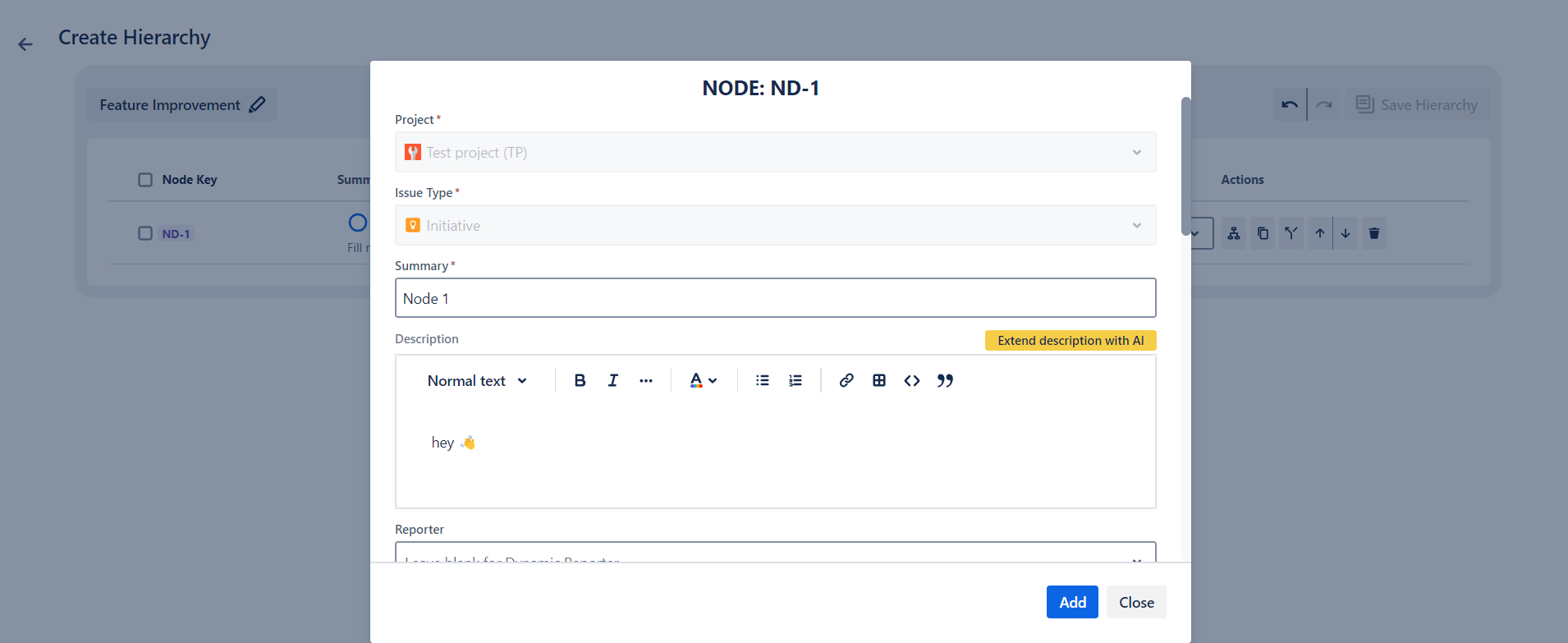
Leave the Reporter field empty to set the Reporter field to be equal to any user that’s applying the Hierarchy. Or you can select the user in the Reporter field to select a fixed user as a reporter when applying the Hierarchy
.png?inst-v=8f72e652-d8d6-49de-820f-1581f34ea655)
The Epic Link field will be set automatically to a parent Epic Node (if any).
If there’s no parent Node of type Epic, a user can associate the node with an existing Epic by specifying it in the Epic Link field.
When the issue is ready, click the Add button to save its state and continue working on creating a Hierarchy.
Click Add Child on the created Root Node to create the nested Child Node. Repeat the steps to populate the Root Node and populate the Issue for the nested Node.
.png?inst-v=8f72e652-d8d6-49de-820f-1581f34ea655)
Create Nodes for all the issues you need, related to this Hierarchy. You can mix different projects and issue types within a single Hierarchy. and finally click the ‘Save Hierarchy’ button to Create Hierarchy
.png?inst-v=8f72e652-d8d6-49de-820f-1581f34ea655)
You can’t Save your Hierarchy until all nodes are validated
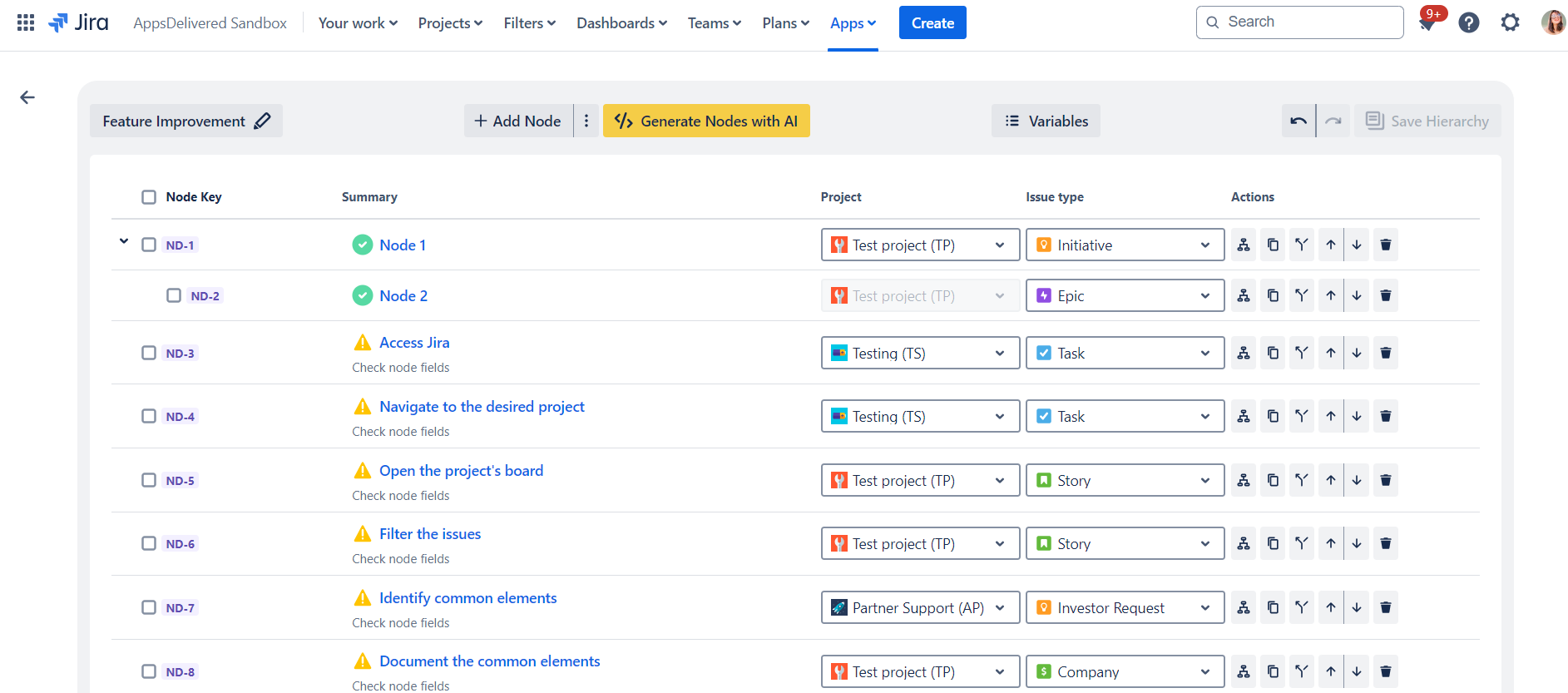
Generate nodes with AI
To accelerate the process of creating nodes in your hierarchy, you can leverage the Generate Nodes with AI feature. This tool allows you to automatically generate multiple nodes, saving you time and effort.
Steps:
Click the Generate Nodes with AI button
.png?inst-v=8f72e652-d8d6-49de-820f-1581f34ea655)
The AI will create relevant nodes
Review the generated nodes and modify any details if necessary before saving.
Before using the Generate Nodes with AI feature, make sure that AI access is enabled in the Settings section of the app.
Go to the Jira top navigation bar and click on Apps.
Select Manage Apps from the dropdown.
In the left sidebar, scroll down and select Smart Issue Templates.
Navigate to the Settings tab within Smart Issue Templates.
Look for the AI Access section and make sure the toggle is set to Enabled.
.png?inst-v=8f72e652-d8d6-49de-820f-1581f34ea655)
Once enabled, you can use the AI-powered features like generating hierarchy nodes.
Once enabled, you can use the AI-powered features like generating hierarchy nodes.
Hierarchy Variables
To Create Hierarchy Variables:
Click the ‘Variables' button
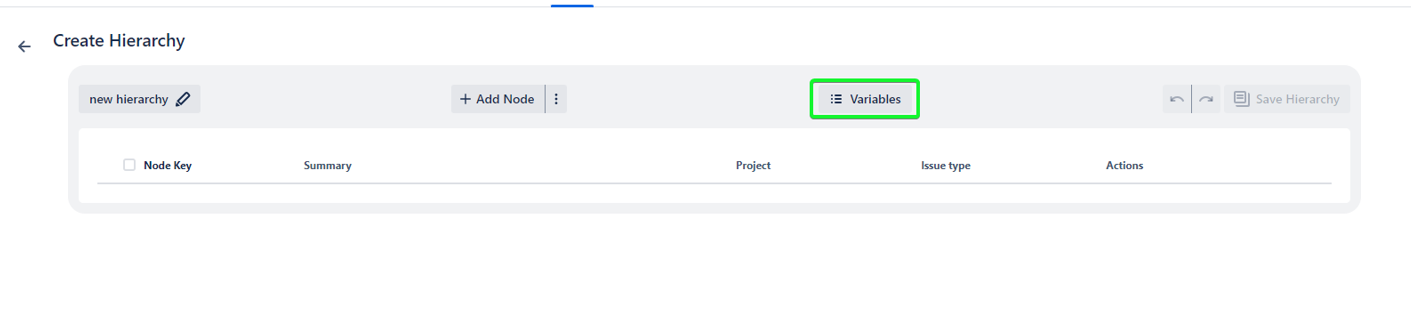
Once the Variables Dialog opens up, click on Add Variable button
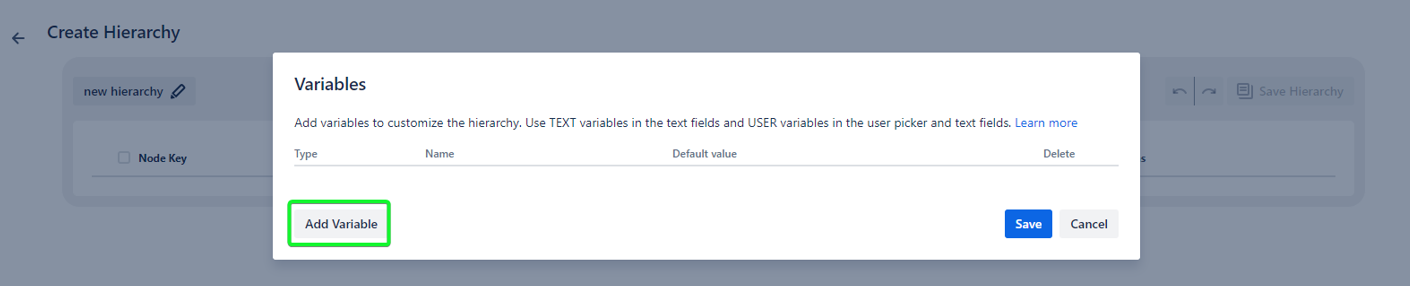
Select the type of the Variable (TEXT of USER type)
Enter the variable name and add value for the Variable
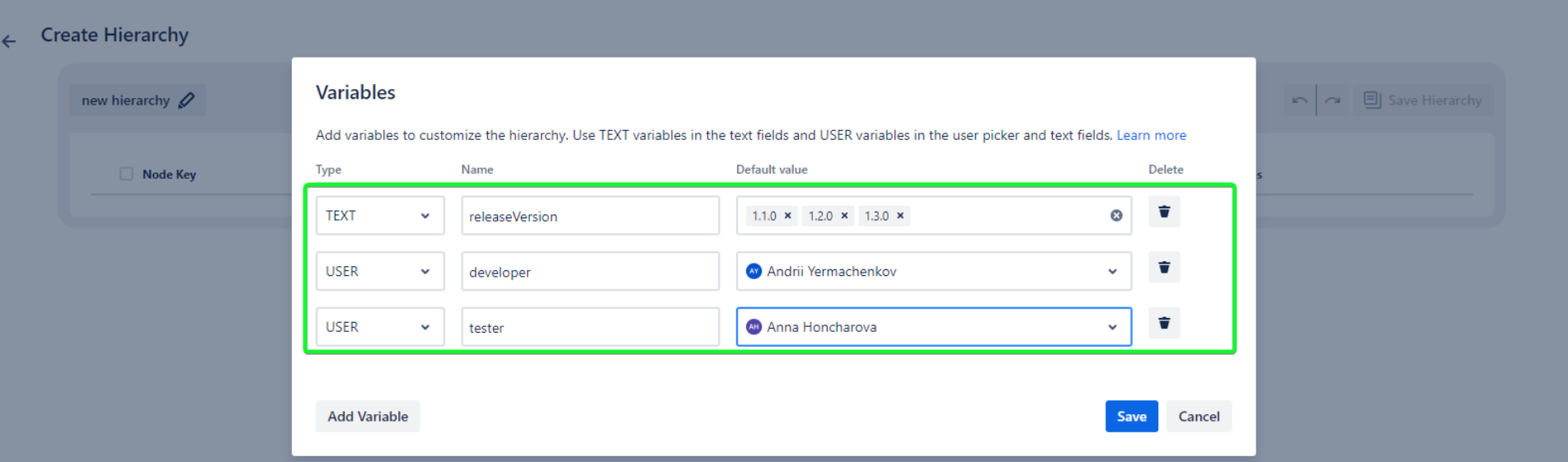
Click the ‘Save’ button
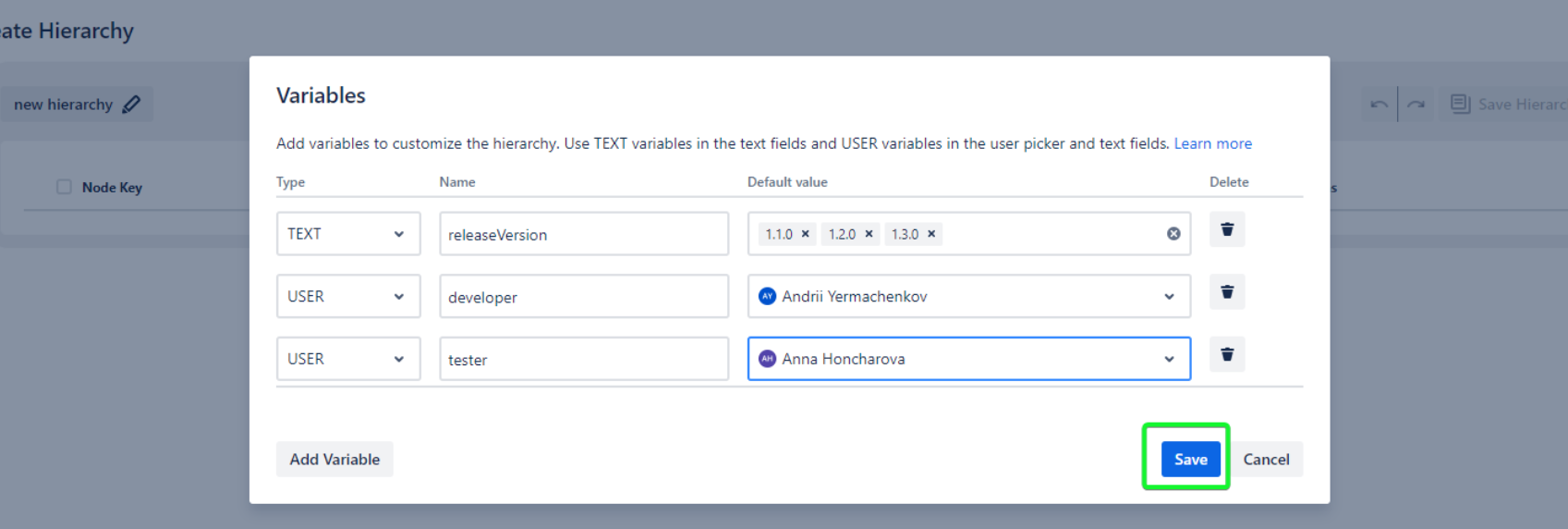
Now the Hierarchy Variable was created and can be used in the Hierarchy Node
You can insert these Variables in the Text fields of your Hierarchy and when you Apply it the Variable name will be replaced by the text value.

No need to remember all existing variables when you create or update Hierarchies - you can use variables hint. To get all lists of variables print ‘$var’ in the text field and the dropdown will be shown. Click on the variable name you want to add and it will appear in the text field.
.png?inst-v=8f72e652-d8d6-49de-820f-1581f34ea655)
Below the list of fields that support TEXT variable and USER variable usage:
Supported Fields | TEXT Variable | USER Variable |
|---|---|---|
Summary |
|
|
Description |
|
|
Paragraph |
|
|
Environment |
|
|
Custom Text Field |
|
|
Short Text |
|
|
Assignee | ⭕ |
|
Reporter | ⭕ |
|
People | ⭕ |
|
Move Nodes
The Node's order can be easily changed with the Move Out and Move Up/Down actions
Move Out Hierarchy Nodes
With the Move Out function, you can add the Hierarchy Node to a new parent. It`s simple to use because you can move the Hierarchy Node as a child to the new available Hierarchy Node that can be as a parent.
To Move Out Hierarchy Nodes:
Open the Create/Edit Hierarchy page
The Hierarchy Nodes were previously created
Click on the ‘Move out’ button
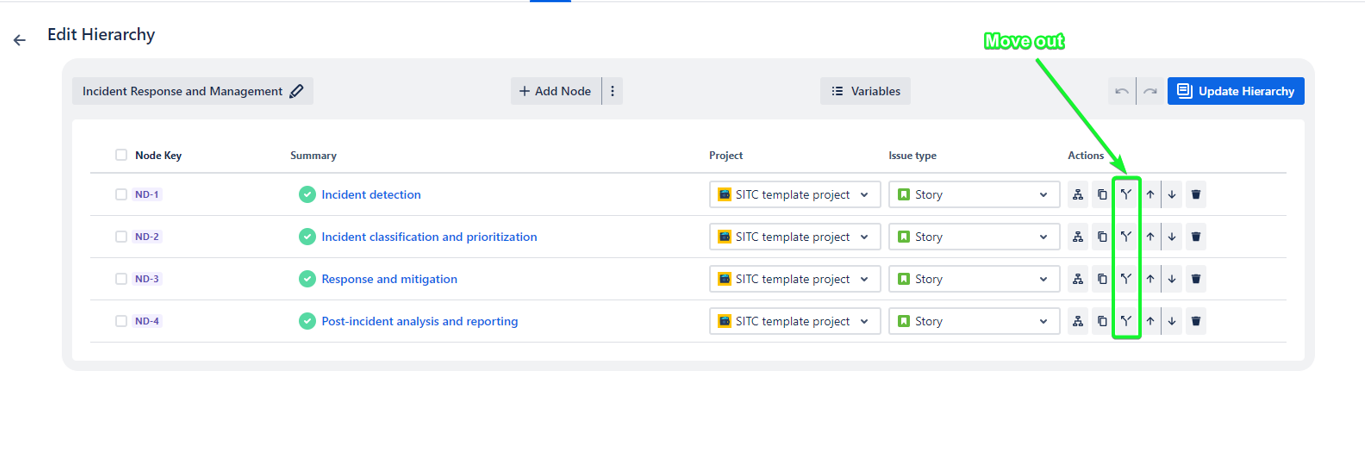
Select the New Parent for the current Hierarchy Node
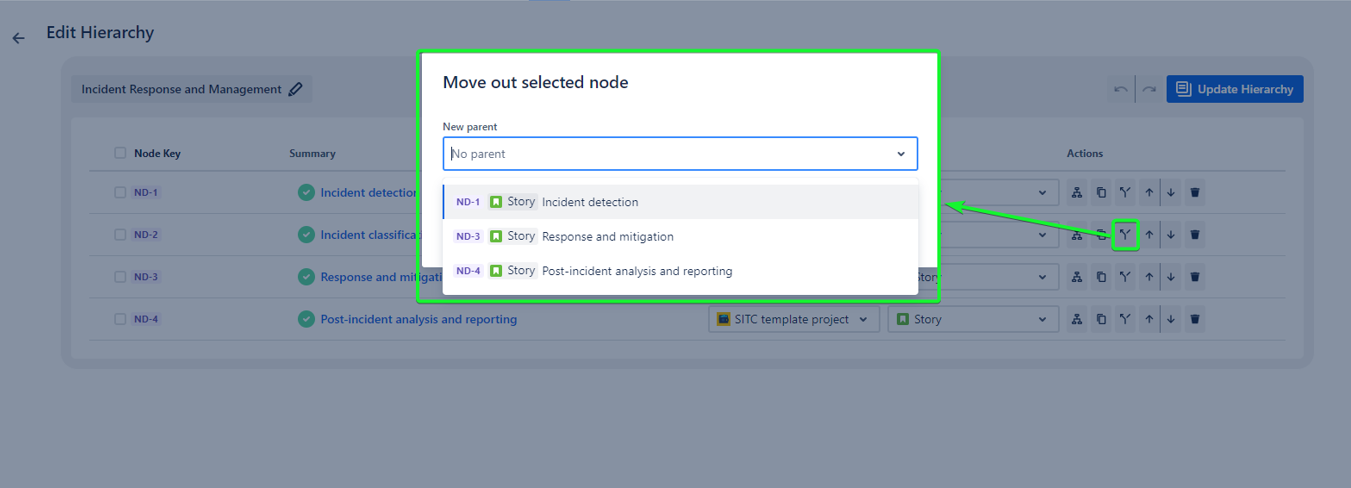
If this Node has a child you can move this Node with a child to a new parent
Click the ‘Move out’ button
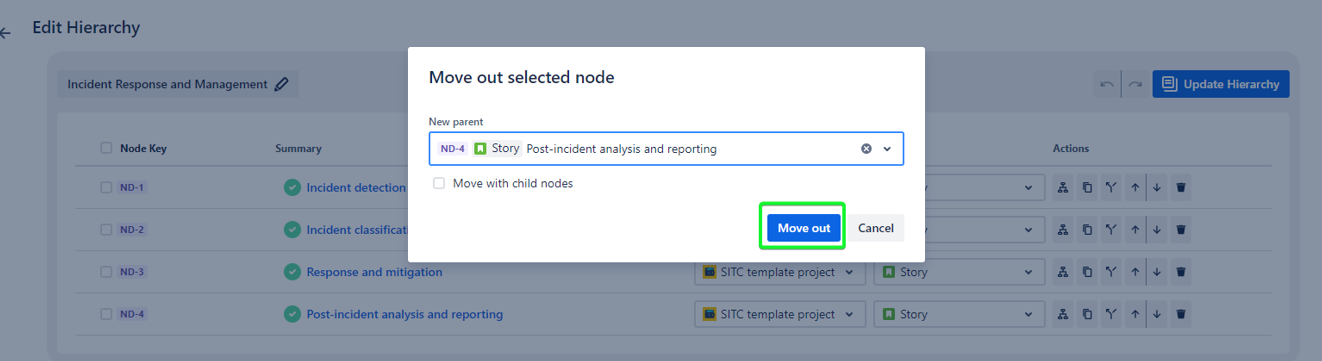
The value for the issue type field will be cleared after using the ‘Move out' function
But the data in fields for the Hierarchy Node will not be closed
Now the Hierarchy Node was moved out to the new parent and the structure of the Hierarchy was changed.
Move Up/Down Hierarchy Nodes
With the Move Up/Down function, you can easily Move your Hierarchy Nodes and change the order of the Hierarchy Nodes.
To Move Up/Down Hierarchy Nodes:
Open the Create/Edit Hierarchy page
Use arrows to move the Node Up or Down
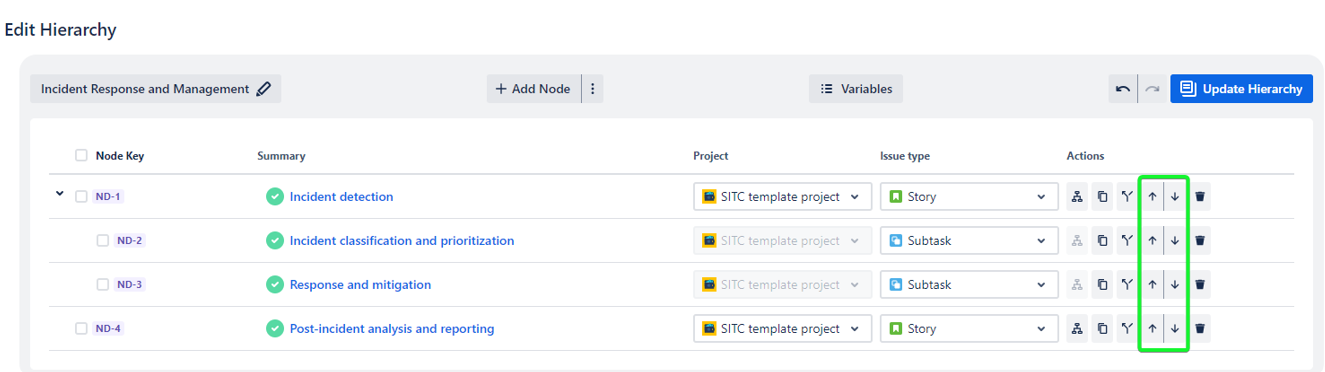
Now the Hierarchy Nodes were moved and the order of the Hierarchy Nodes was changed
Parent Node moves together with all child Nodes connected. Child Nodes can be moved only inside their parent Node.
Duplicate Nodes
To duplicate the existing Node use the Duplicate action
Open the Create/Edit Hierarchy page
Click the ‘Duplicate’ button in the Actions column for the Node that you want to copy
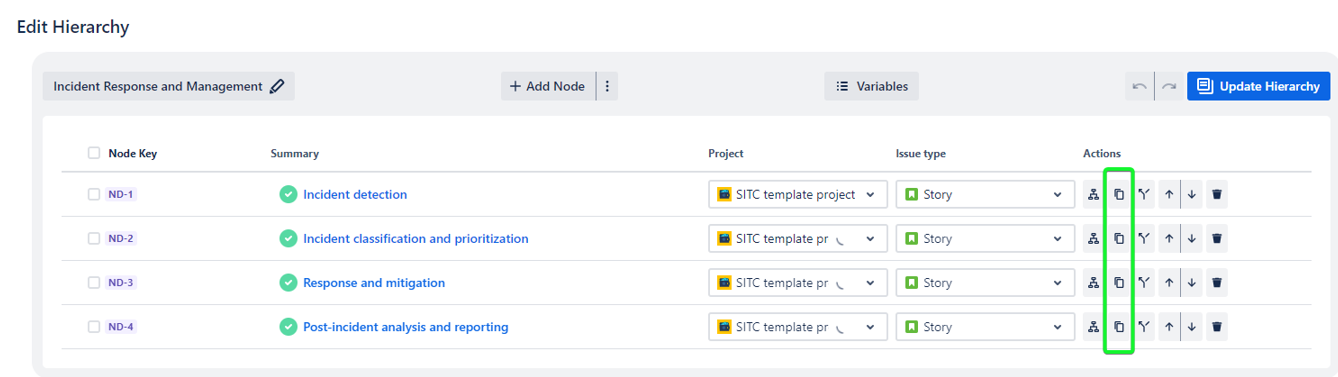
The Hierarchy Node was duplicated
Parent Node duplicates together with all child Nodes connected.
Create the Hierarchy Node from the Template
To create the Hierarchy Node from one of the Templates.
Click the ‘More’ menu in the ‘Create/Edit Hierarchy’ screen
Click the ‘Add Node from Template’ button
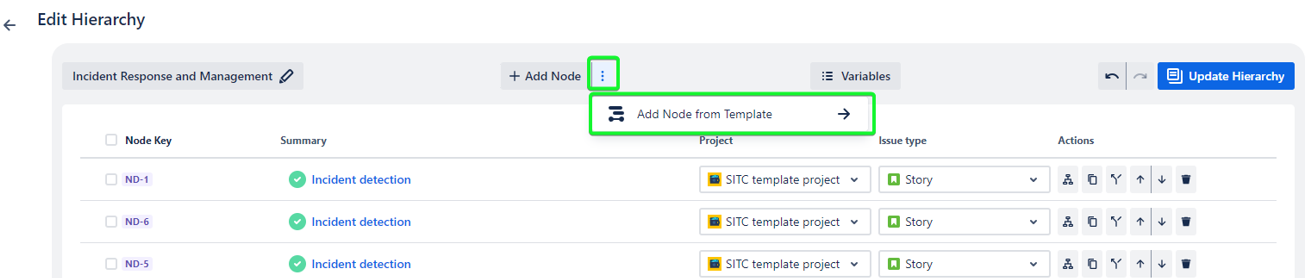
Enter the Template name in the Search field
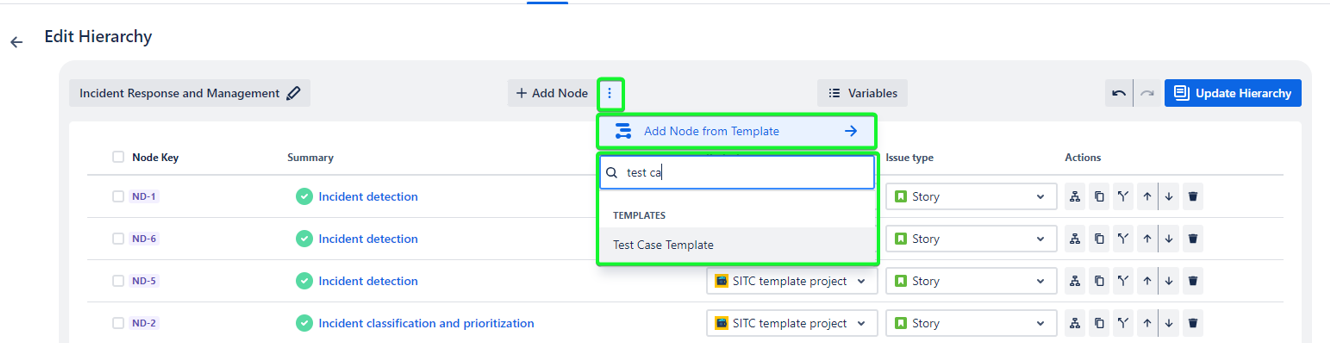
Now the Template was added as a Hierarchy Node
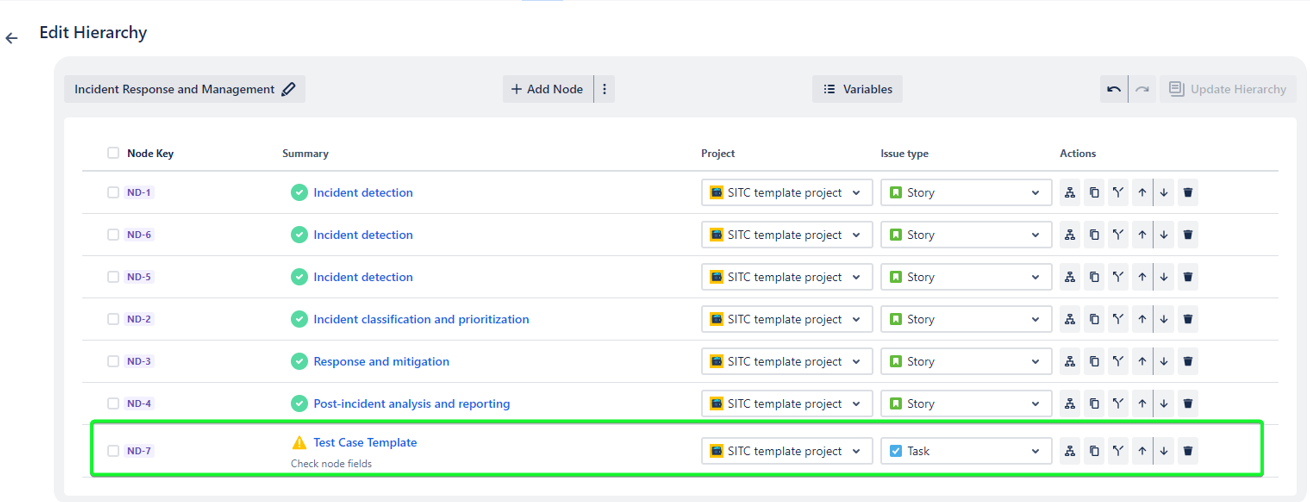
Current Smart Issue Templates for the Jira version support only these fields:
Summary
Description
Labels
Fix versions
Components
Assignee
Reporter
Priority
Save Node from existing Jira Issue
Hierarchy also can be created using the existing Jira Issues. It is possible to add Jira Issue to a new Hierarchy or to existing ones.
Open the Issue which you want to save
Click the Save Node button
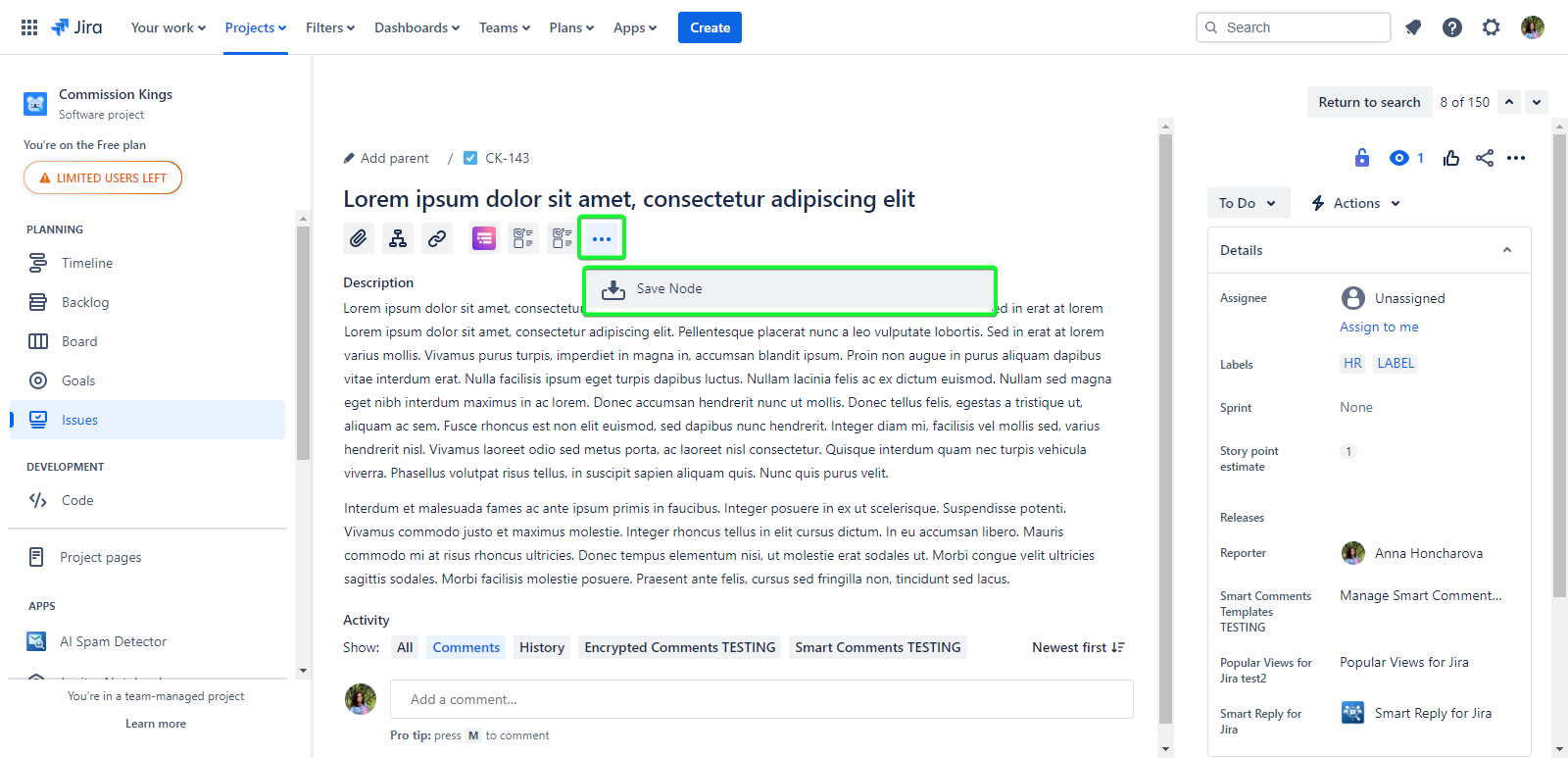
Select the Hierarchy you want to add this issue as a Node or leave the selector empty to create a new Hierarchy

Click the Confirm button
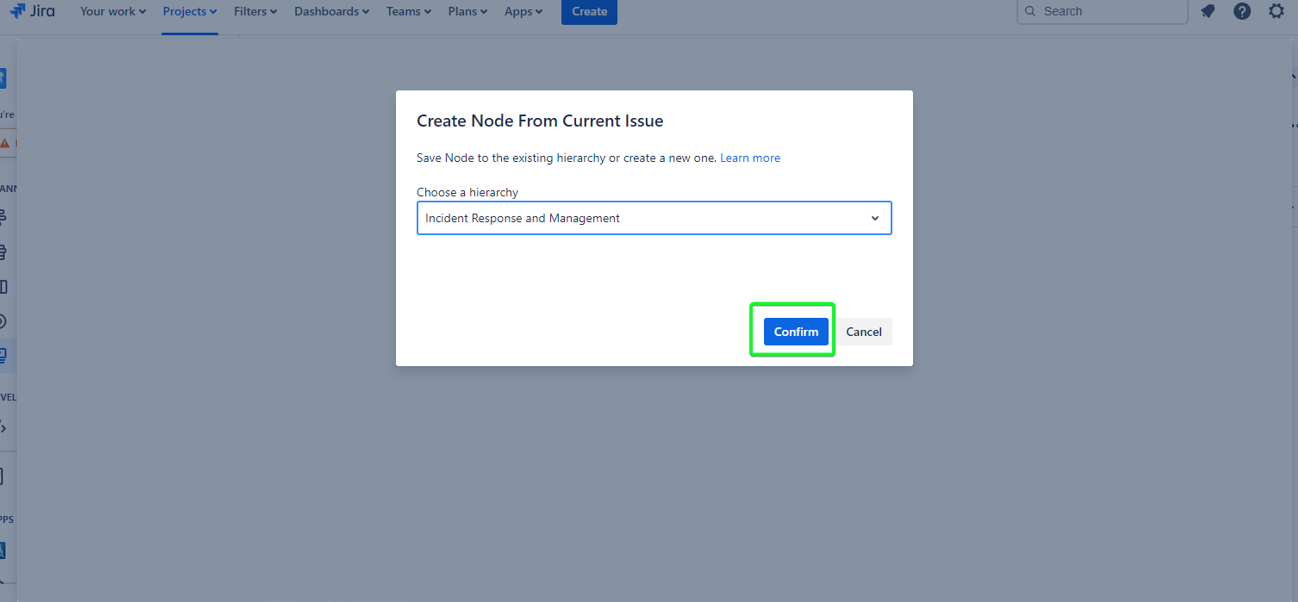
Enter the Hierarchy name (if you chose to create a new Hierarchy)
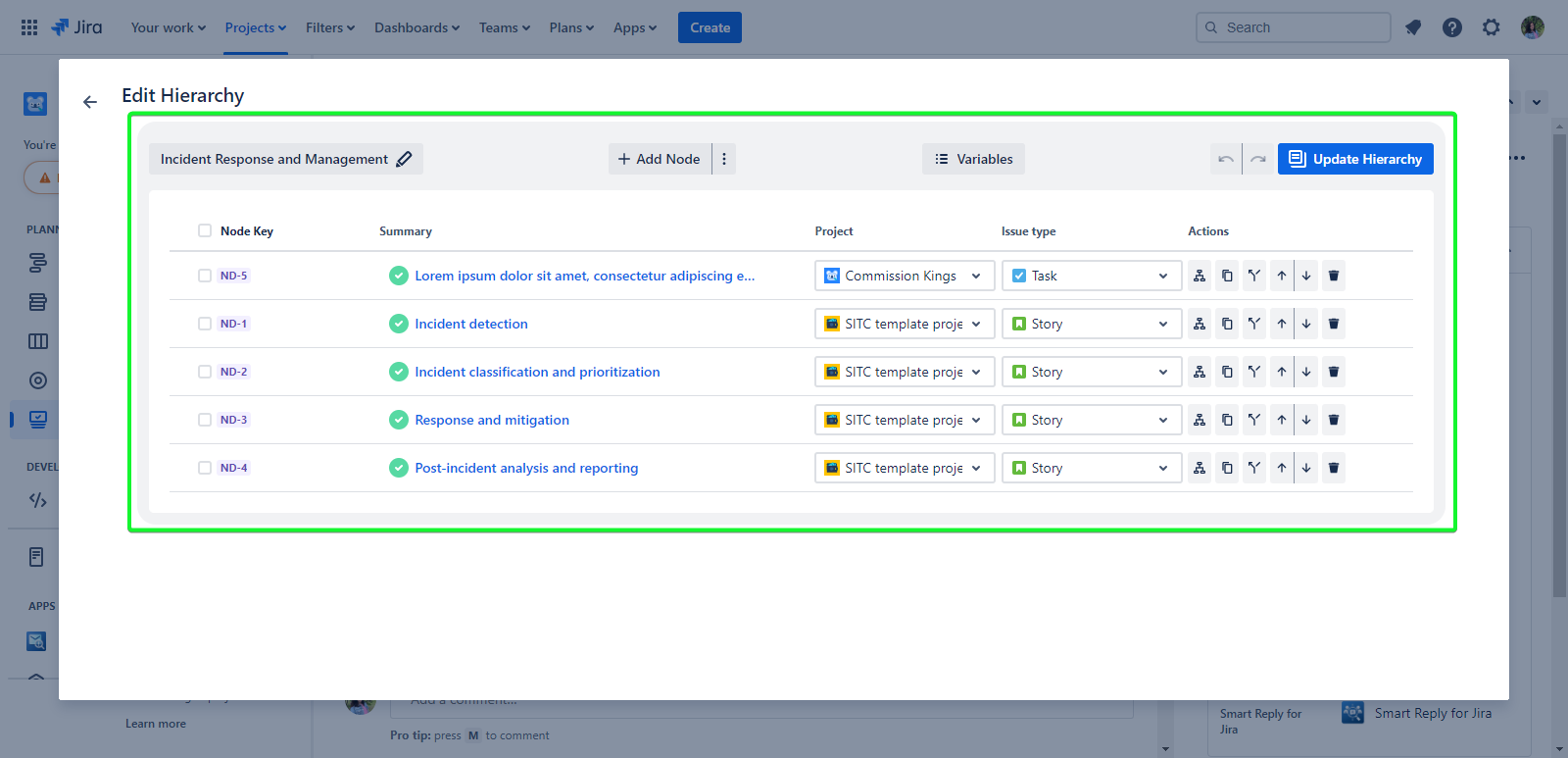
If your Jira Issue has child Issues than they will be added to Hierarchy together
Edit your Hierarchy if it is needed and click the Update Hierarchy button
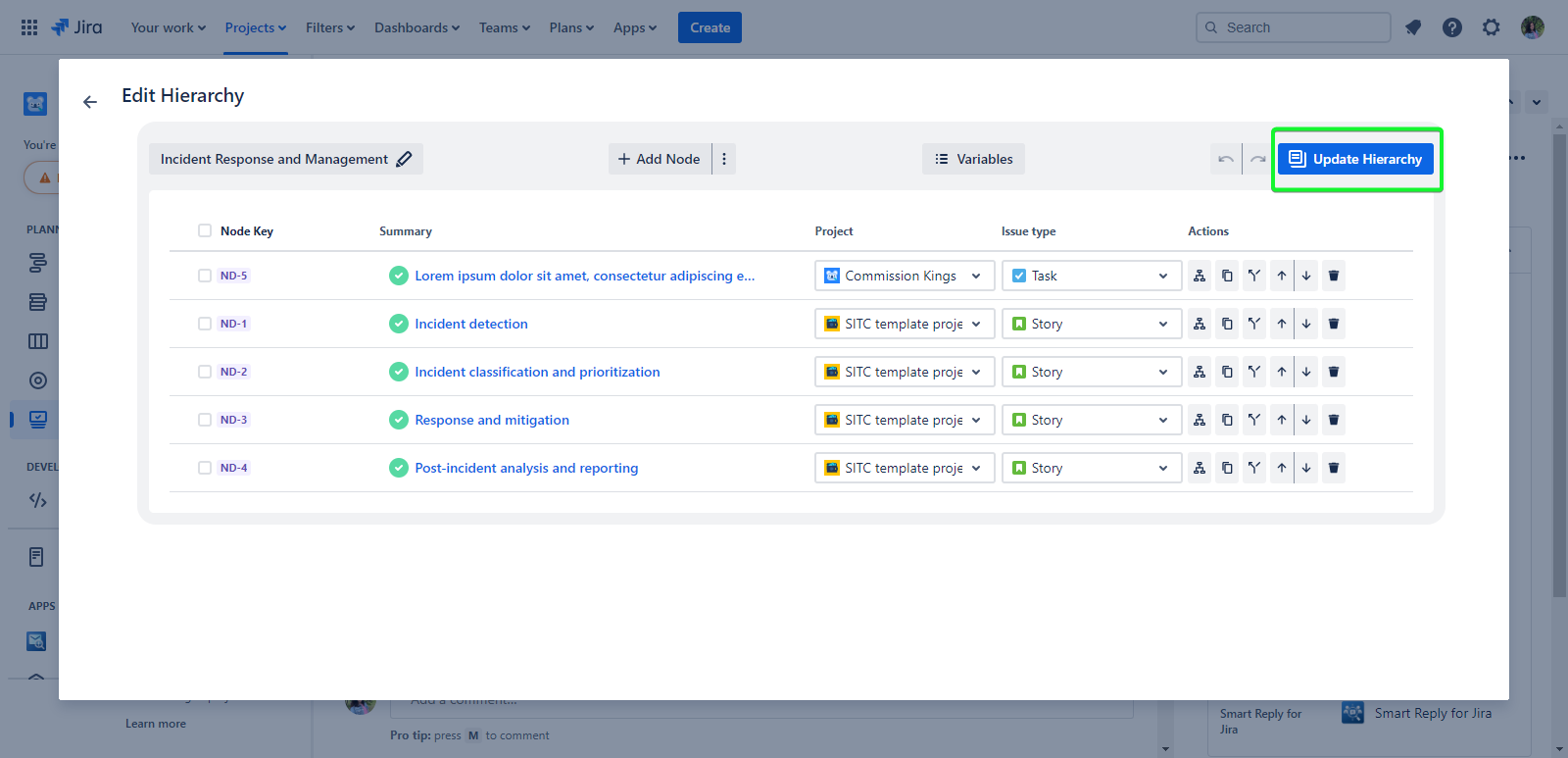
After it, the notification will be shown and Hierarchy will be available on the Manage Hierarchies page.
Click the Actions button in the Save Node section below and select the Remove action to close the Save Node menu.
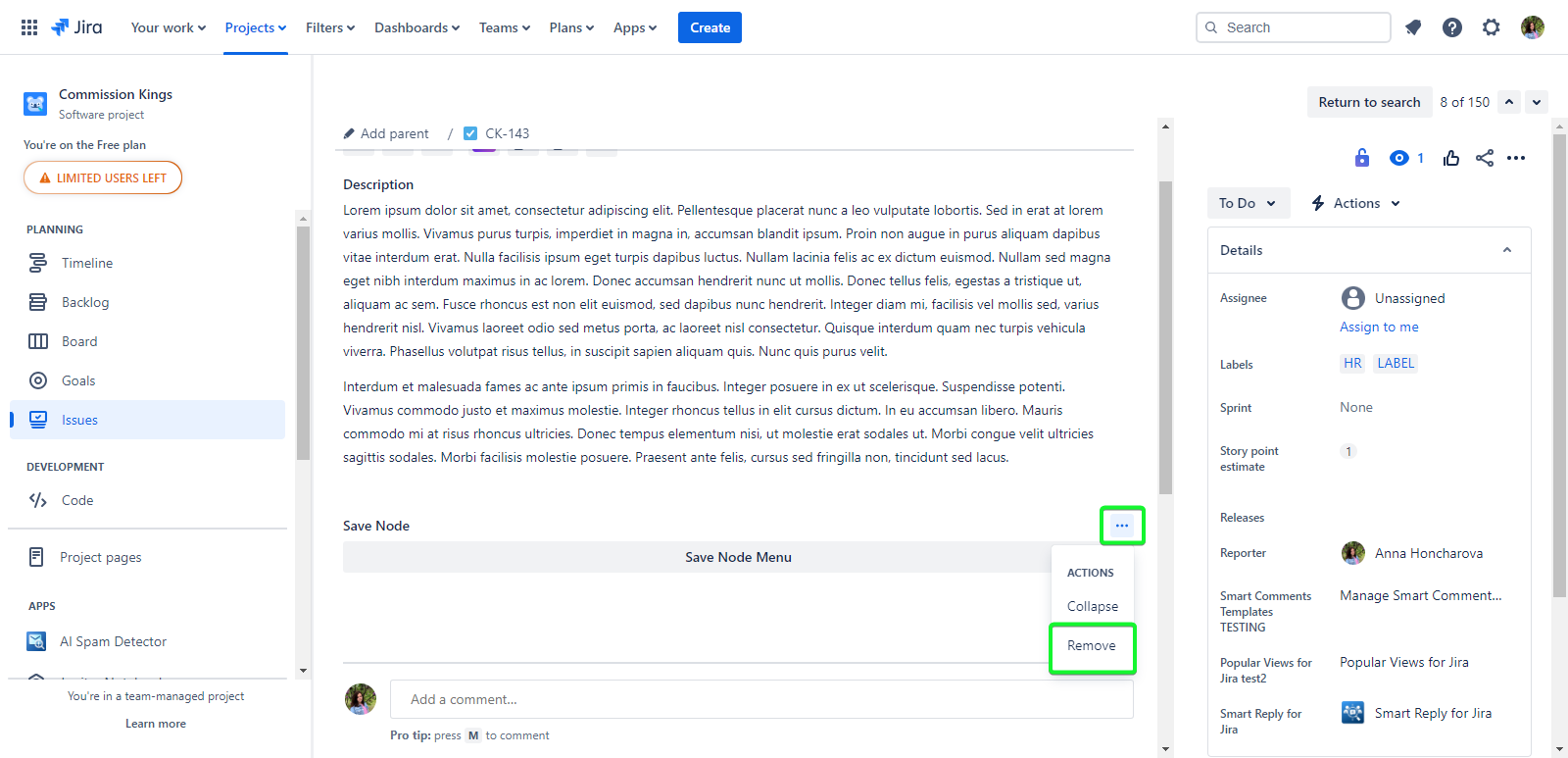
In case this section will not be removed, the Create Node From Current Issue dialog will appear every time this page will be opened.
Preinstalled Hierarchies
This feature can simplify workflow by utilizing ready-made Hierarchies, tailored for various departments. Multiple Preinstalled Hierarchies can be created at once.
How to Access Preinstalled Hierarchies:
Open the ‘Manage Hierarchies’ page.
Click the ‘Set Preinstalled’ button.
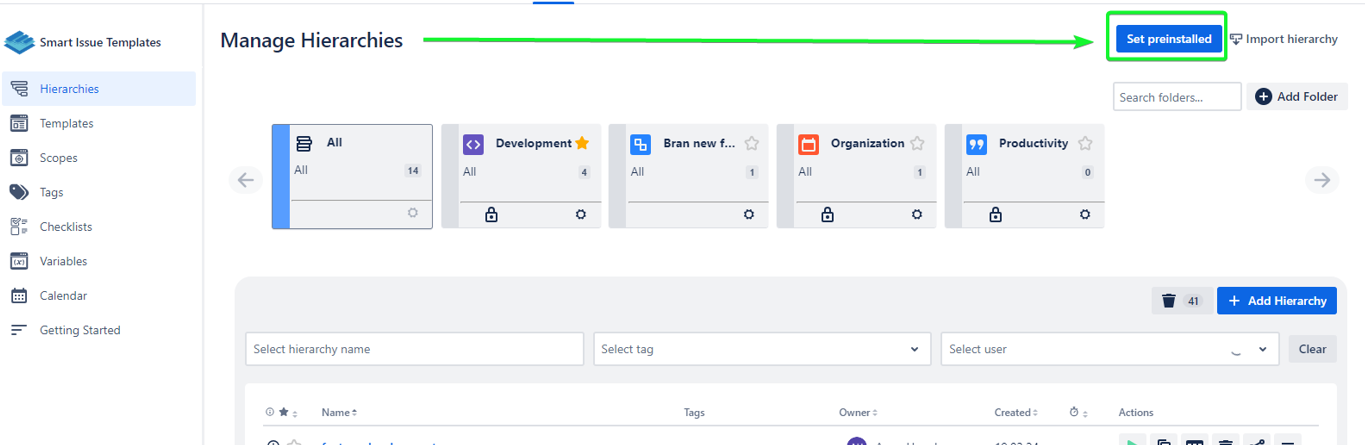
Click on the ‘Departments’ field.
Select any available Hierarchies that need to be created.
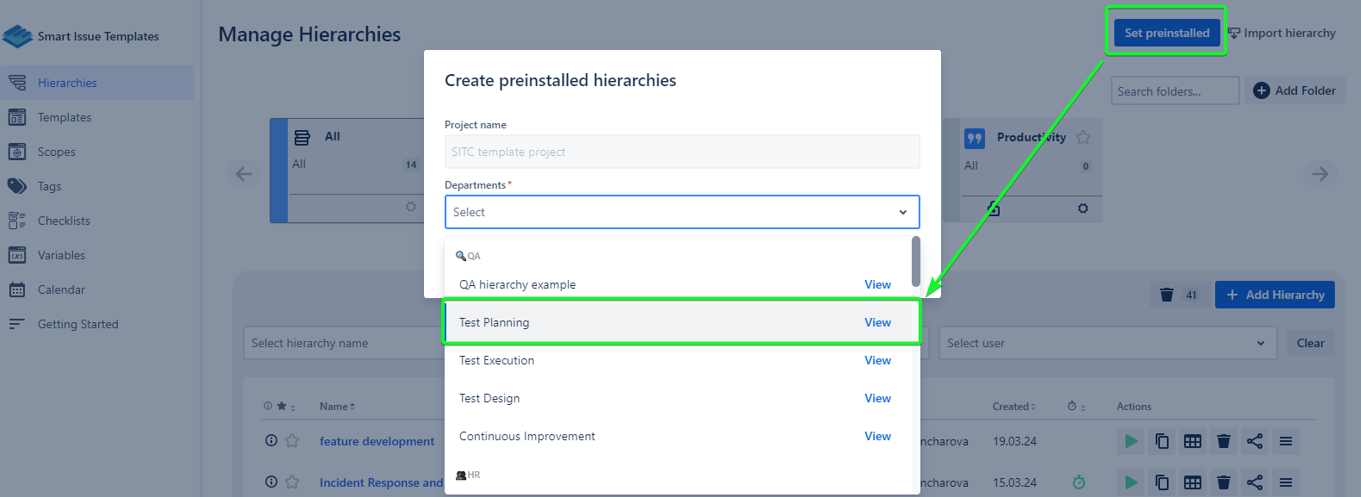
Click the ‘Create’ button.
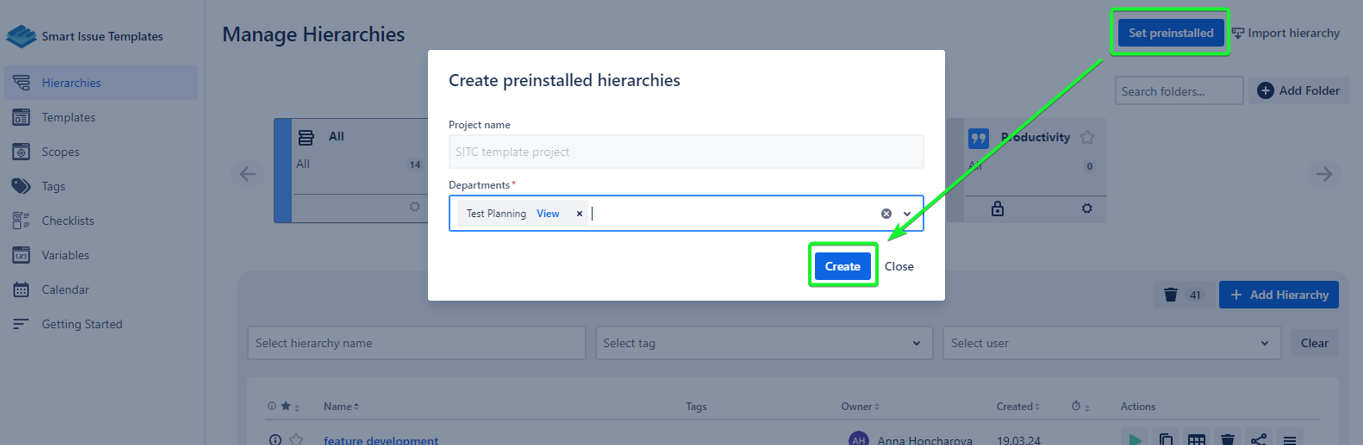
Now, the Preinstalled Hierarchies was created.
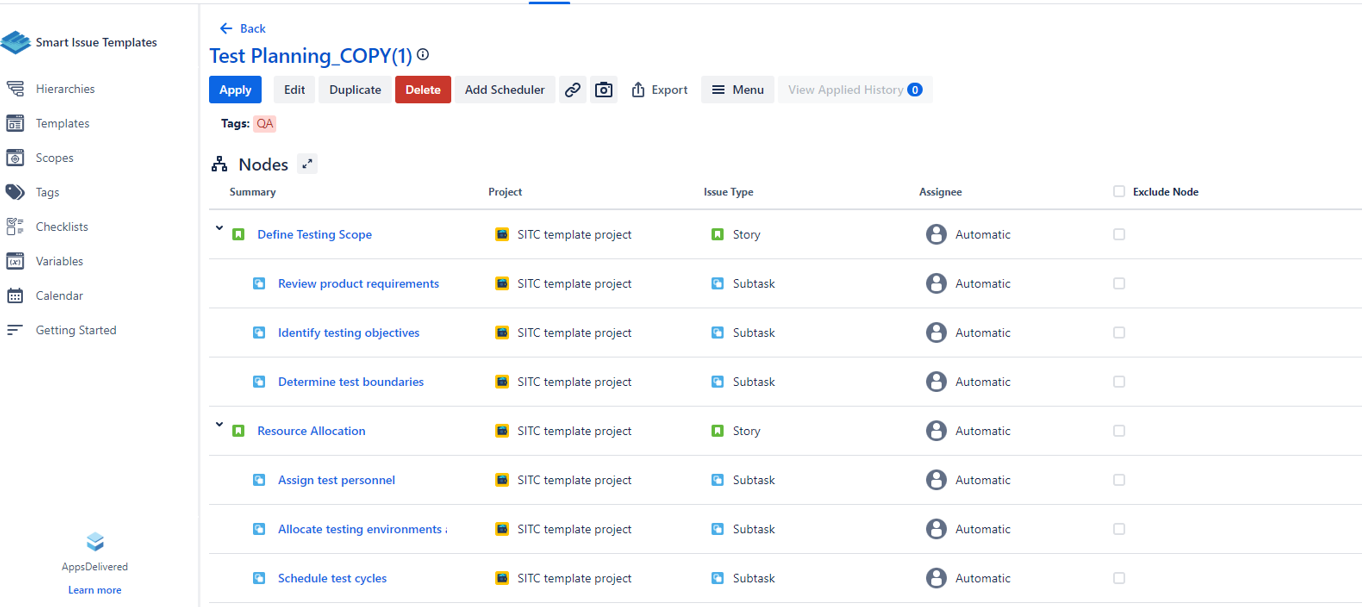
After creating the preinstalled Hierarchies you receive a ready Hierarchy:

First-Time User Note:
For users leveraging the Preinstalled Hierarchies for the first time:
A project named 'SITC template project' will be automatically created in your Jira instance.
A unique scope labeled 'SITCScope' will be generated.
As templates are created, different departments will be categorized as tags, ensuring a structured and organized view.
For any questions or feature requests contact us via Customer Portal
Or drop us an email support@appsdelivered.atlasssian.net. If you are using this option, please check your junk folder regularly, as our reply can be placed there by your email service.
Before submitting a bug report or support ticket, please update to the latest version of the add-on.
Please add information about the version of Jira and the add-on.
.png)