Manage Templates
The ‘Manage Templates' page is the central location where all your created templates are housed. You can execute various actions on these templates depending on your granted permissions, you can execute various actions on these templates. To access this page, navigate to the 'Apps' section, then select 'Manage Templates.' Within this area, click the 'Templates’ button in the left navigation panel.
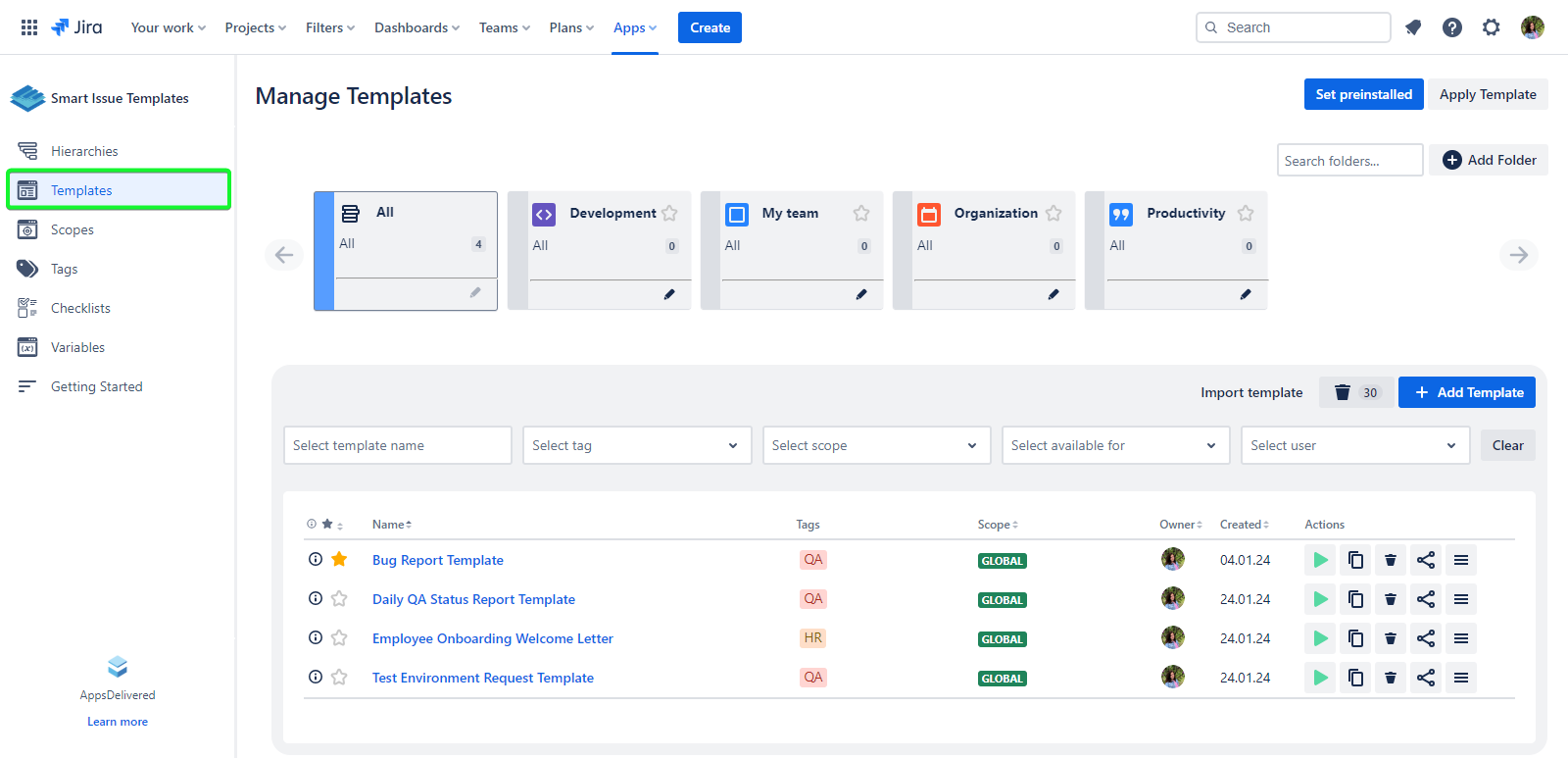
The template table includes the following columns:
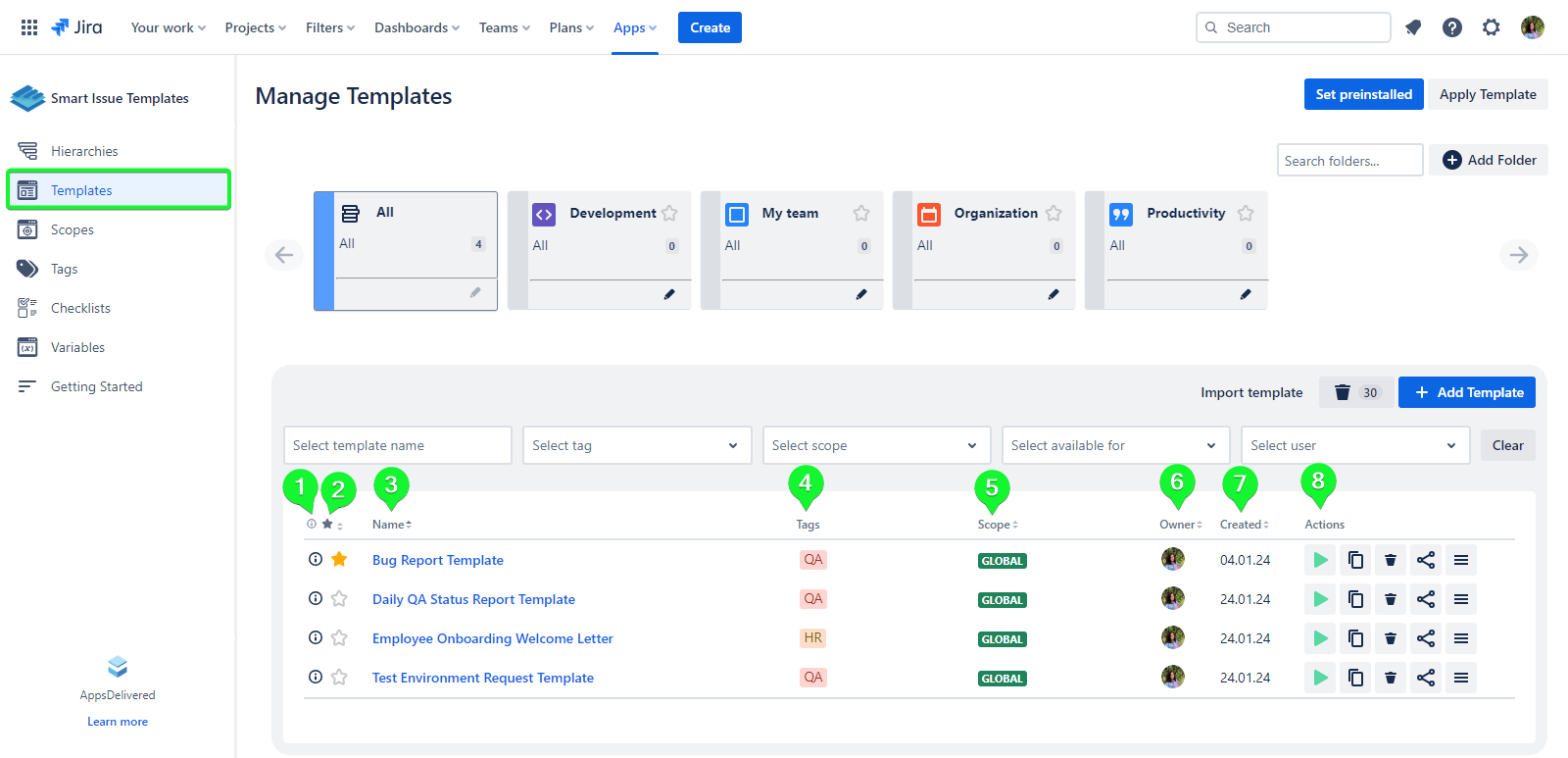
№ | Column name | Description |
1 |
| Dialog with short info about Templates:
|
2 | ⭐ | Favorite Templates |
3 | Name | Template Name |
4 | Tag | List of the Tags that were assigned to this Template |
5 | Scope | Restricts Template’s visibility. The Template will be available only in projects and issue types specified in the Scope. |
6 | Owner | A user who created a Template. The owner icon can have a ‘lock’ icon which means that this Template is available for the owner - The Template is available for the creator only. If the owner icon doesn't have this ‘lock’ icon that means that Template available for Scope - Template is available for all users. |
7 | Created | Template creation date |
8 | Action | Ability to Apply, Duplicate, Delete, Share permissions, and add to the Folder the current Template |
Template Folders
A new way to organize the Templates is to place them into Template Folders.
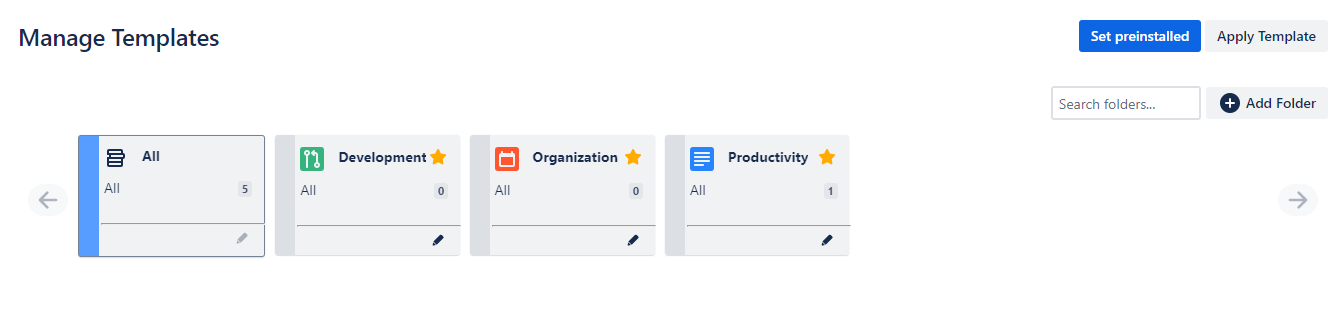
Use themed Template folders - Productivity, Development, Organization or create your own.
All Templates are available in the ‘ALL’ system folder.
Creating the Template Folder
To create the Template Folder:
Click the Add Folder button
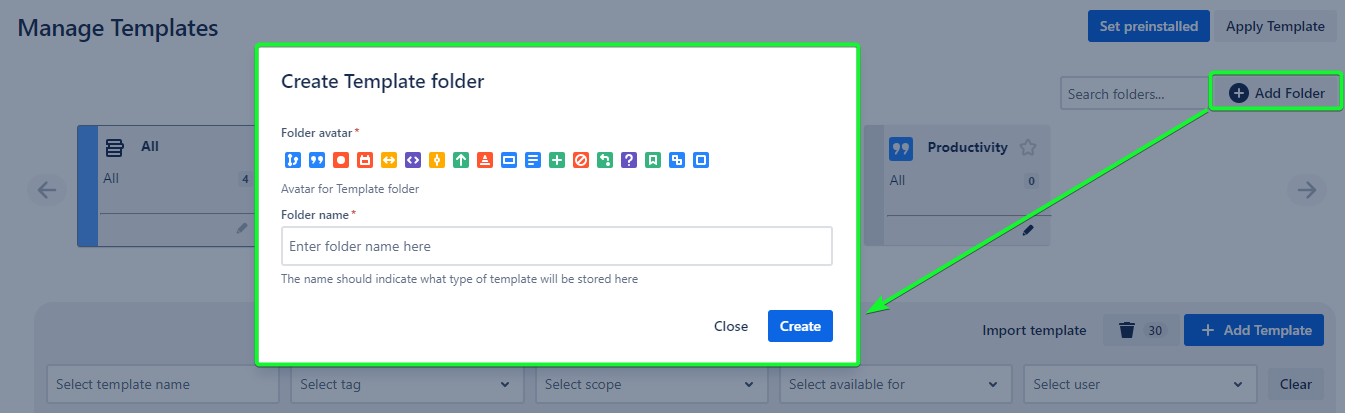
Select the Folder Name and Icon and click the ‘Create’ button
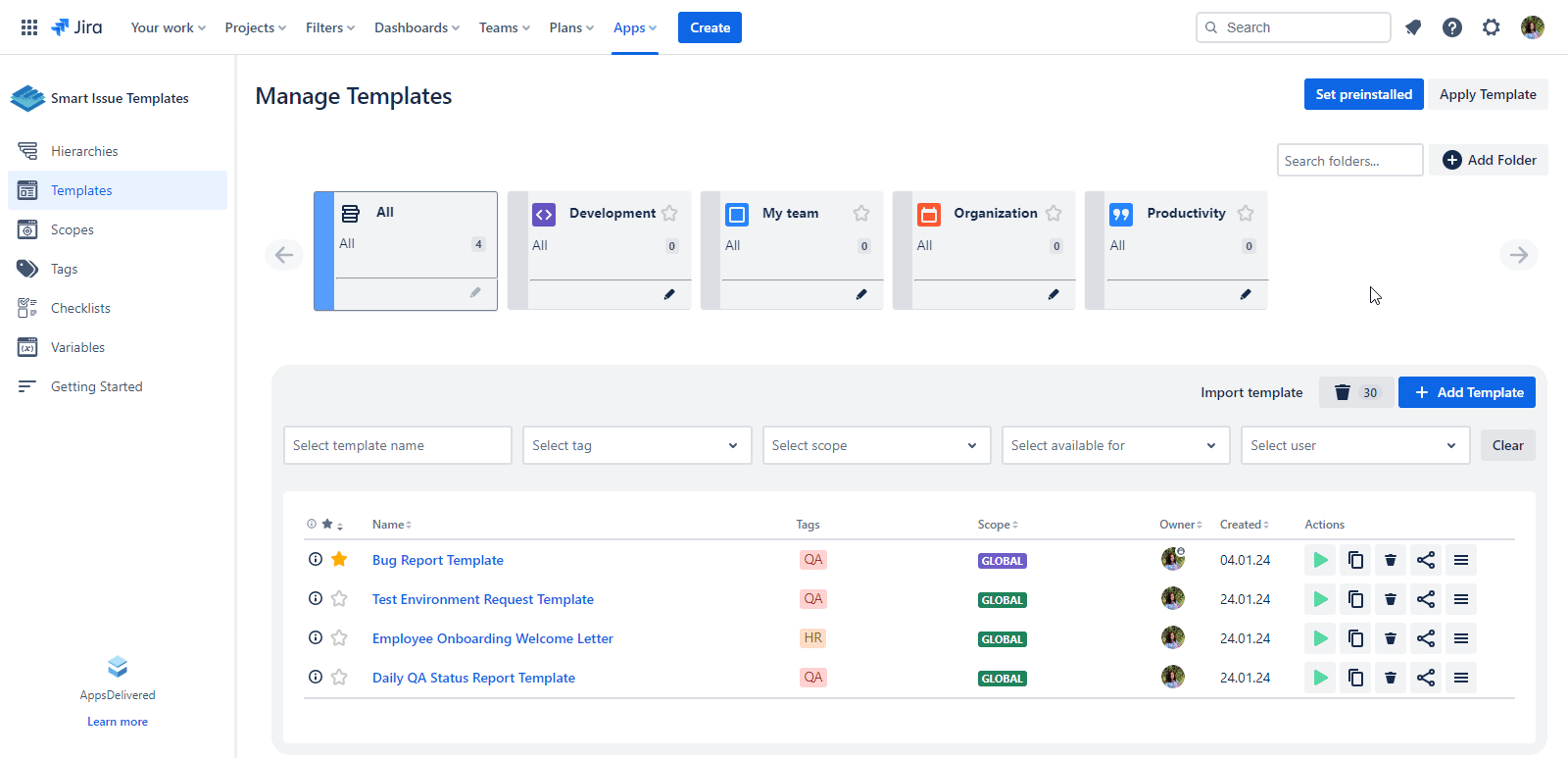
Adding the Template to the Folder
To add a Template to one or a few folders click the ‘Menu’ button in the Template actions row and select the Folders you want to add this Template to in the list.
To add the Template to the Folder:
Select the Template that needs to be added to the Folder
Click on the ‘menu’ icon in the ‘Action’ column
Click the ‘Add to folder’ option
Select the Folder to which you want to add the Template

Now the Template is added to the Folder. Also, you can add a Template to several Folders.
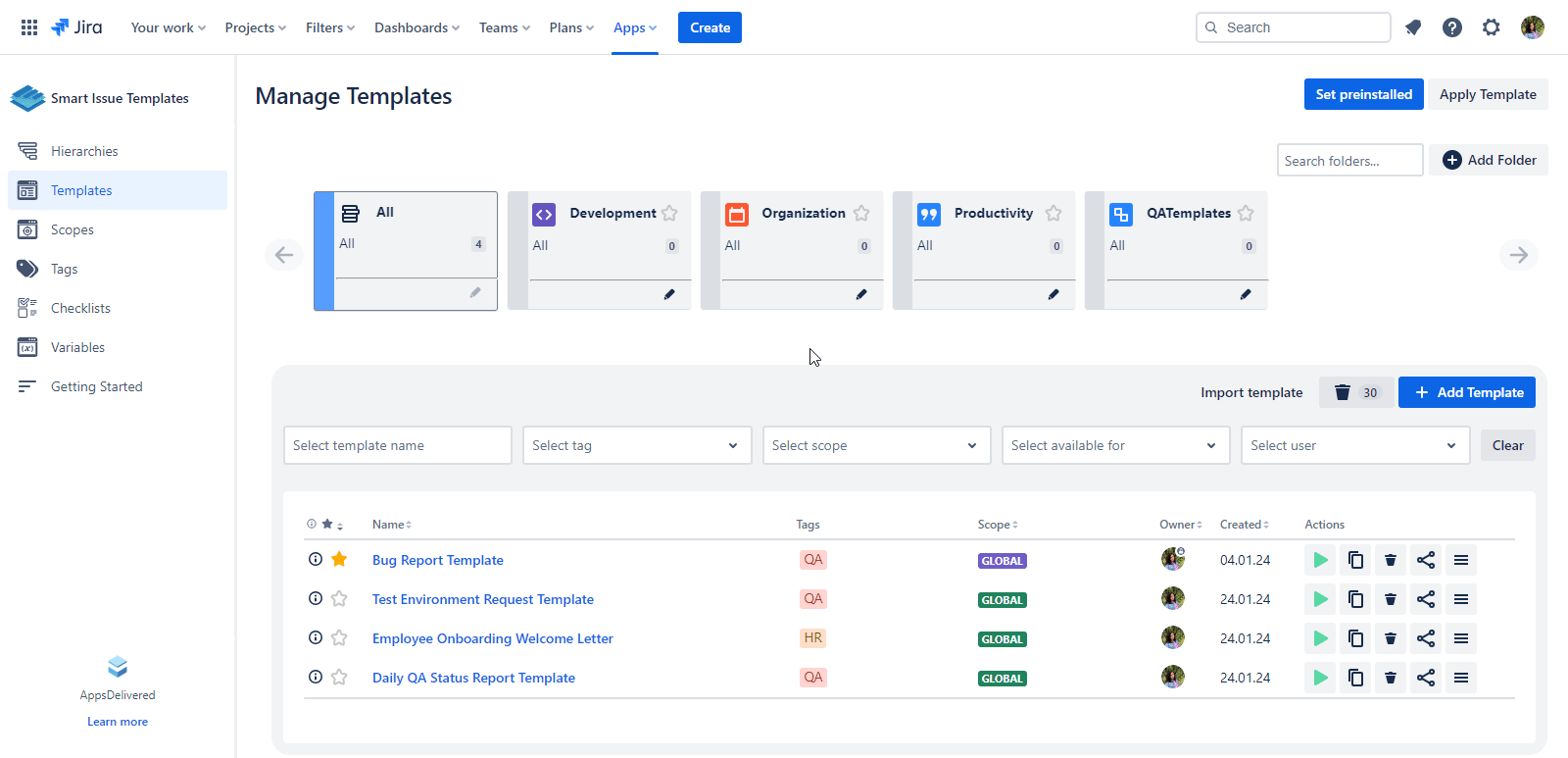
Removing the Template from the Folder
To remove a Template from one or a few folders click the ‘Menu’ button in the Template actions row and deselect the Folders you don’t want to contain the current Template.
To remove the Template from the Folder:
Select the Template that needs to be added to the Folder
Click on the ‘menu’ icon in the ‘Action’ column
Click the ‘Add to folder’ option
Click the Folder name from which you want to remove the Template
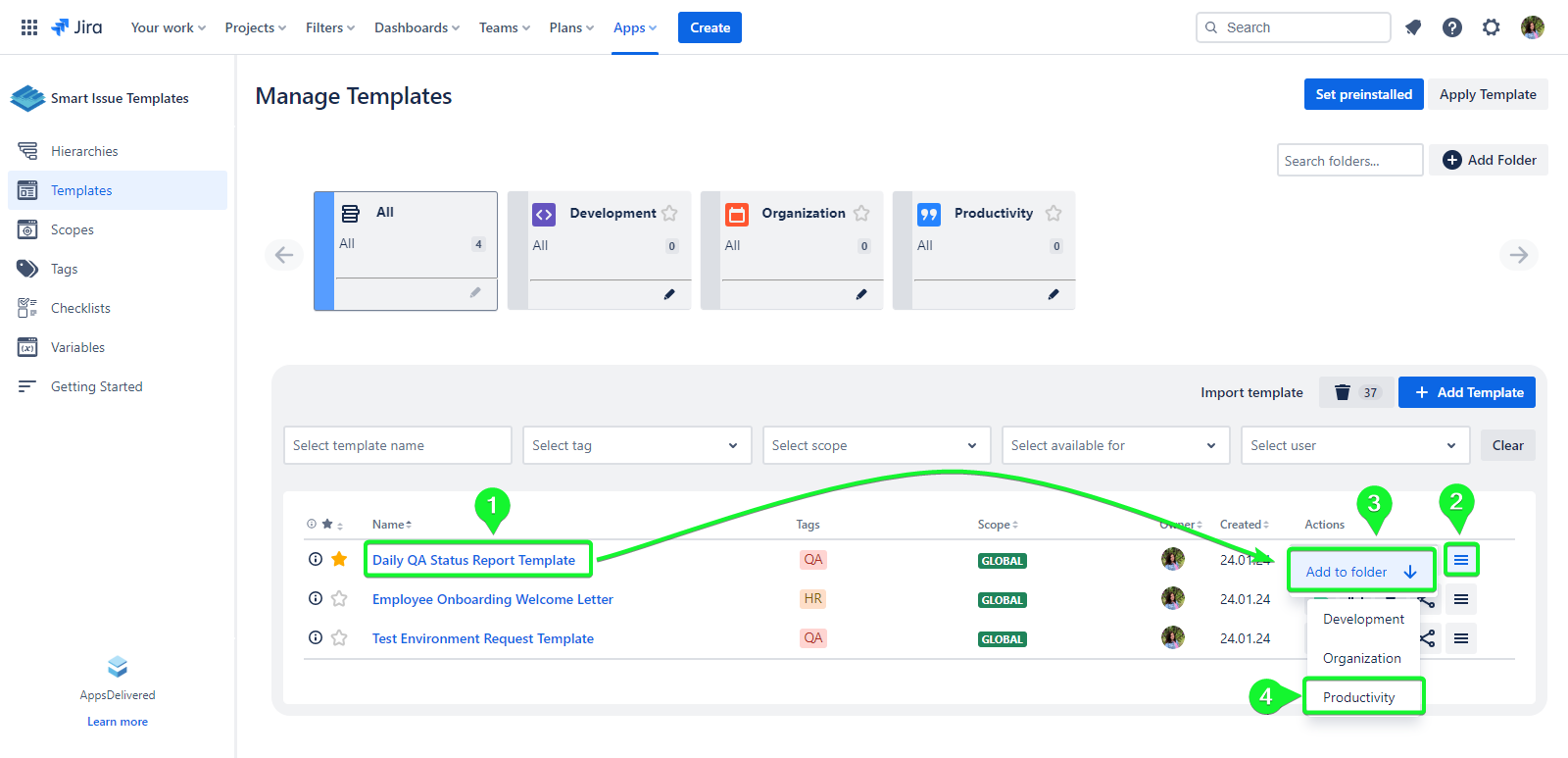
Now the Template is removed from the Folder. Also, you can remove the Template from the several Folders.
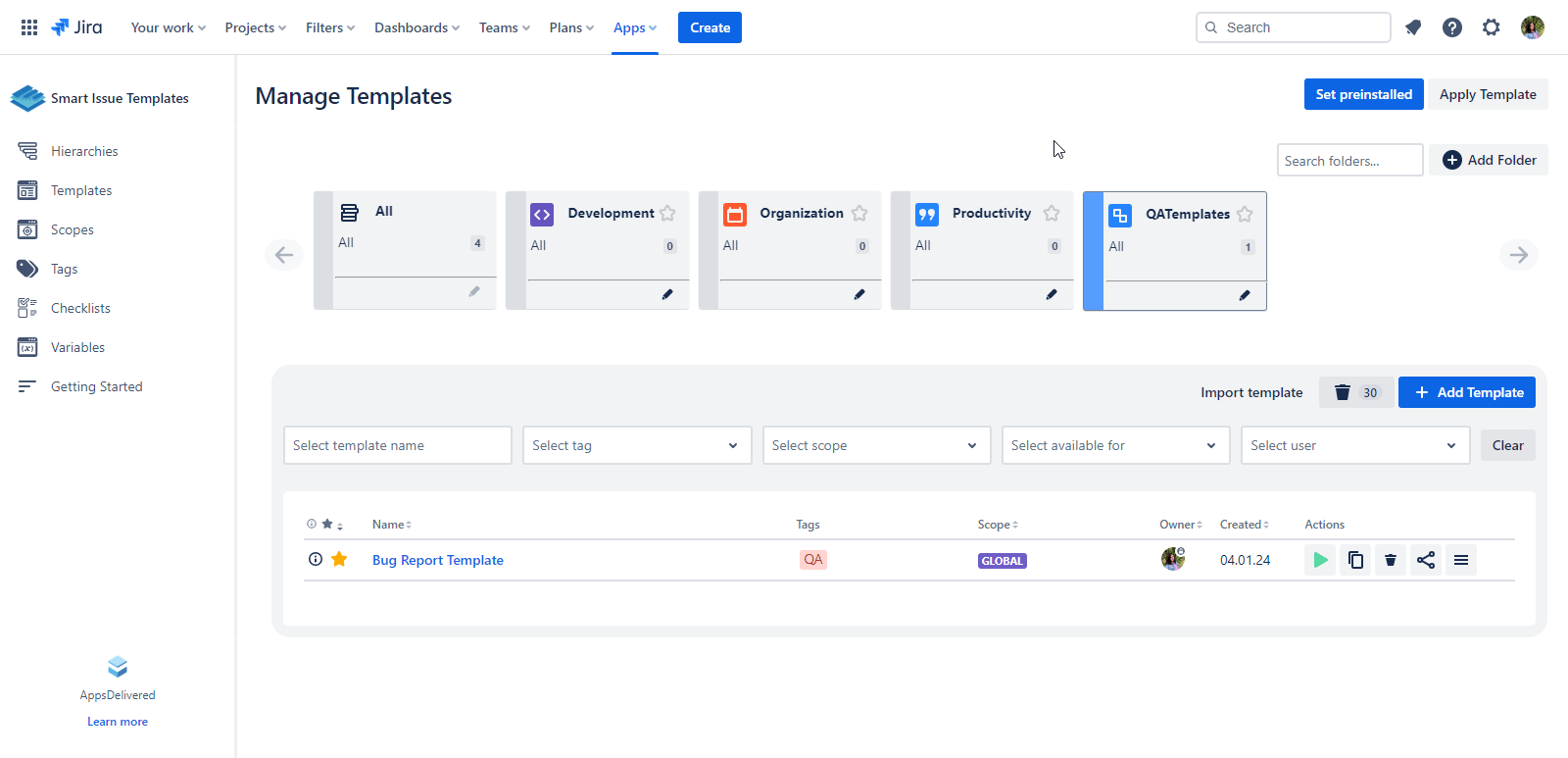
Editing the Template Folder
To Edit the Template Folder:
Select the Folder that needs to Edit
Click on the ‘Pencil’ icon to open the ‘Edit Folder’ dialog
Change the Folder name or Logo in the ‘Edit Template folder’ dialog
Click the ‘Update’ button to save changes
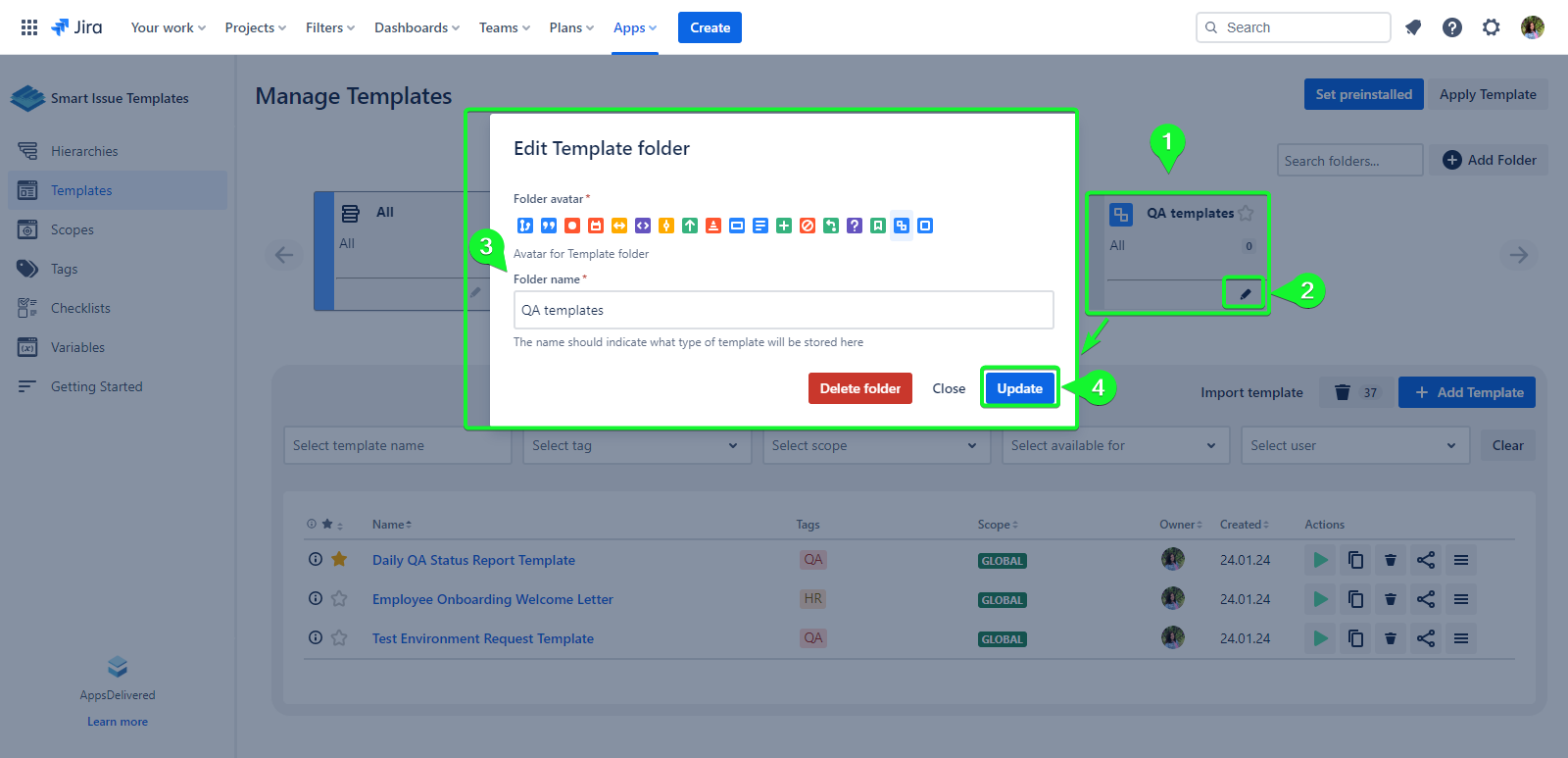
Now the Template folder is updated.
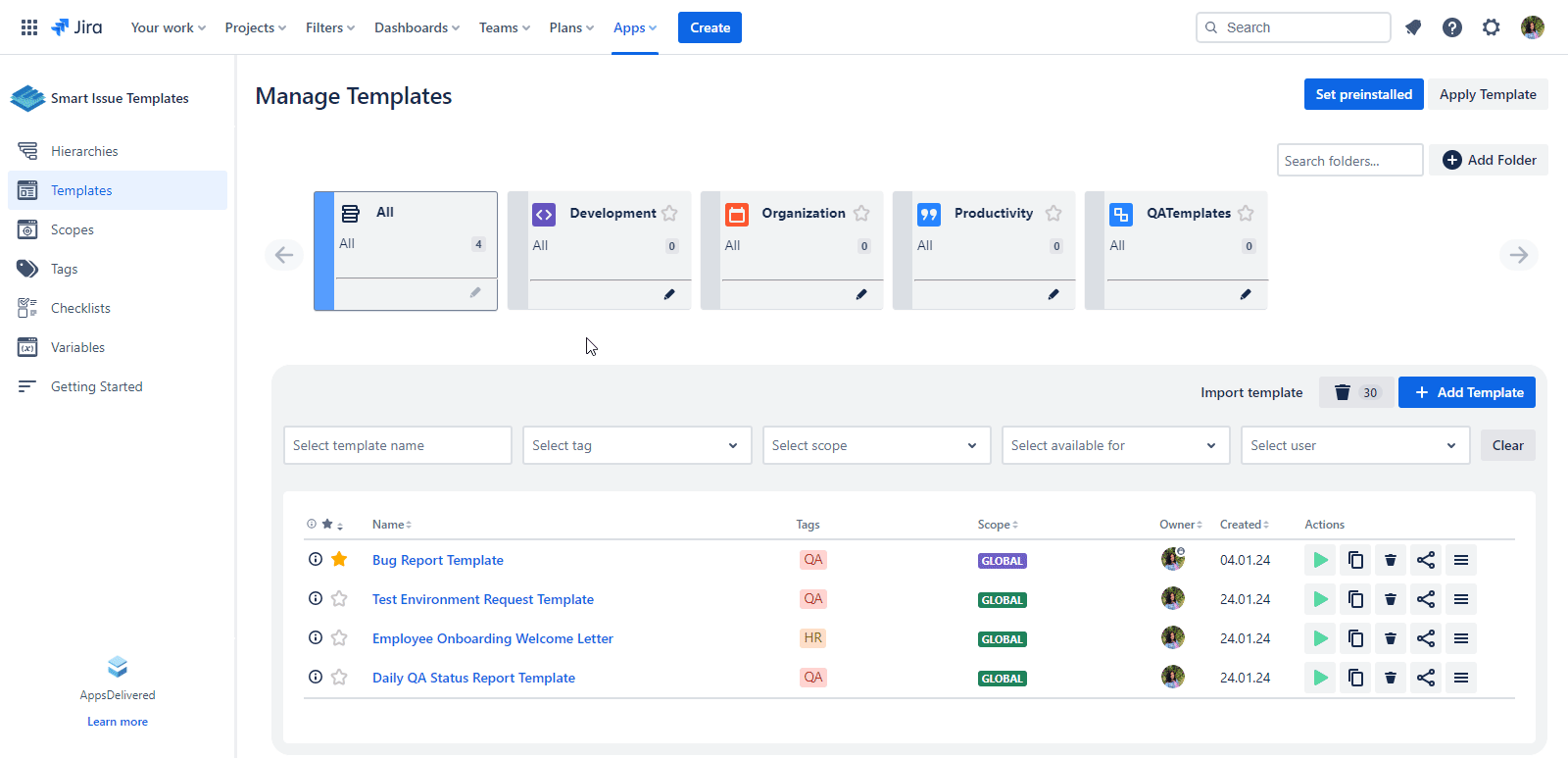
Deleting the Template Folder
To Delete a Template Folder:
Select the Folder that needs to Delete
Click the ‘Edit’ button in the Template Folder section
Click the ‘Delete folder’
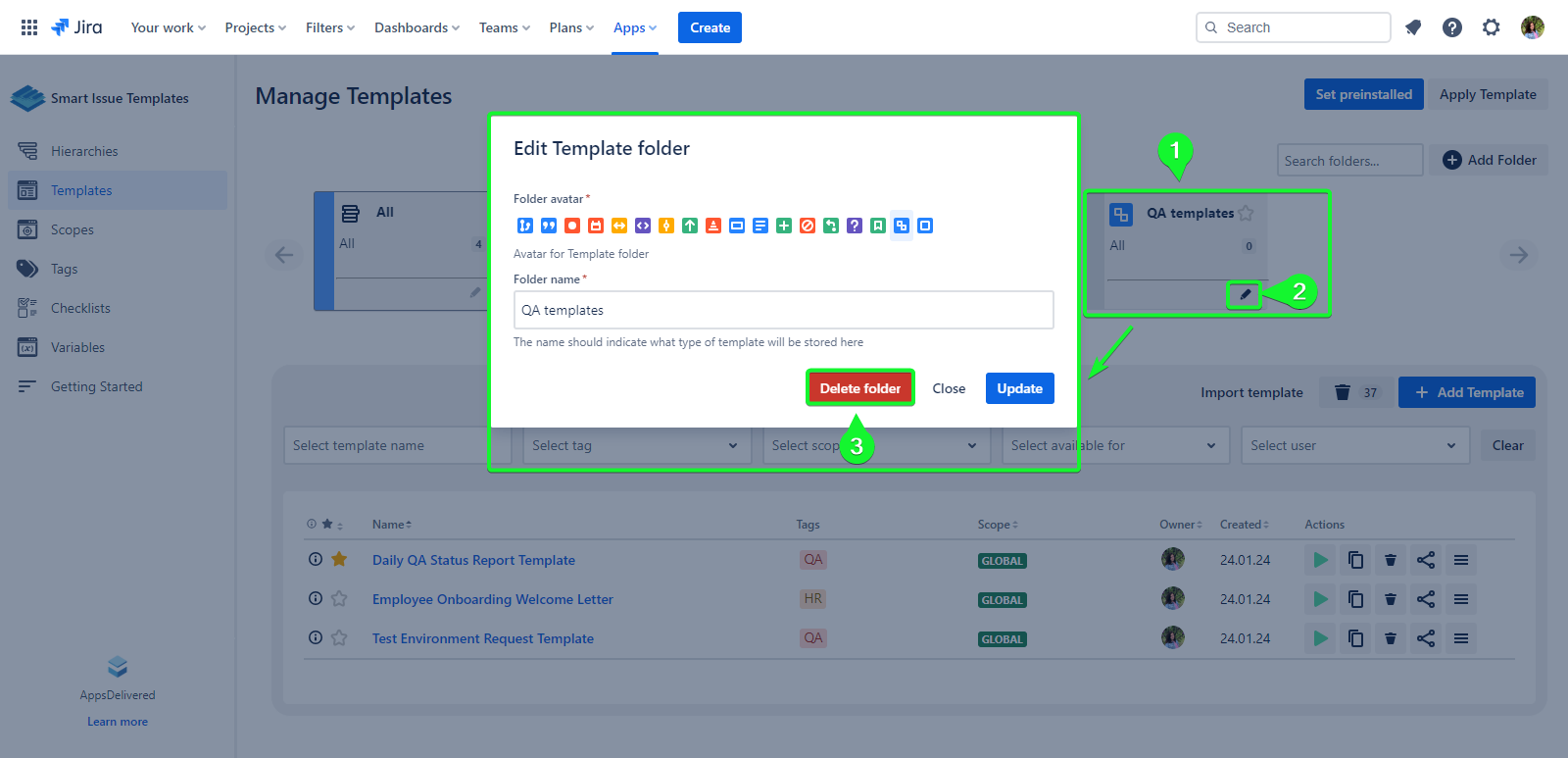
Click the ‘Delete’ button on the Confirmation dialog
Now the Template Folder was deleted.
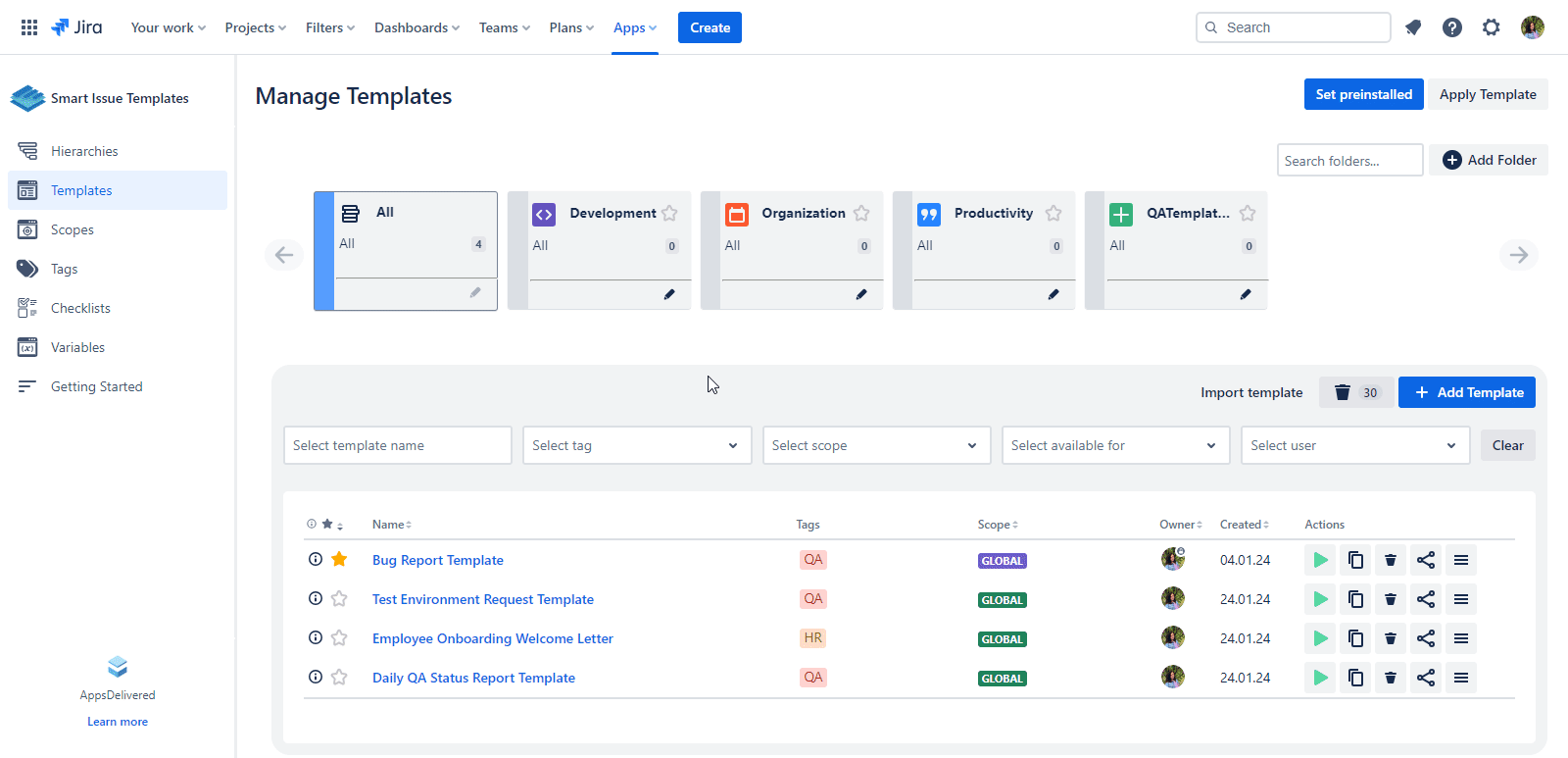
Deleting the Template folder does not delete the Templates placed in it - they still can be found in the ‘All’ Template folder
Favorite Templates
To mark the Templates that you use very often you can use ‘Favorite’ for Templates.
Adding the Template to Favorites
To add a Template to the Favorite:
Select the Template that you need to mark as ‘Favorite’
Click on the ‘Star’ icon in the Templates table
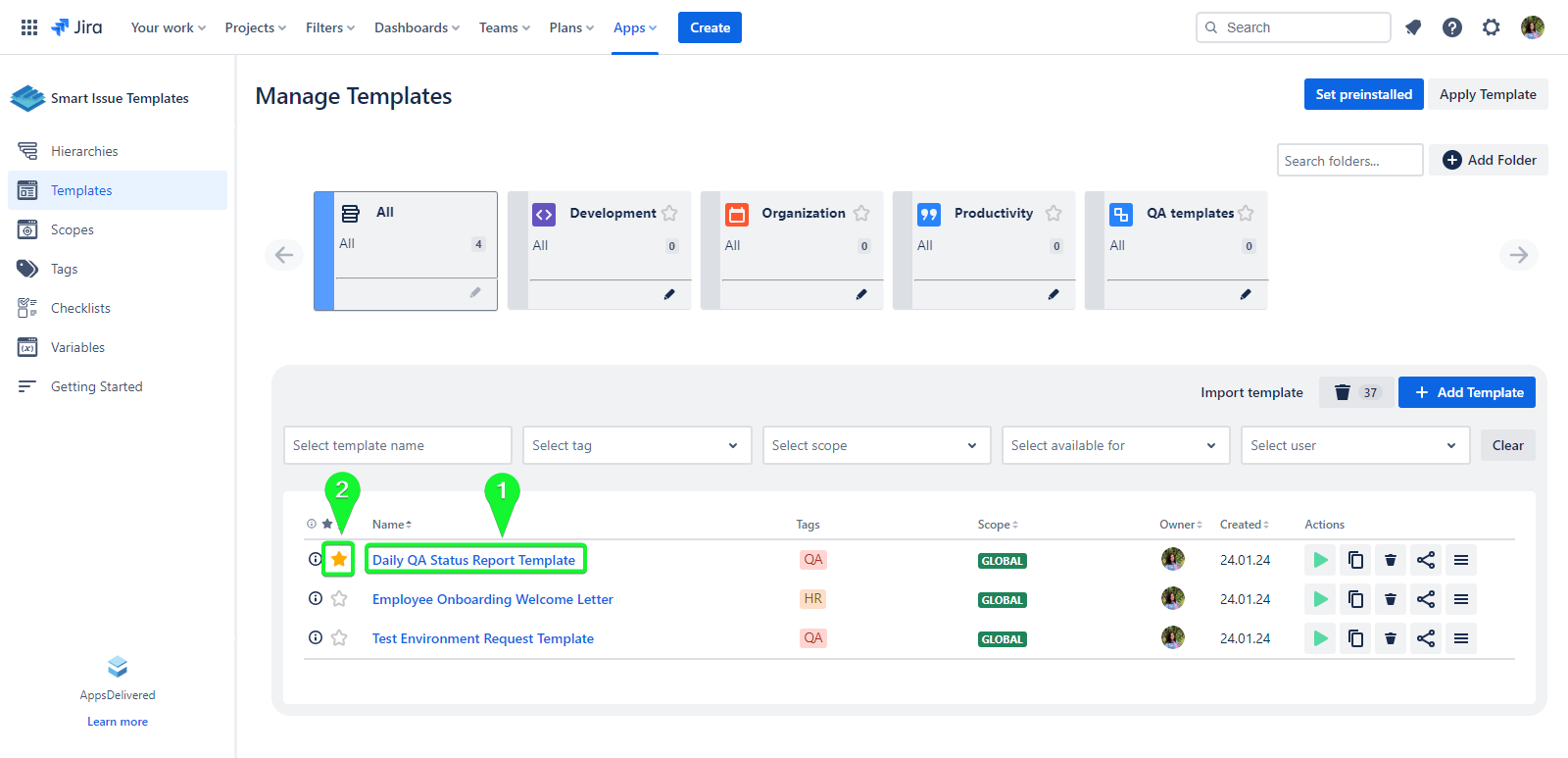
Now the Template, marked as Favorite
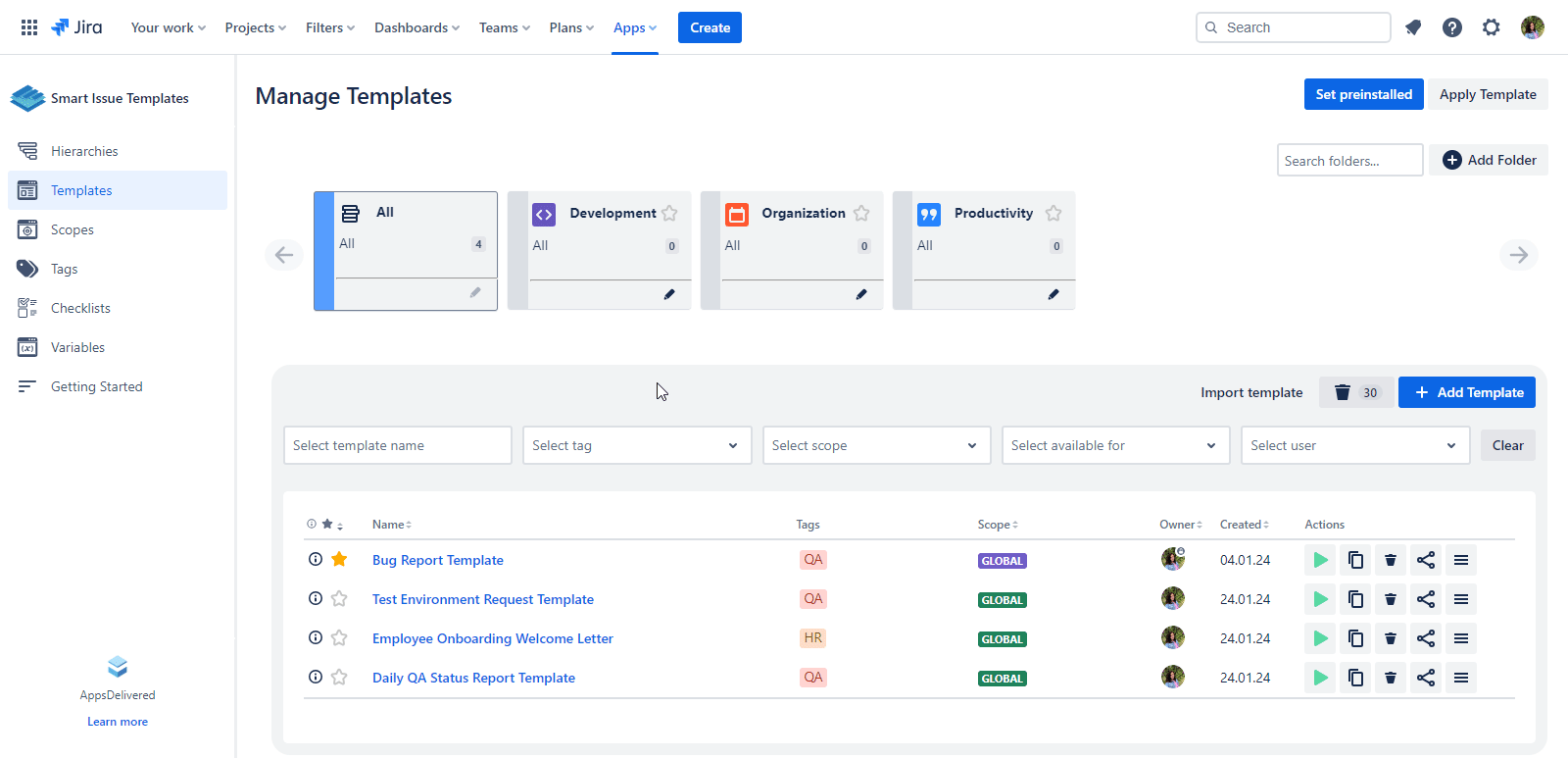
Removing the Template from Favorites
To remove a Template from the Favorite:
Select the Template that you need to remove from the Favorite
Click on the ‘Star’ icon in the Templates table
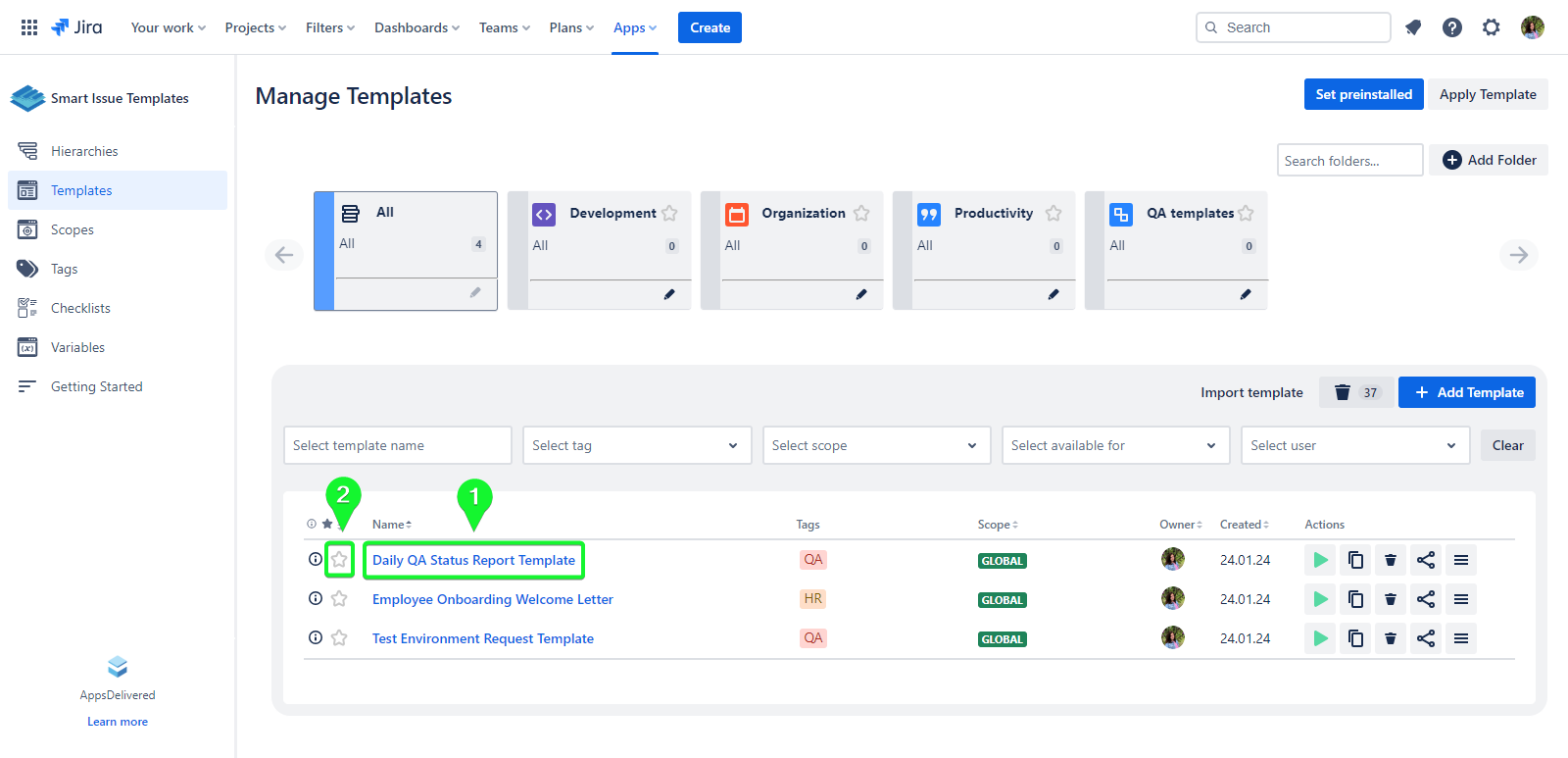
Now the Template was removed from the Favorite
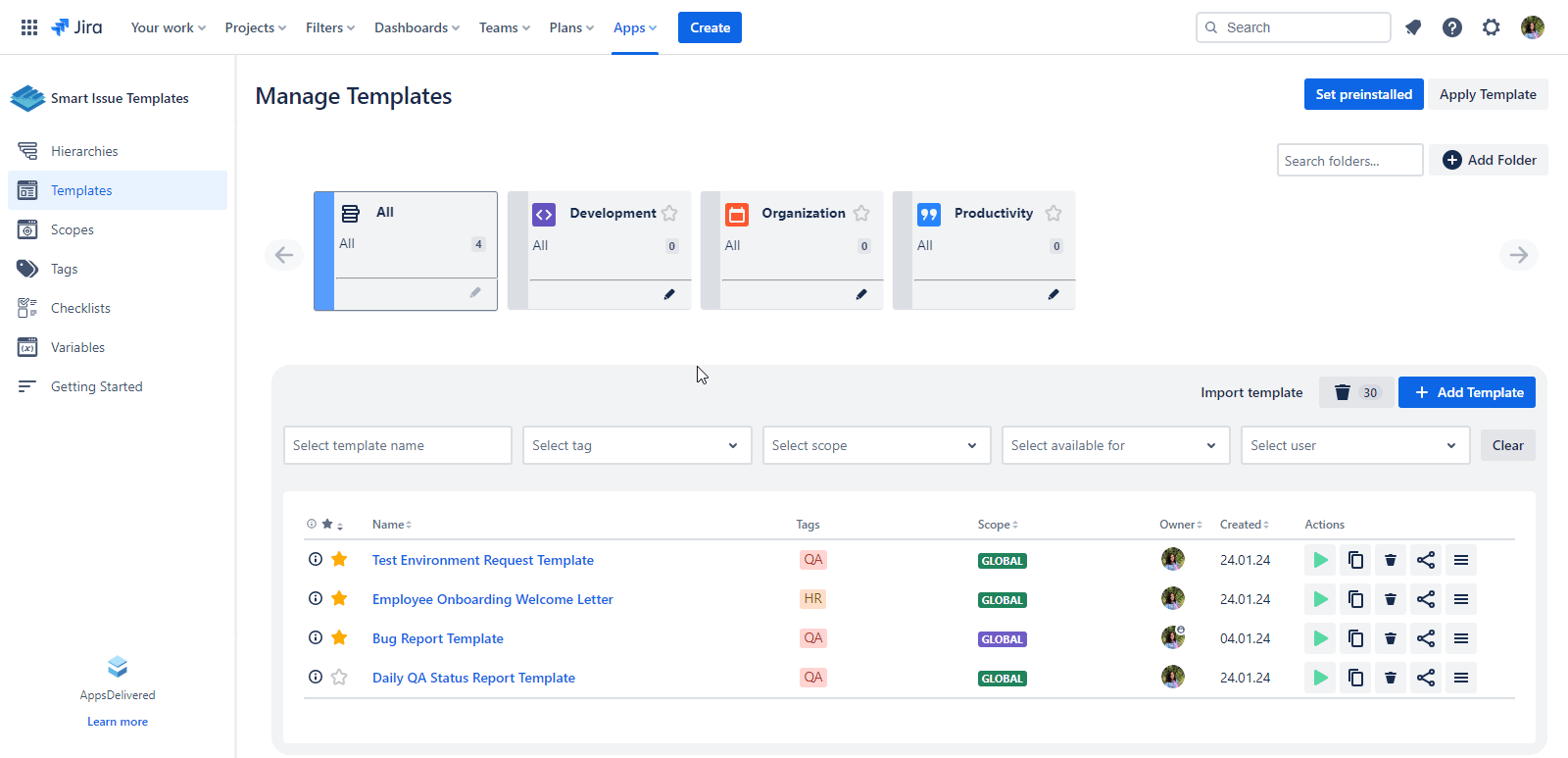
Templates you've marked as favorites will consistently appear at the top of your template list when you're searching within the 'Apply Template' dialog box.
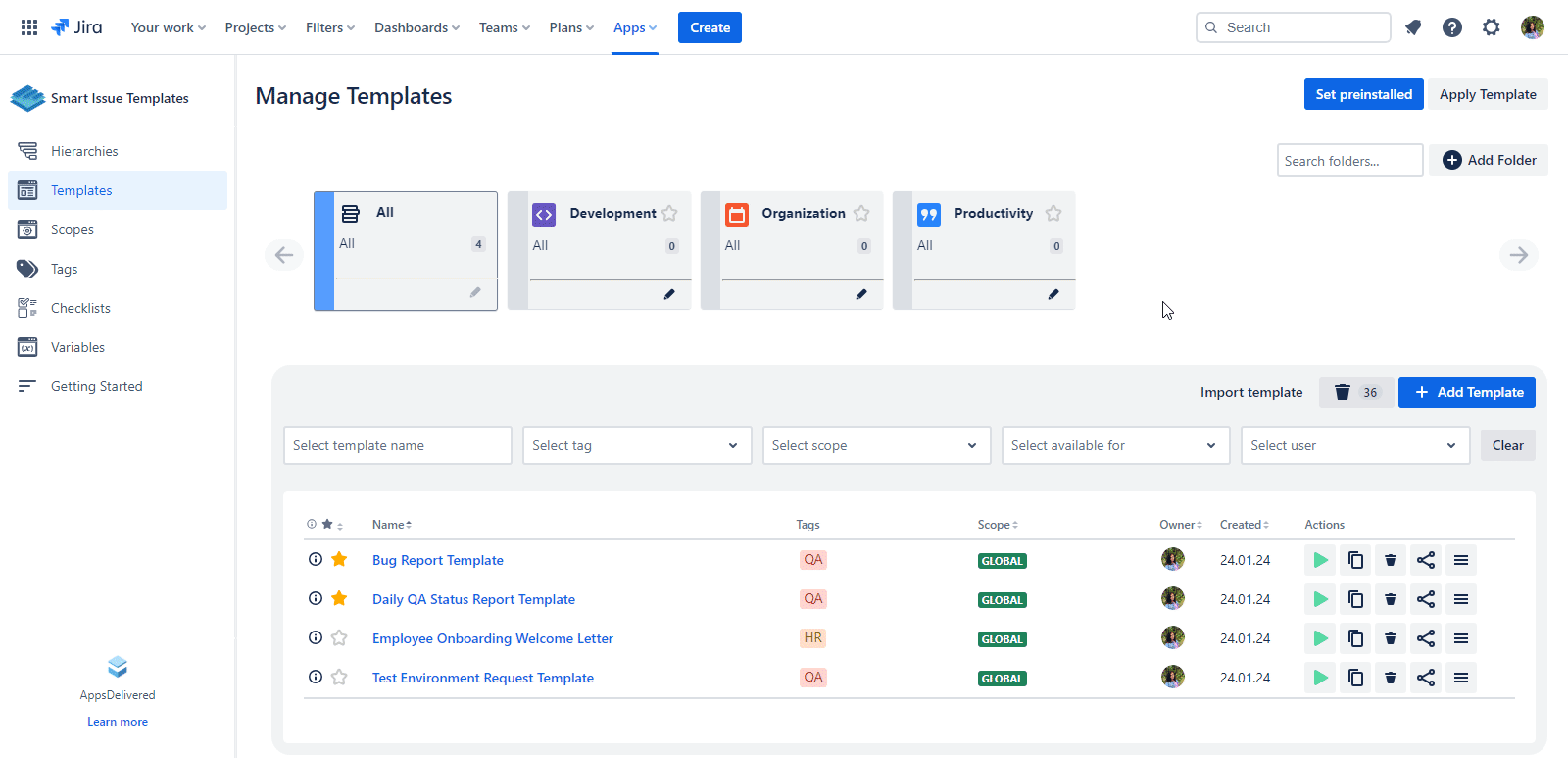
Currently, templates can not be filtered by the ‘Favorite’ label in the ‘SITC Template’ field in the ‘Create Issue’ Jira dialog.
Copy Template link
The Template can be shared with another user with a link. For sharing Template you can use the ‘Copy Template link’ button.
To share the Template via the ‘Copy Template link’ button:
Click on the Template name that you want to share
Click on the ‘copy link’ button
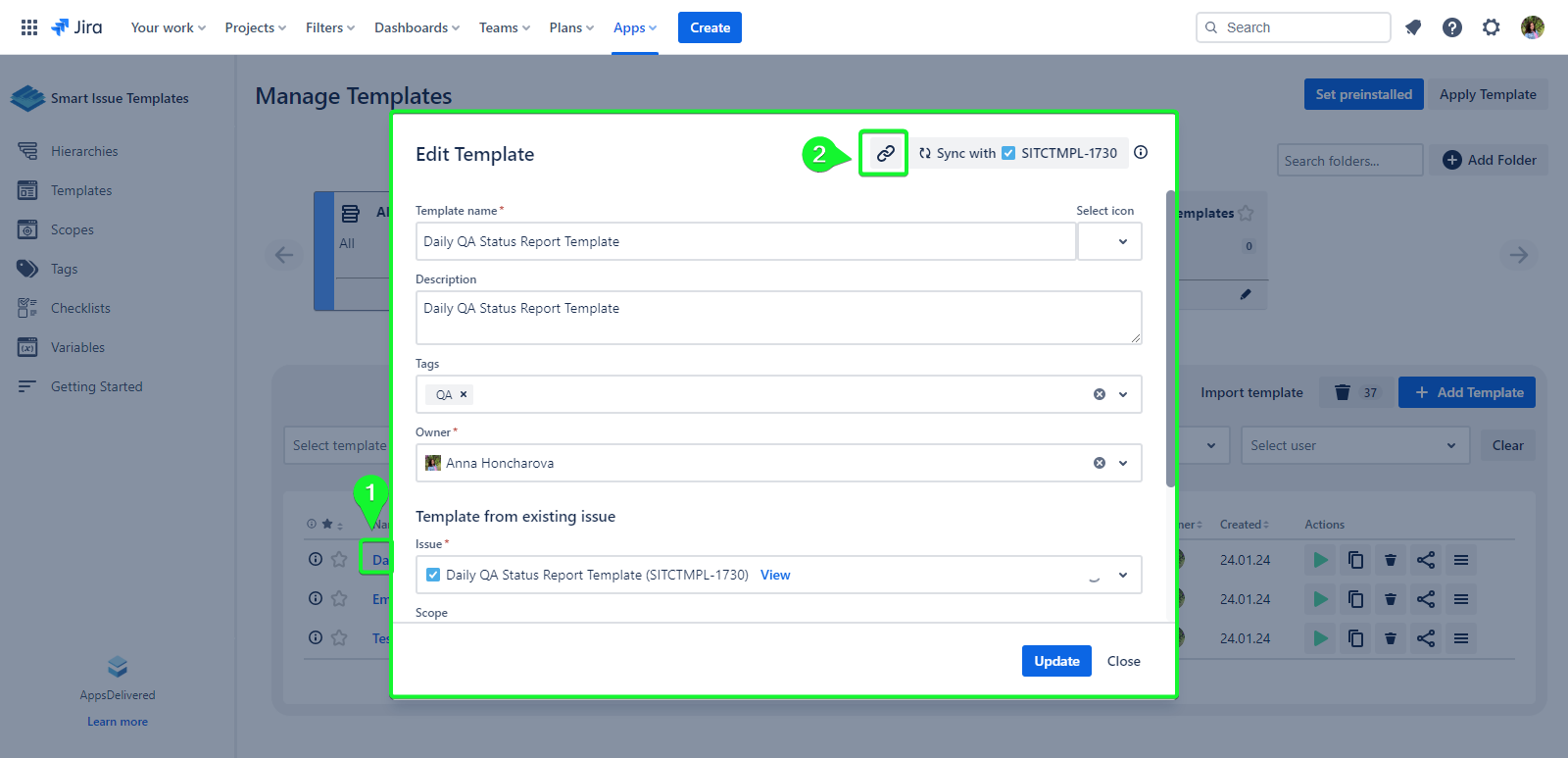
Now the link for the Template was copied to the clipboard and you can send it to your teammates.
To make some changes with Templates your teammate need to have permissions for this action
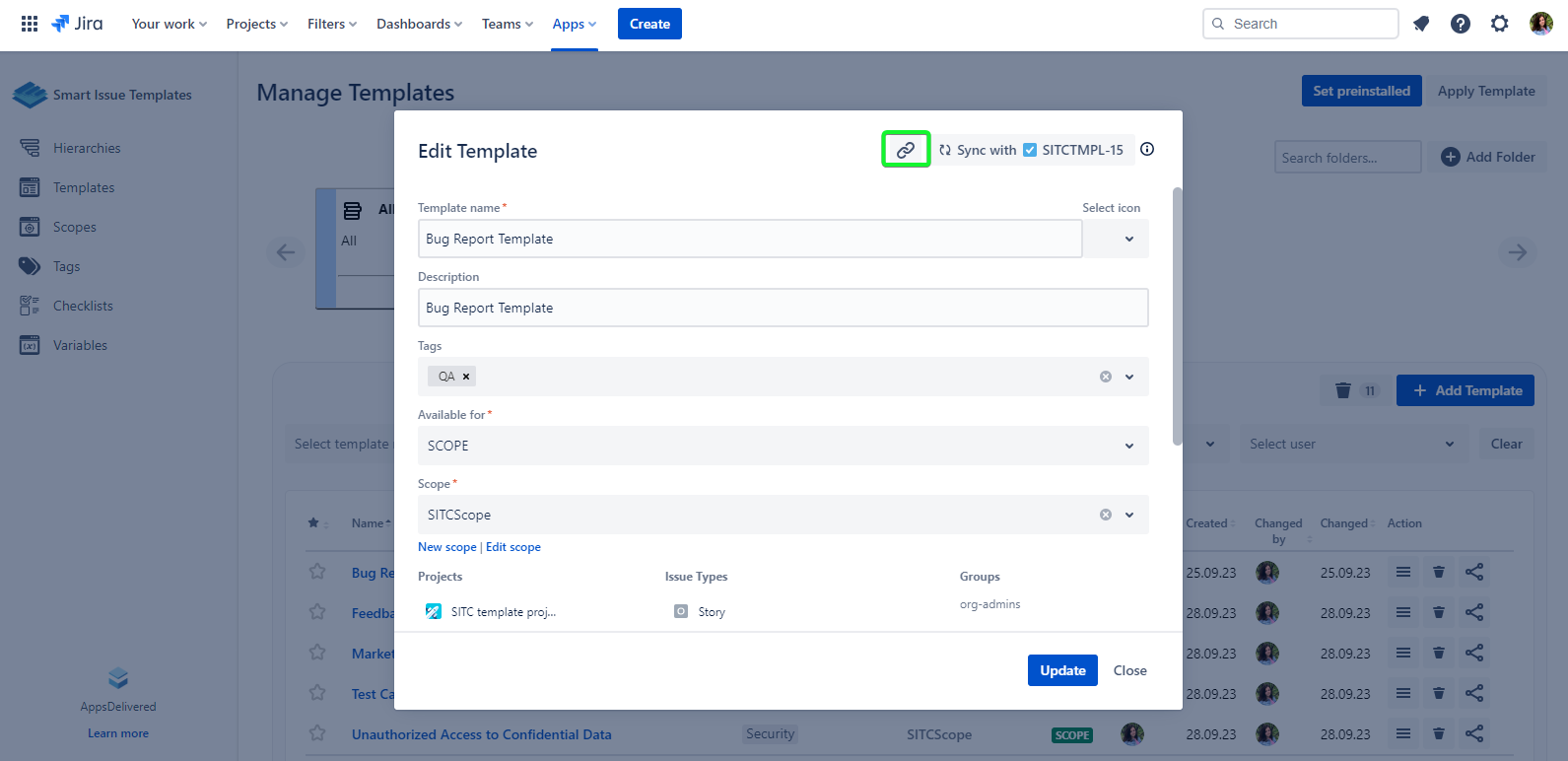
Delete a Template
Templates that can be deleted are indicated by a trash bin icon next to them. If you wish to delete a template, navigate to the appropriate one and click on the bin icon. A confirmation popup will then appear, asking you to affirm your intention to delete that specific template.
To delete Template:
Select the Template that you want to delete
Click on the ‘bin’ icon on the ‘Actions’ column
Click the ‘Delete’ button in the ‘COnfirmation’ dialog
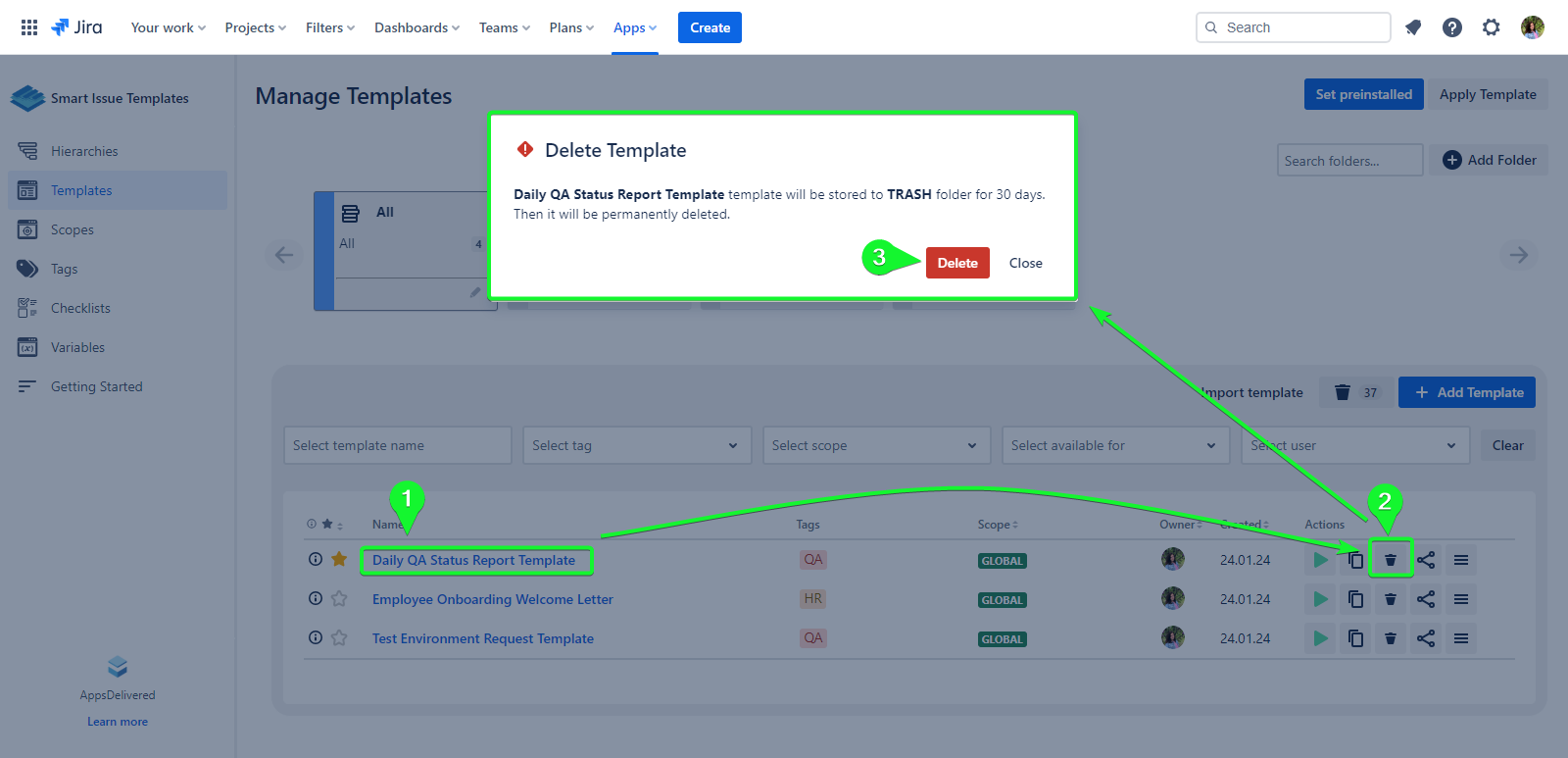
Now the Template has moved to the Trash and will be saved in the Trash using 30 days. After these 30 days, the Template will be deleted from the SITC app.

Please note, all deleted templates are moved to the 'Trash' folder, where they will be stored for the subsequent 30 days.
To see the Trash folder content click the bin icon at the top of the ‘Manage Templates’ page:
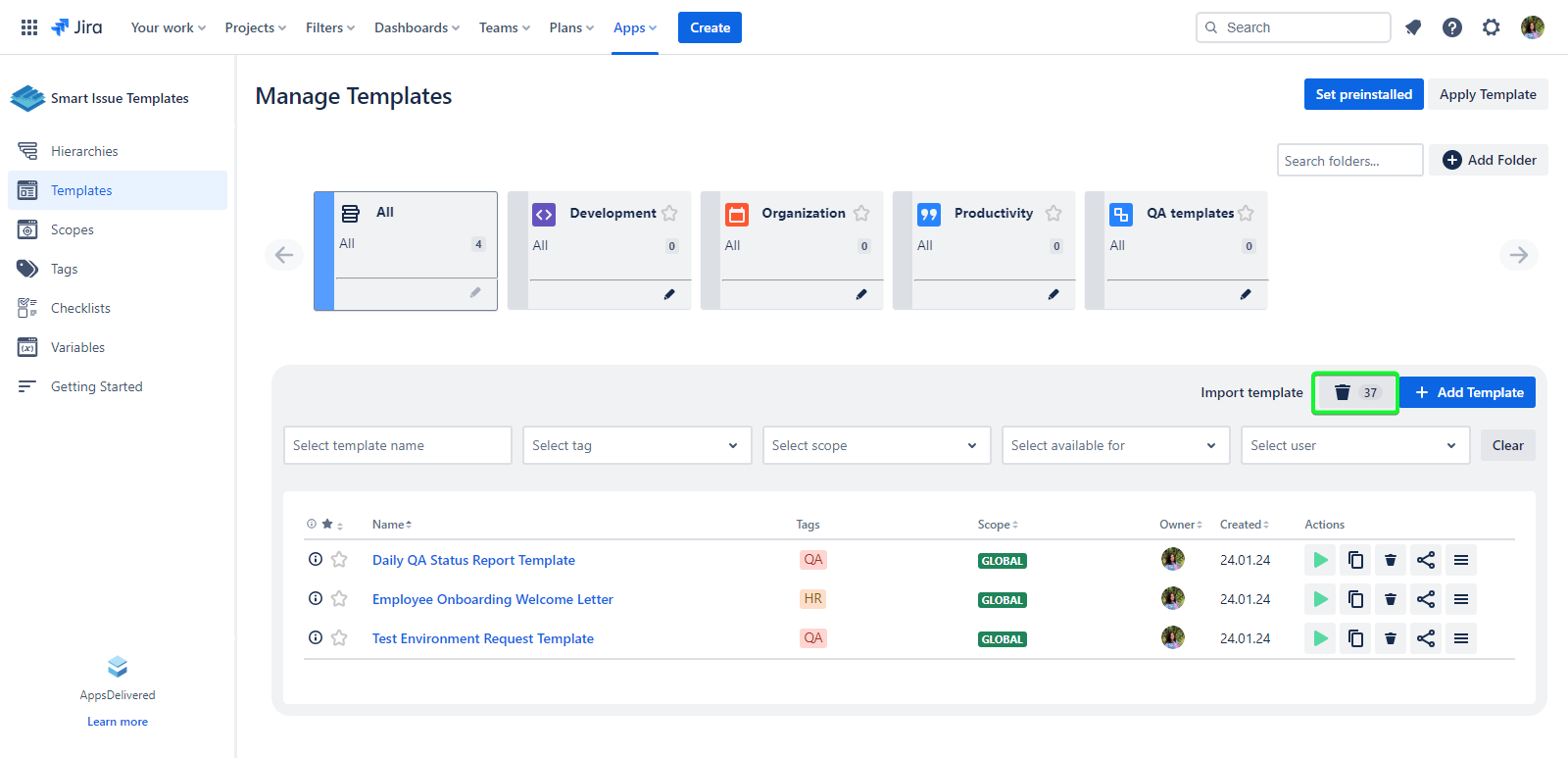
Deleted Templates will be stored here for 30 days. After time pass they will be permanently deleted.
Here the Templates list with details is shown. The red badge near the Template Name shows the time to permanently delete.
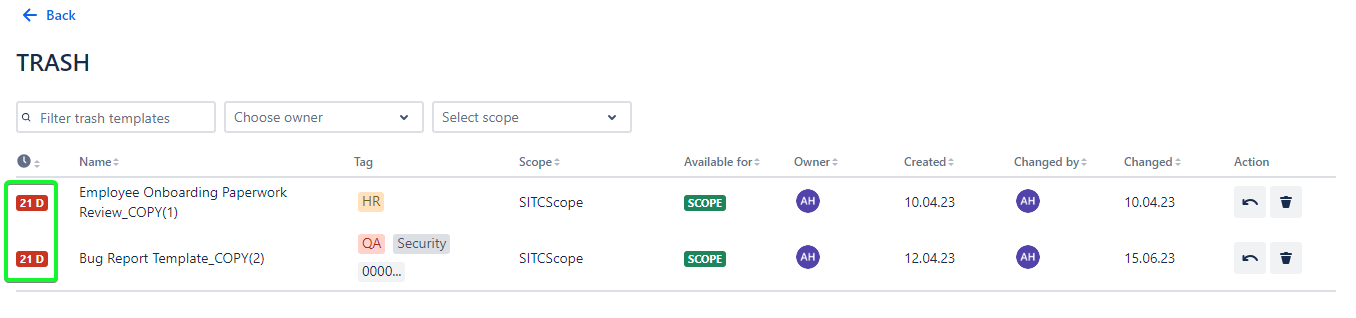
Restoring the Template from the Trash
To Restore the Template from the Trash:
Select the Template that needs to be restored
Click on the ‘arrow’ icon
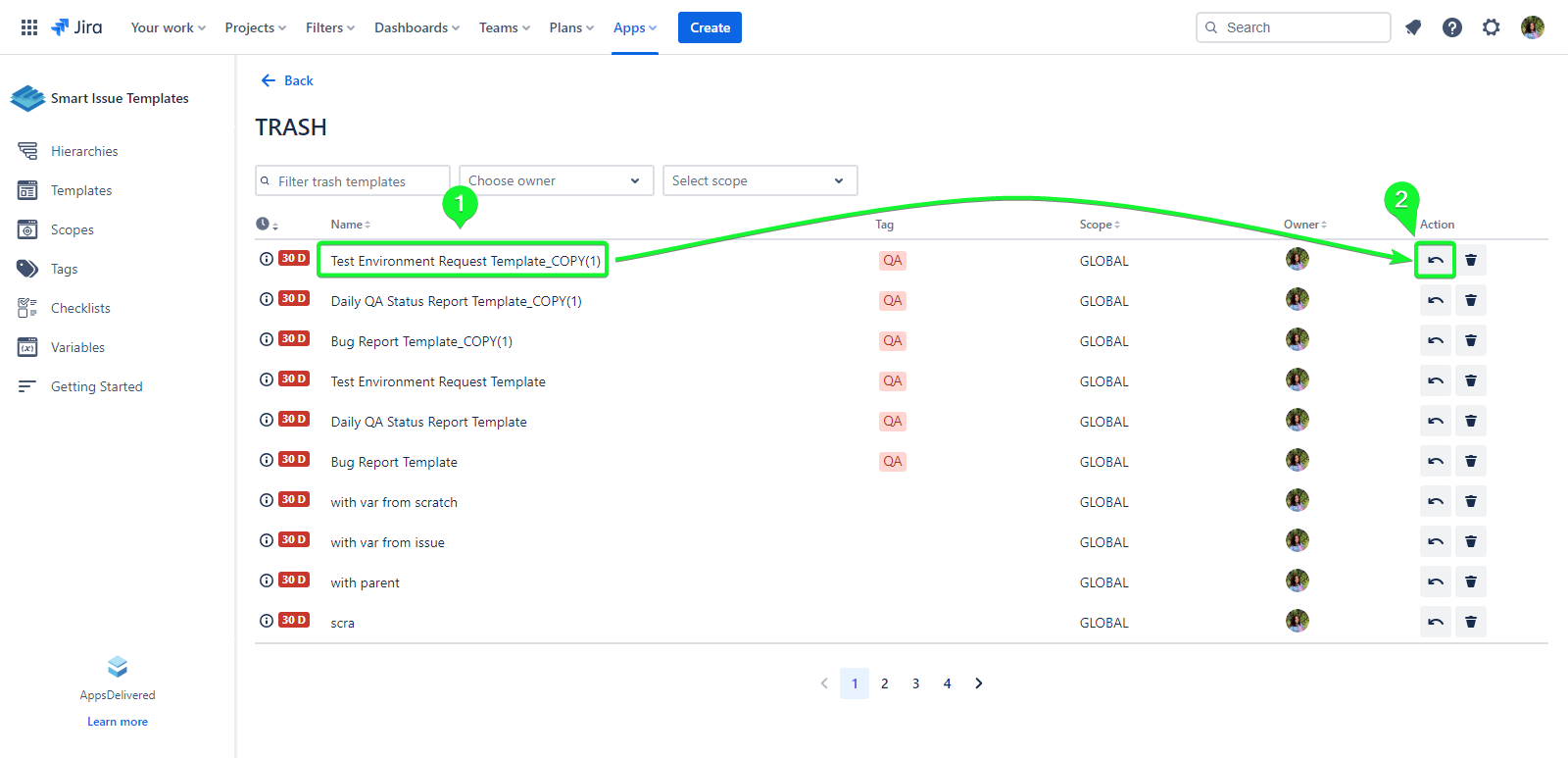
Click the ‘Restore’ button in the 'Confirmation dialog
Now the Template has returned to the ‘All’ folder and you can use it again.
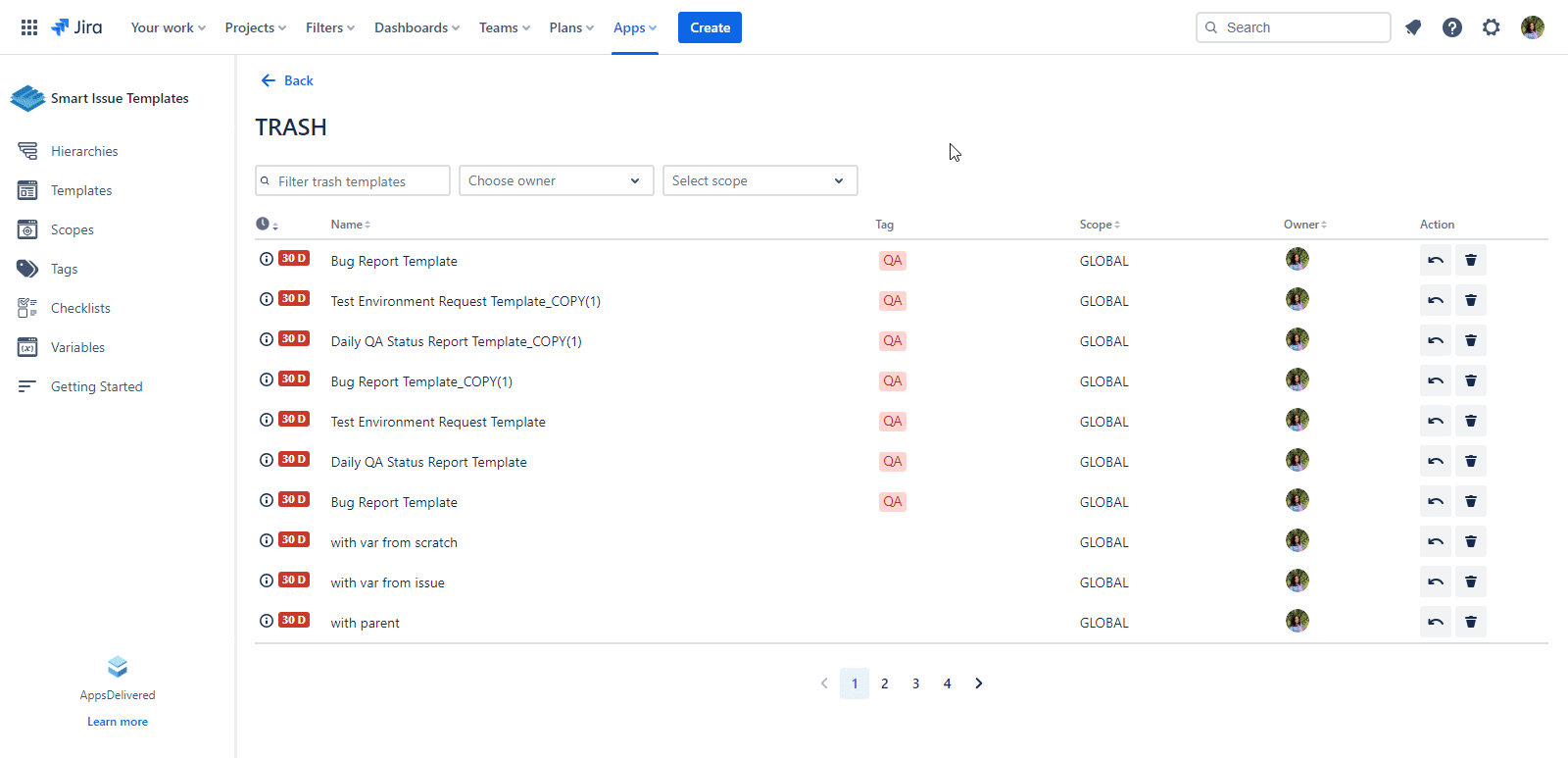
Deleting the Template from the Trash
To Delete the Template from the Trash:
Select the Template that needs to be deleted
Click on the ‘bin’ icon
Click the ‘Delete’ button in the 'Confirmation dialog
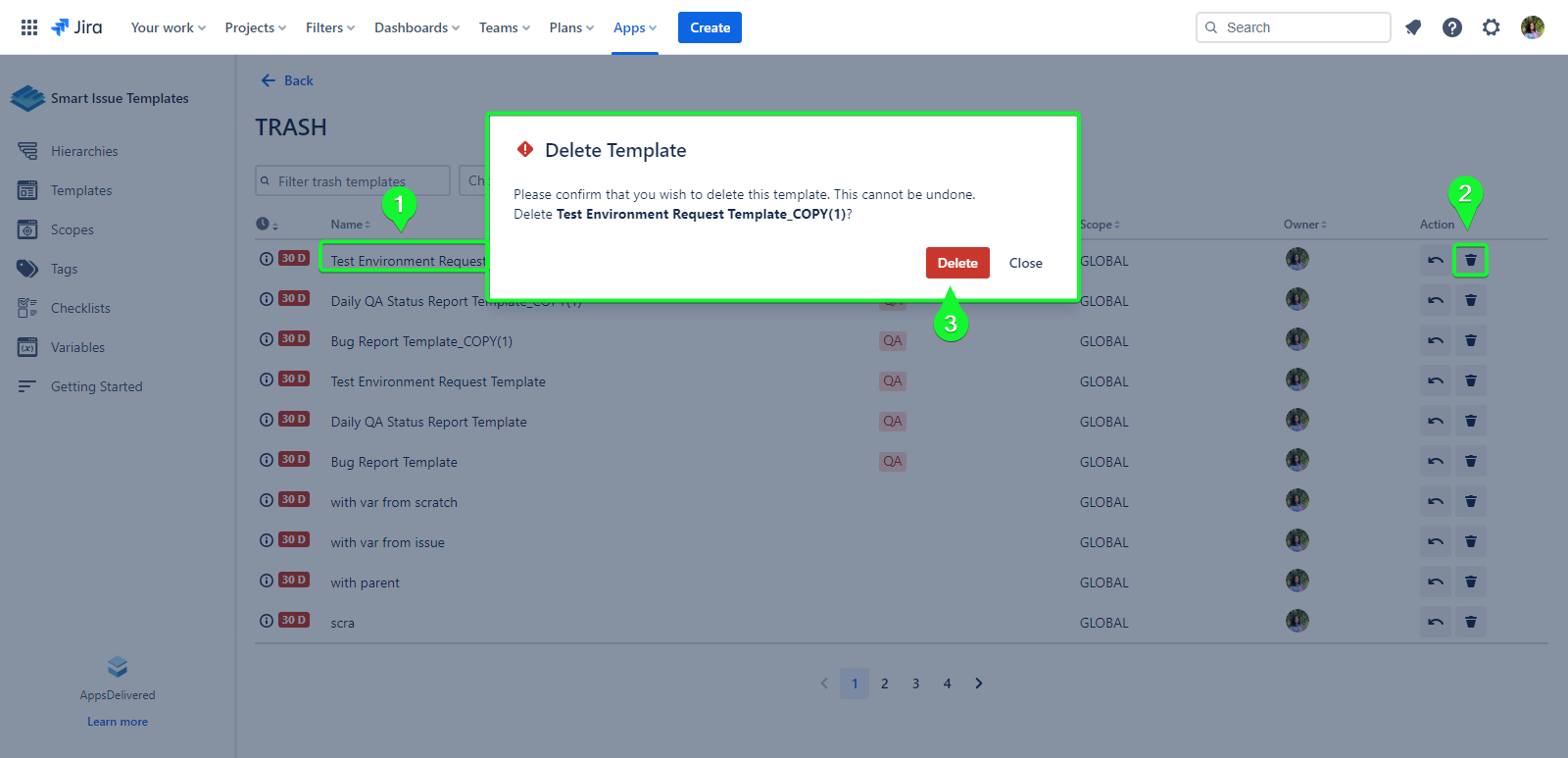
Now the Template was deleted from the Jira Instance permanently.
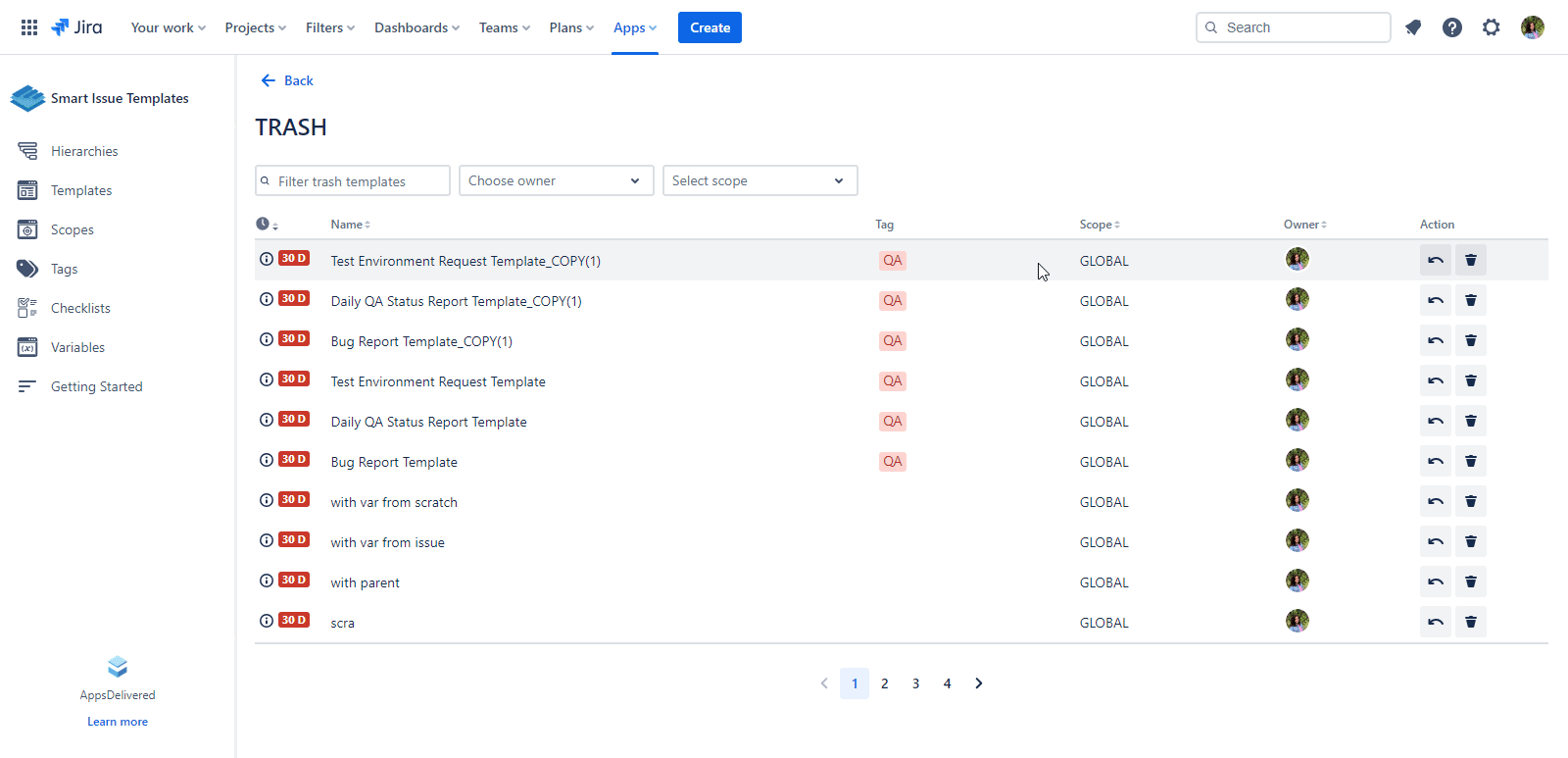
Search and Sort
The 'Manage Templates' page offers a range of filters to facilitate your search:
Template Name: Input a part or the entire name of the template you're searching for. This search function is not case-sensitive.
Tag: Choose a template tag from the provided list. A search bar is available for quicker access to the desired tag.
Scope: Pick the desired scope from the list. As with tags, a search bar is provided for faster navigation.
Available for: Select from 'Owner' or 'Scope' to specify the availability parameters.
User: Choose the user who owns the template you are searching for.
Clear button: To clear all applied filters.
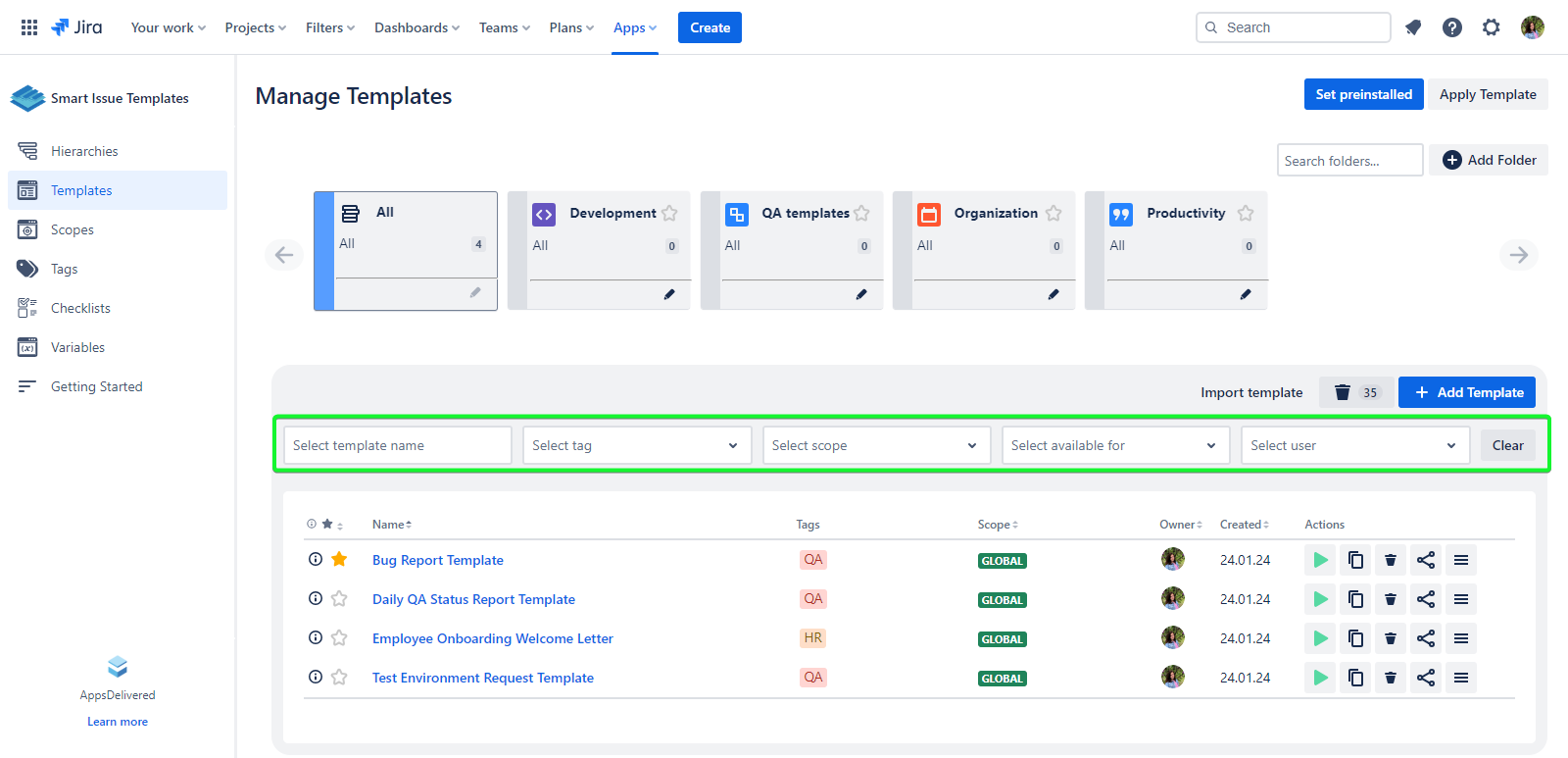
You have the flexibility to use one or multiple filters simultaneously.
After using one or multiple filters simultaneously you can clear this filter with the ‘Clear’ button.
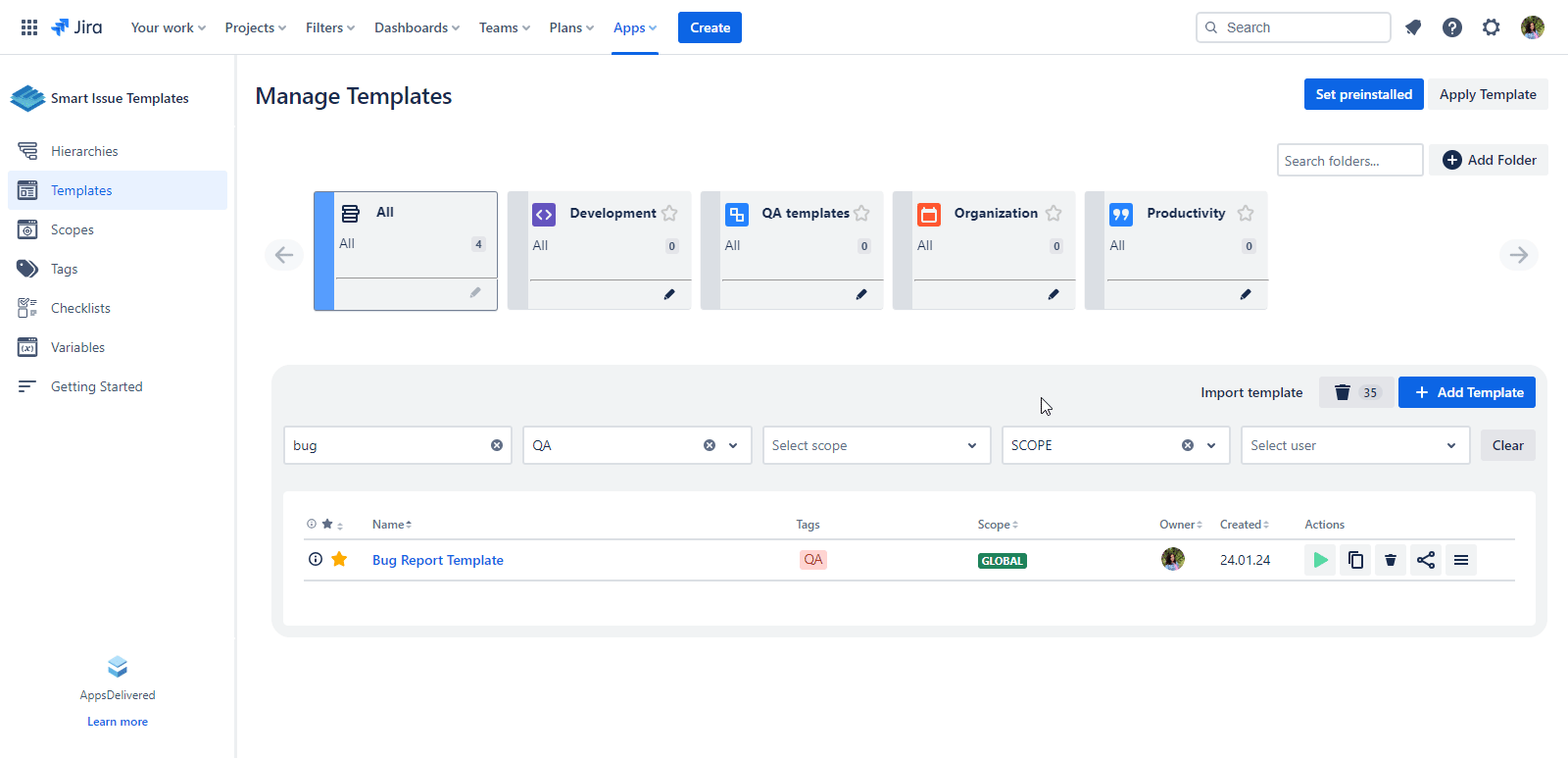
Additionally, the templates in the list can be sorted by various parameters, including Favorites, Name, Scope, Owner, and Date of Creation.
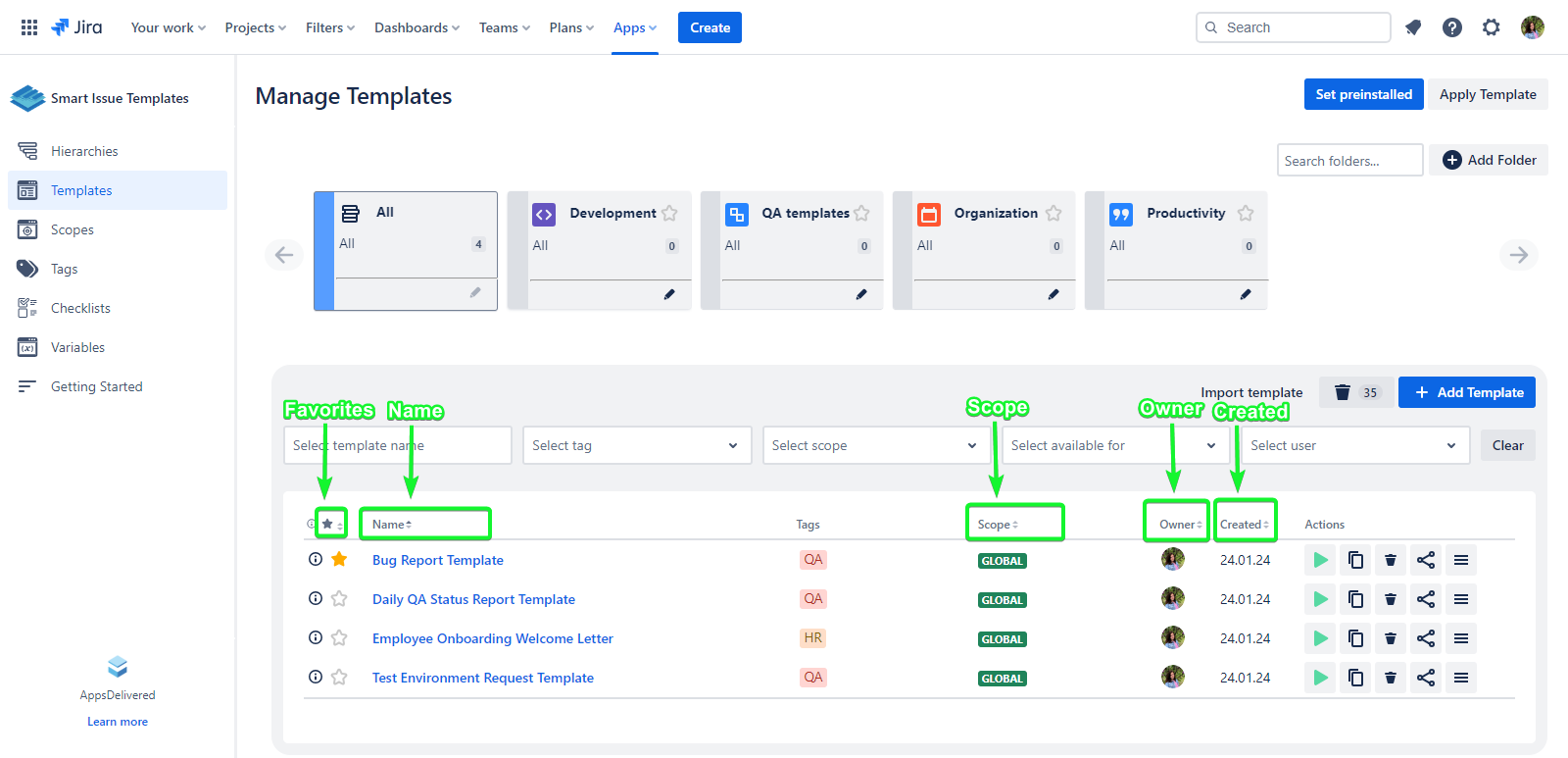
Duplicate Template
The Duplicate Function is a powerful tool in Smart Issue Templates for Cloud that allows to effortlessly replicate existing templates. This feature is designed to save time and ensure consistency across templates.
How to Use the Duplicate Function:
Select the Template for that you want to make Duplicate
Click on the ‘Duplicate’ icon on the ‘Actions’ column
Click the ‘Duplicate’ button in the 'Confirmation dialog
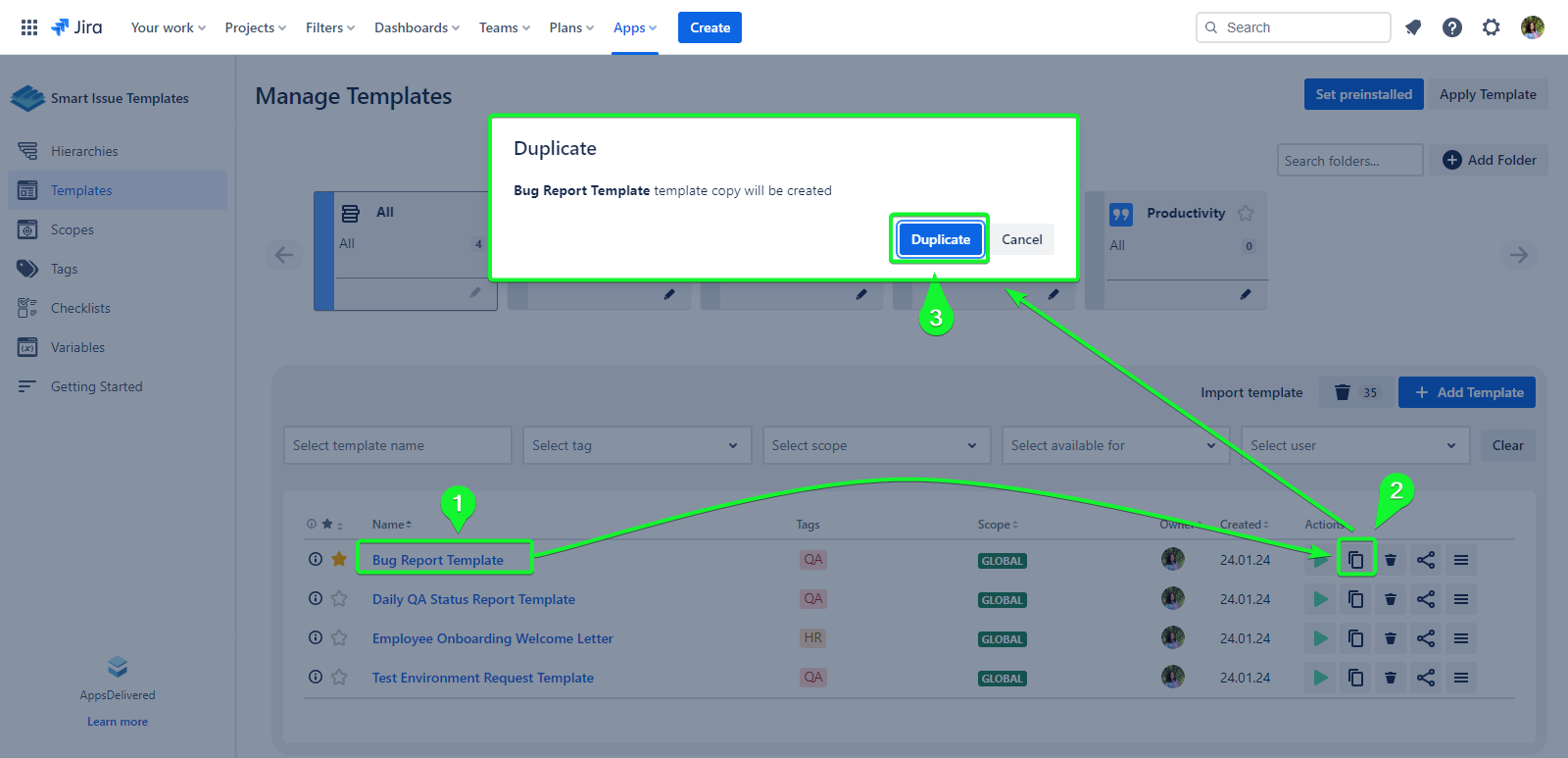
Now the Template was duplicated and can be used
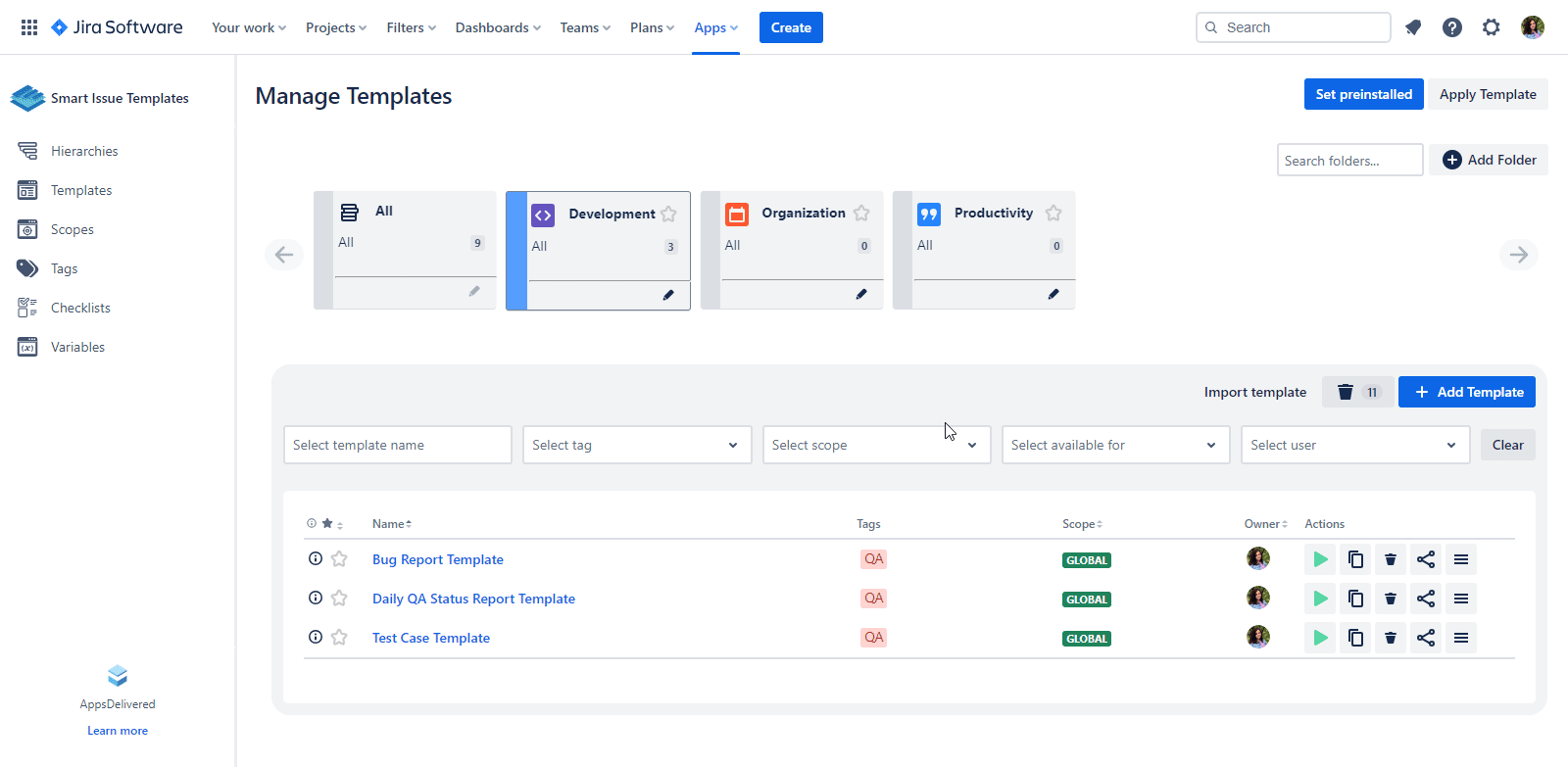
For any questions or feature requests contact us via Customer Portal
Or drop us an email support@appsdelivered.atlasssian.net. If you are using this option, please check your junk folder regularly, as our reply can be placed there by your email service.
Before submitting a bug report or support ticket, please update to the latest version of the add-on.
Please add information about the version of Jira and the add-on.
.png)