Import Templates to Cloud
To Import the Template from ‘Smart Issue for Server’ to ‘Smart Issue for Cloud’ you need to create Templates on the Server and Export them. You can Export one or several Templates at one time and you`ll receive a ‘.json’ file with these Templates. After that, you can start to Import these Templates to the ‘Smart Issue for Cloud’.
How to Import the Template from the Server:
Export Template from Server.
Open the Jira Cloud.
Go to the Apps > Manage your apps > Smart Issue Templates > Settings.
Enable the ‘Import ability enabled’.
Open the ‘Manage Templates’ page in the Smart Issue Templates app.
Click the ‘Import Template’ button.
Click the ‘Choose file’ button.
Select the file with the Exported Template from the Server.
Click the ‘Open’ button.
Click the ‘Next’ button.
Fill in all required fields (Name, Project, Issue type, Owners, Assignee, Reporter).
Also, we support the Tag, Fix version, Components, and Priority fields.
Click the ‘Next’ button.
Click the 'Import Template. button.
Now the Template was imported and can be used.
Supported Template Fields
When importing Jira Issue Templates, the following fields are supported:
Name: The title of the template.
Description: A brief overview or notes regarding the template.
Scope: The applicability or visibility range of the template.
Tags: Keywords or labels associated with the template for easier categorization and retrieval.
Owner: The user or group that owns or manages the template.
Project: The Jira project to which the template is associated.
Issue Type: The type of Jira issue that the template is designed for (e.g., Bug, Story, Task).
Supported Template Content Fields
The following content fields within the templates are supported for import:
Summary: A concise overview of the issue.
Description: Detailed information about the issue.
Assignee: The user assigned to address the issue.
Reporter: The user who reported or created the issue.
Fix Version: The product version in which the issue is expected to be resolved.
Components: The project components that are affected by or related to the issue.
Save Selection for Next Template
This feature allows users to save their field selections and preferences when importing a template, which can then be applied to subsequent template imports. This ensures consistency and saves time when importing multiple templates with similar configurations.
After enabling the ‘Save Selection for Next Template’ the data for fields (Project, Issue Type, Owners, Scope, Tag, Assignee, Reporter) will be filled automatically (the field data will be the same for all next templates until the ‘Save Selection for Next Template’ is disabled).
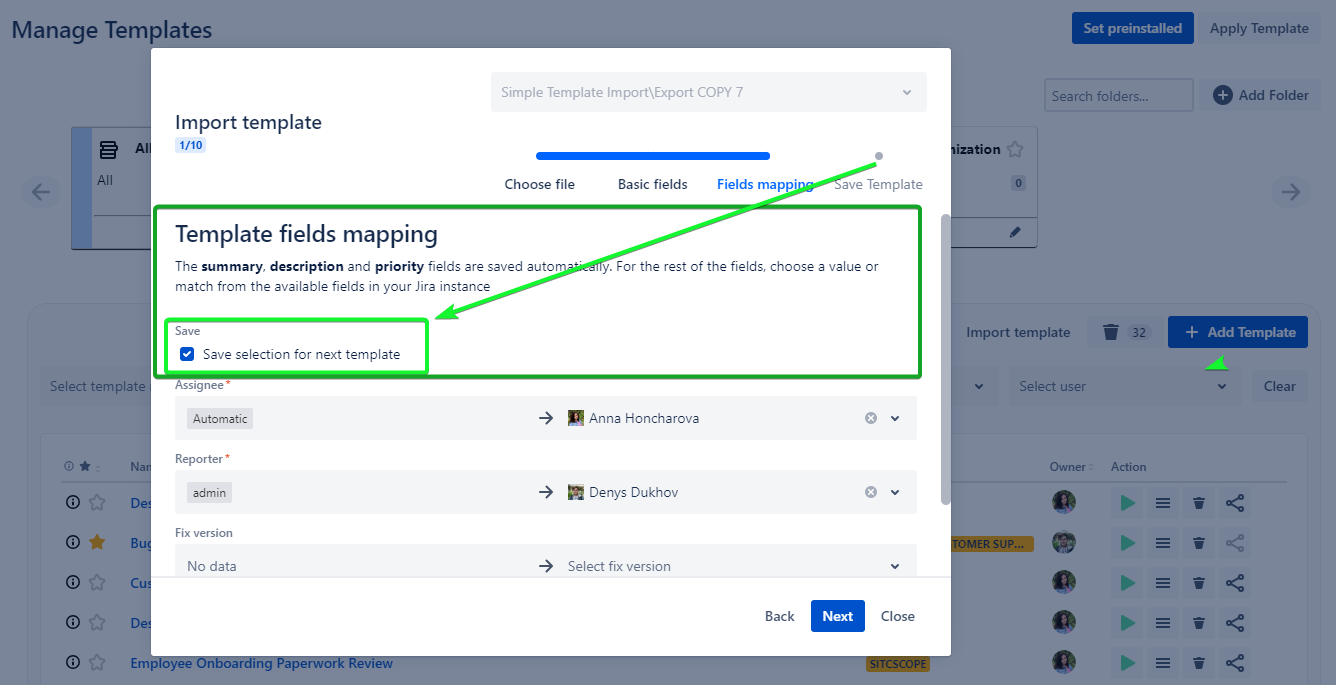
.png)