Calendar View
Get Organized! 🎯 Introducing the New Calendar Component
The newly introduced Calendar component is designed to help you stay organized by visualizing and managing your project schedules more effectively. With this feature, you can:
Add Schedules Directly: Easily add and manage your project schedules within the calendar.
Visualize Scheduled Hierarchies: Get a clear, calendar-based view of your scheduled hierarchies, making it easier to track and plan your tasks.
Improved Organization: The Calendar component enhances your ability to organize tasks and timelines, ensuring you never miss an important deadline.
Here you can find information about Calendar usage.
🚀 Getting Started with the Calendar
To get started, navigate to the Calendar component in the sidebar menu under the Smart Issue Templates section.
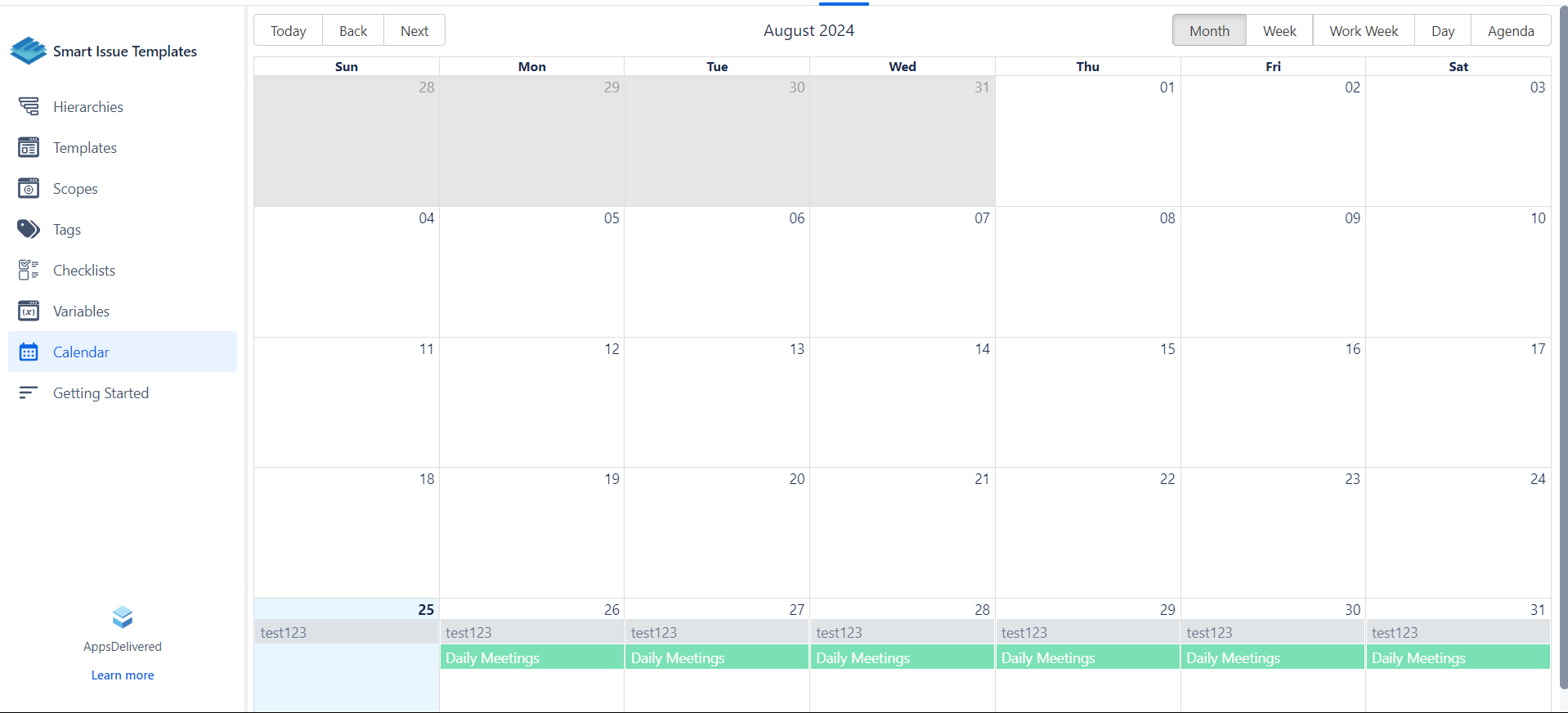
When you open the Calendar, you’ll see a grid displaying the current month by default. You can switch between different views depending on your needs:
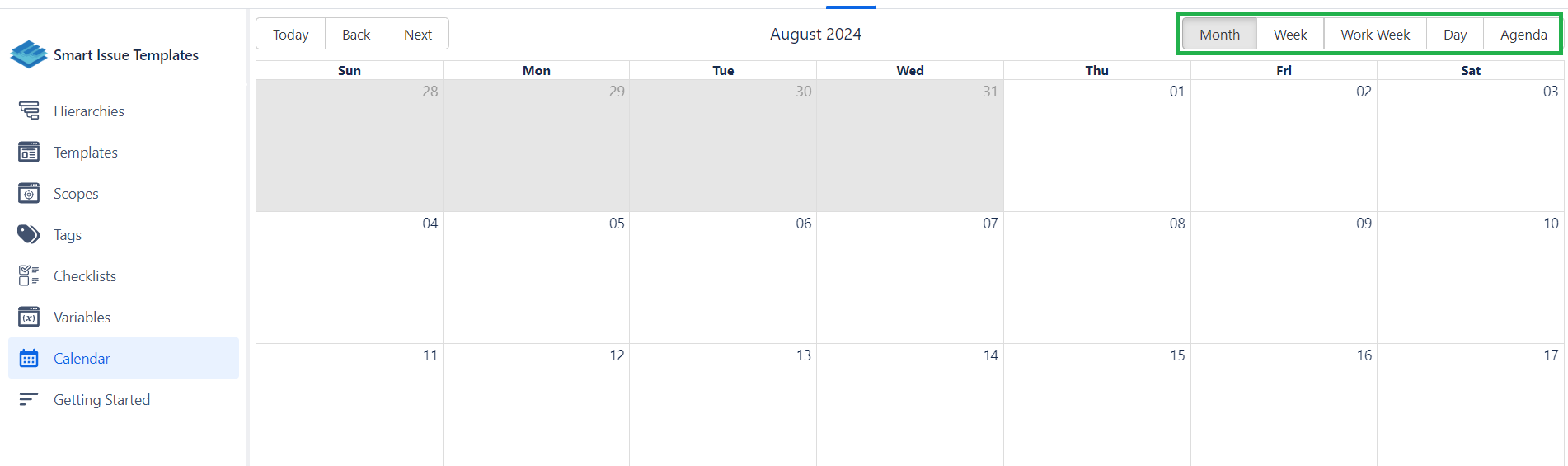
Month View: Shows an overview of the entire month, allowing you to see all scheduled events at a glance.
Week View: Focuses on one week at a time, giving you more detailed information about daily schedules.
Day View: Displays events for a single day, ideal for managing your tasks hour by hour.
Agenda View: Lists all upcoming events in a linear format, making it easy to review your schedule.
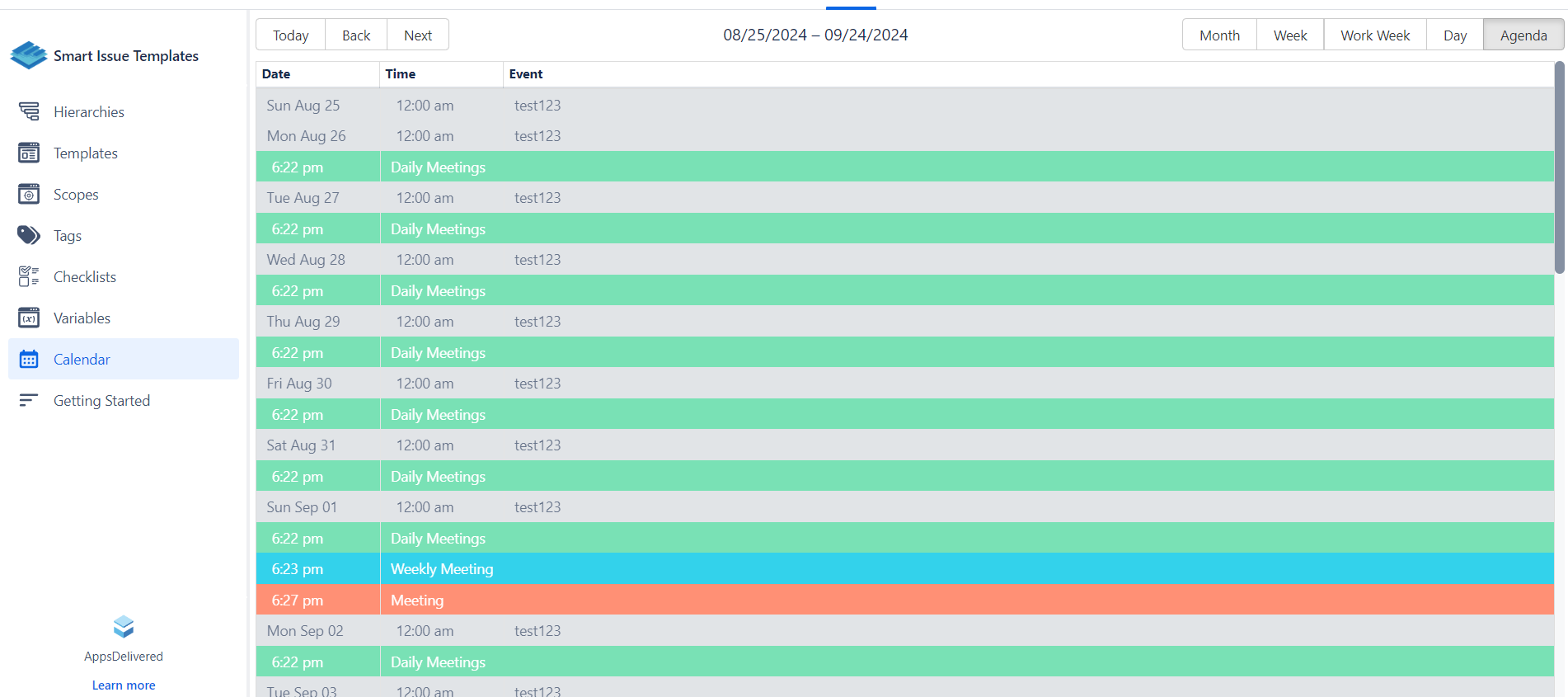
Adding a New Scheduler
Schedulers are events that you can set up to automatically apply hierarchies at specified times. To add a new scheduler:
Click on "Add Scheduler": This button is located above the calendar.
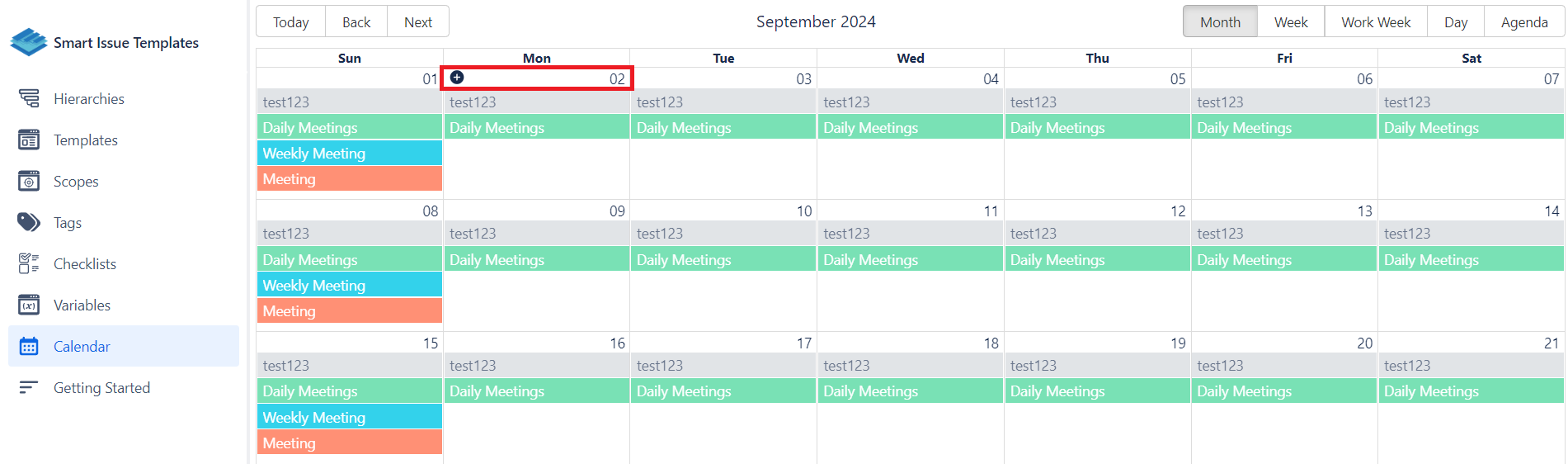
Select a Hierarchy: Choose the hierarchy you want to apply when the scheduler runs.
Name Your Scheduler: Enter a name that clearly describes the event or task.
Set the Schedule (CRON):
Every Minute, Hourly, Daily, Weekly, Monthly, Yearly: Choose how often the scheduler should run.
One-Time Execution: If needed, you can set the scheduler to disable itself after the first execution.
Pick a Color: Assign a color to the scheduler to easily identify it on the calendar.
Click "Add": Your scheduler will now appear on the calendar.
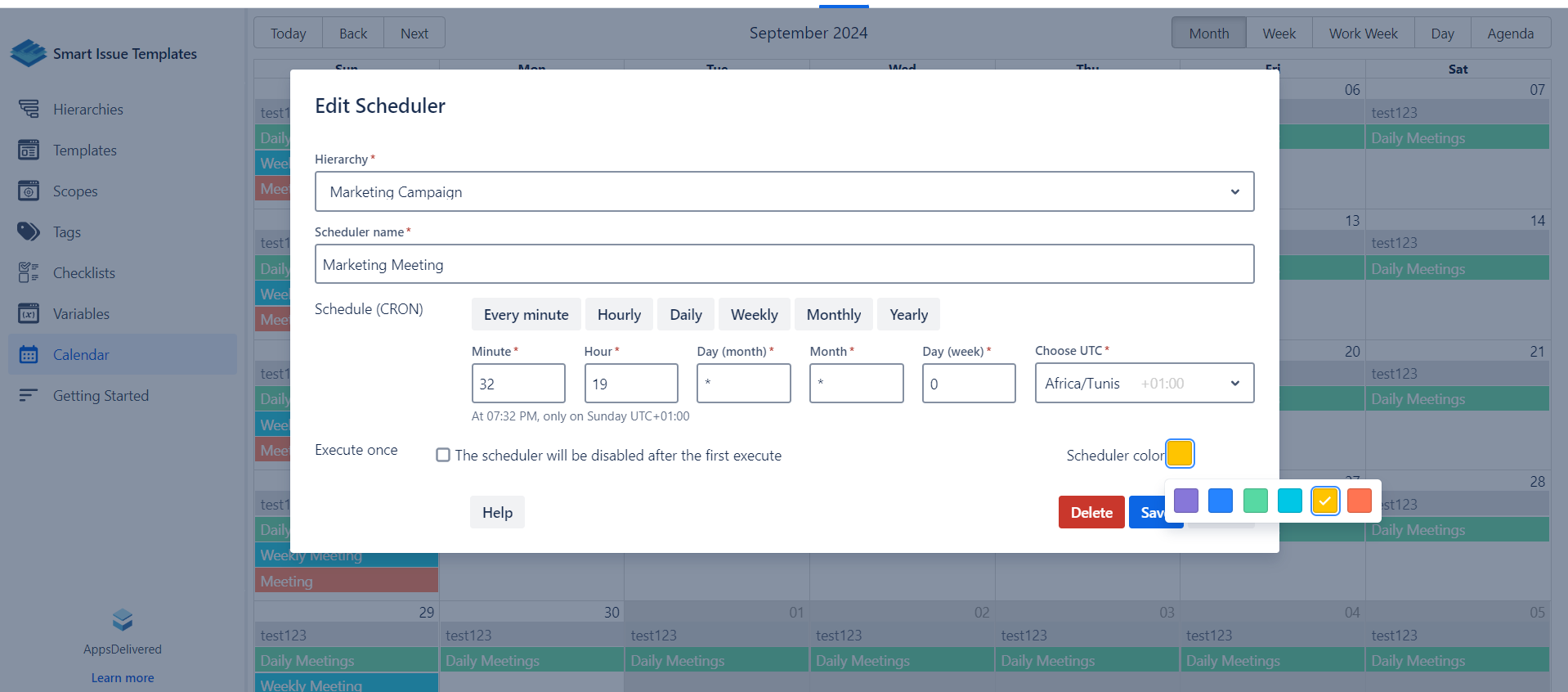
Managing Existing Schedulers
After adding schedulers, you can manage them directly from the calendar:
Edit a Scheduler: Click on the scheduler event to open its details. Here you can change the name, schedule, hierarchy, or color.
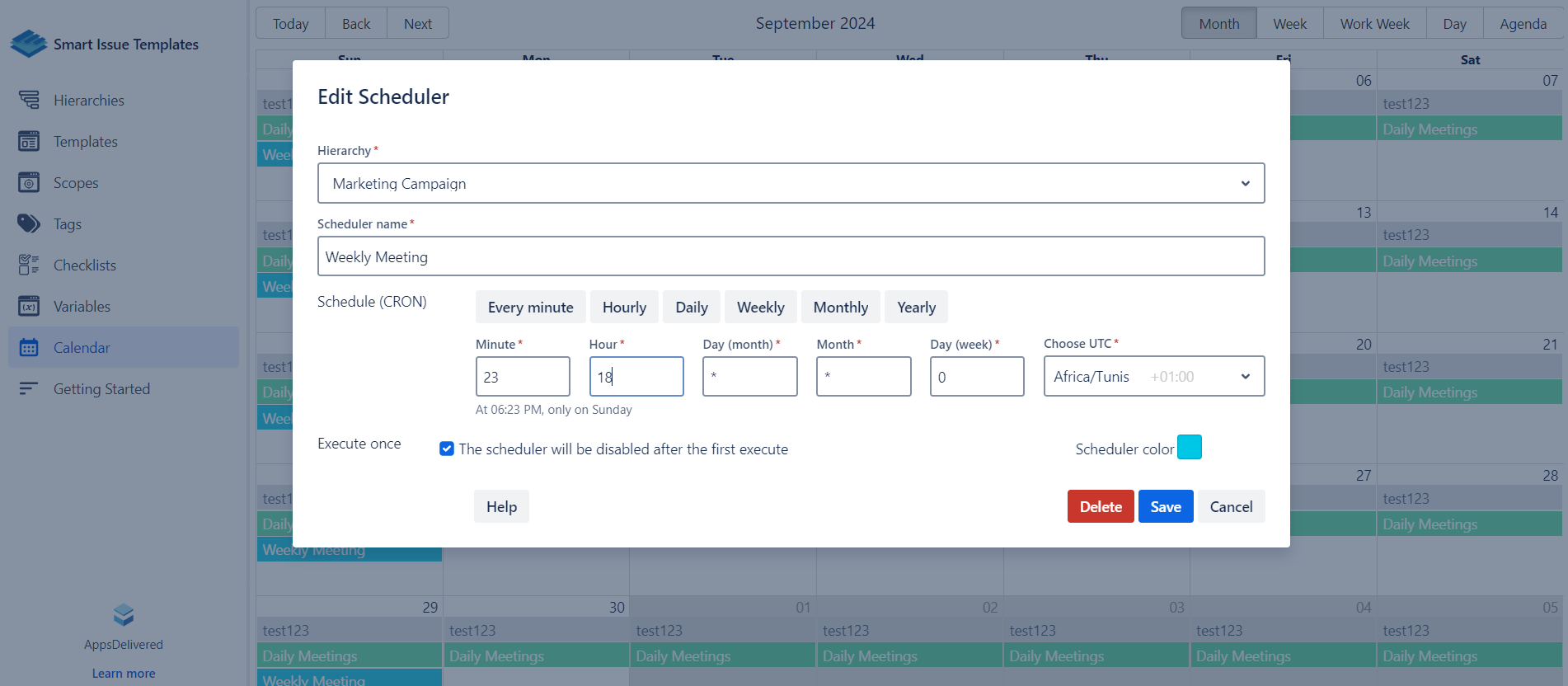
Move a Scheduler: If you need to reschedule, simply drag the event to a different date on the calendar.
Delete a Scheduler: To remove a scheduler, click on it and select the delete option.
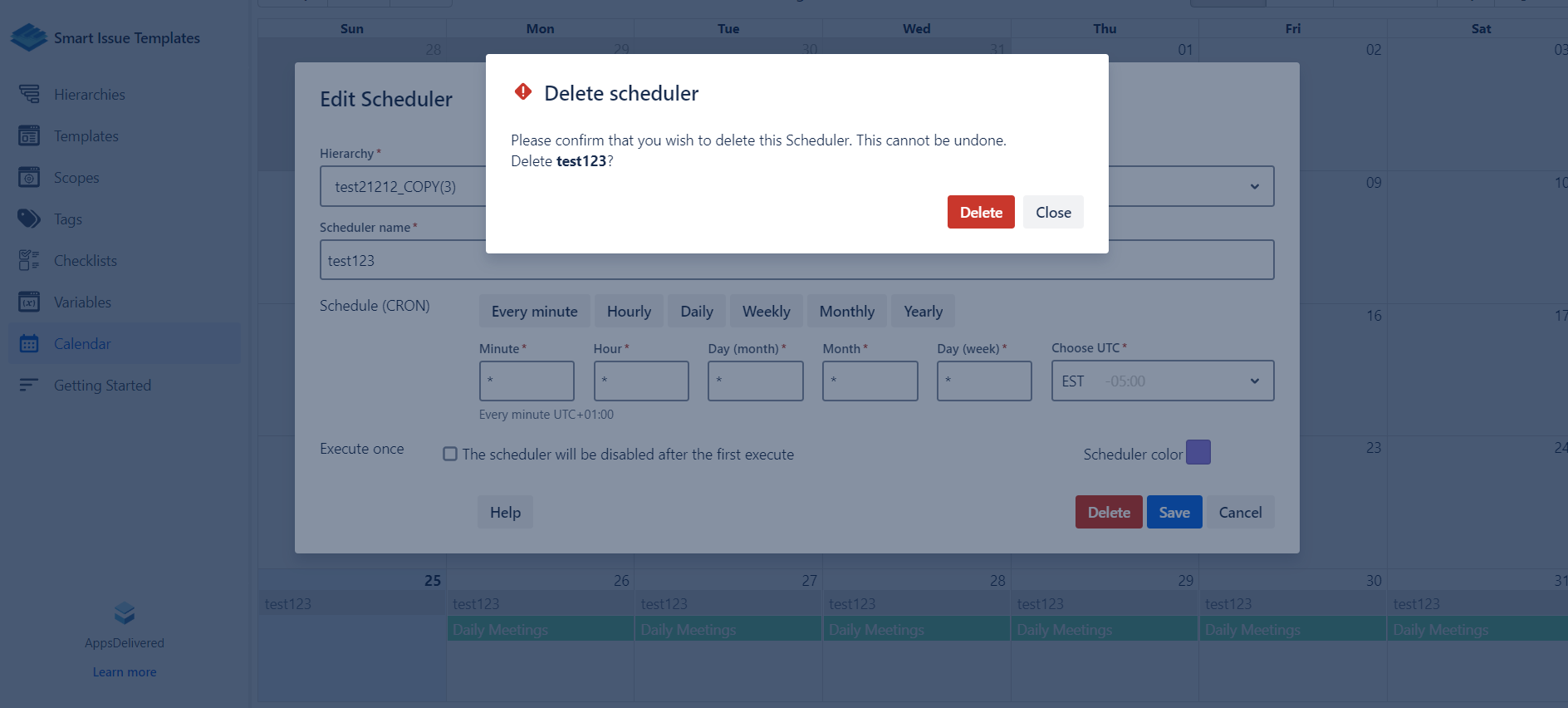
.png)