Apply Hierarchy by Scheduler
Since we understand that our customers are busy people, we implemented a new feature for the Smart Issue Templates that will reduce the time you have to spend on Jira Issues. Now, you can apply the entire Hierarchy of the repeated issues on a preconfigured schedule.
To use this feature you need to click the Templates button in your Jira instance and the dropdown menu proceeds to the Manage Hierarchies option.
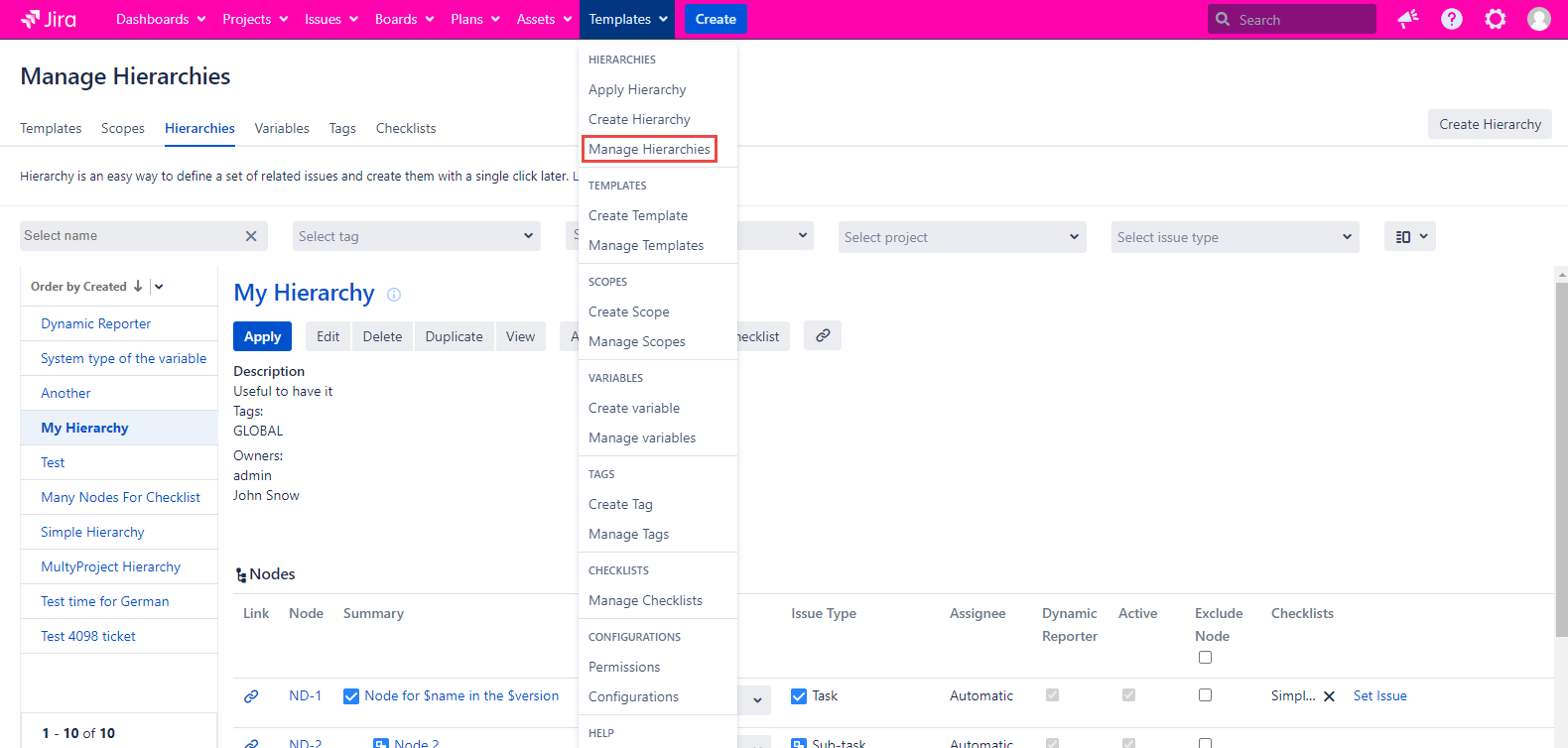
How to select the Hierarchy I need?
In the opened-up page, you just need to choose an existing Hierarchy of yours that you want to be applied by the Scheduler. Select a Hierarchy by clicking on its name and then hit the Add Scheduler button which is located right in the center of the screen.
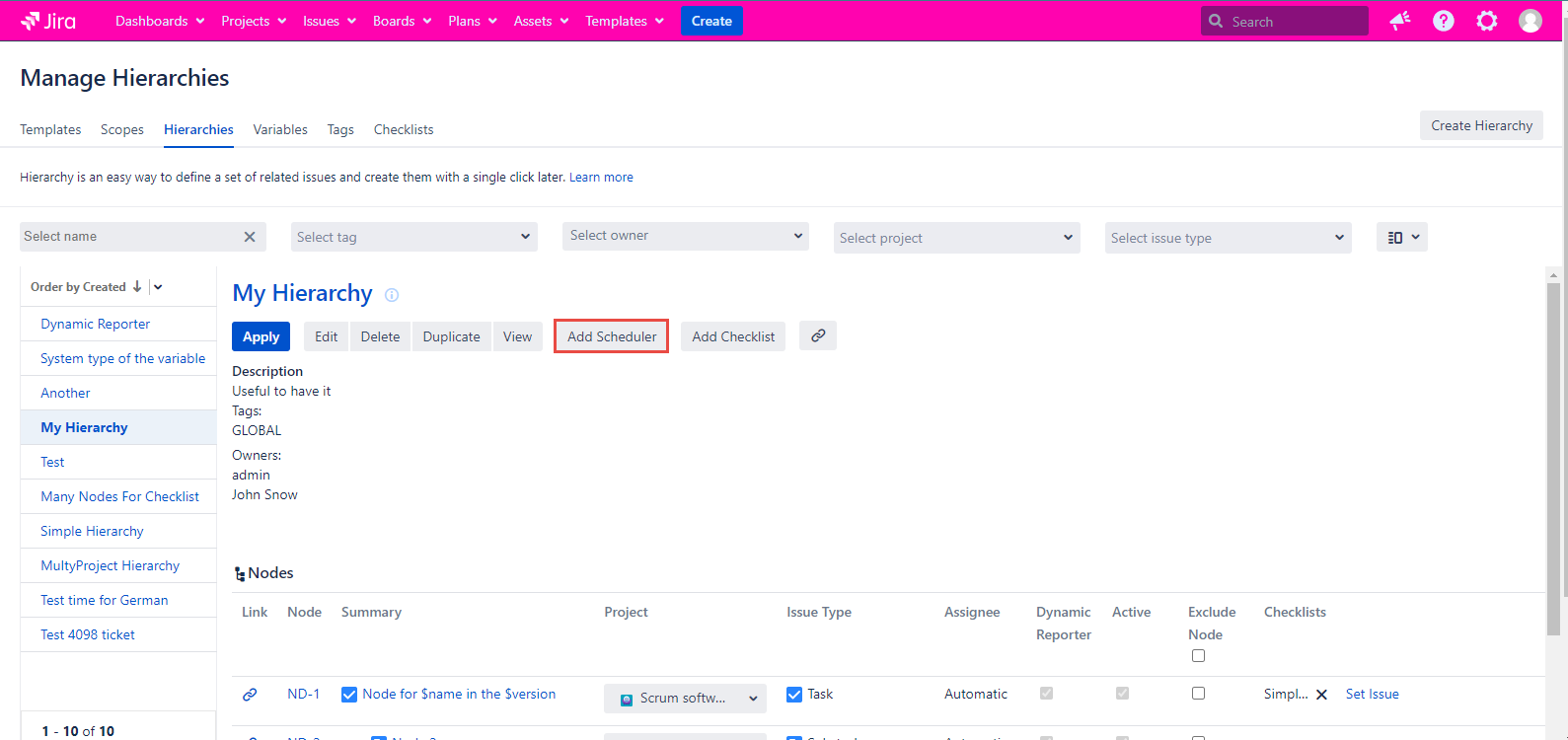
The Add Scheduler dialog is opened. You have to set the configurations based on which future issues will be created.
How to set up a Scheduler?
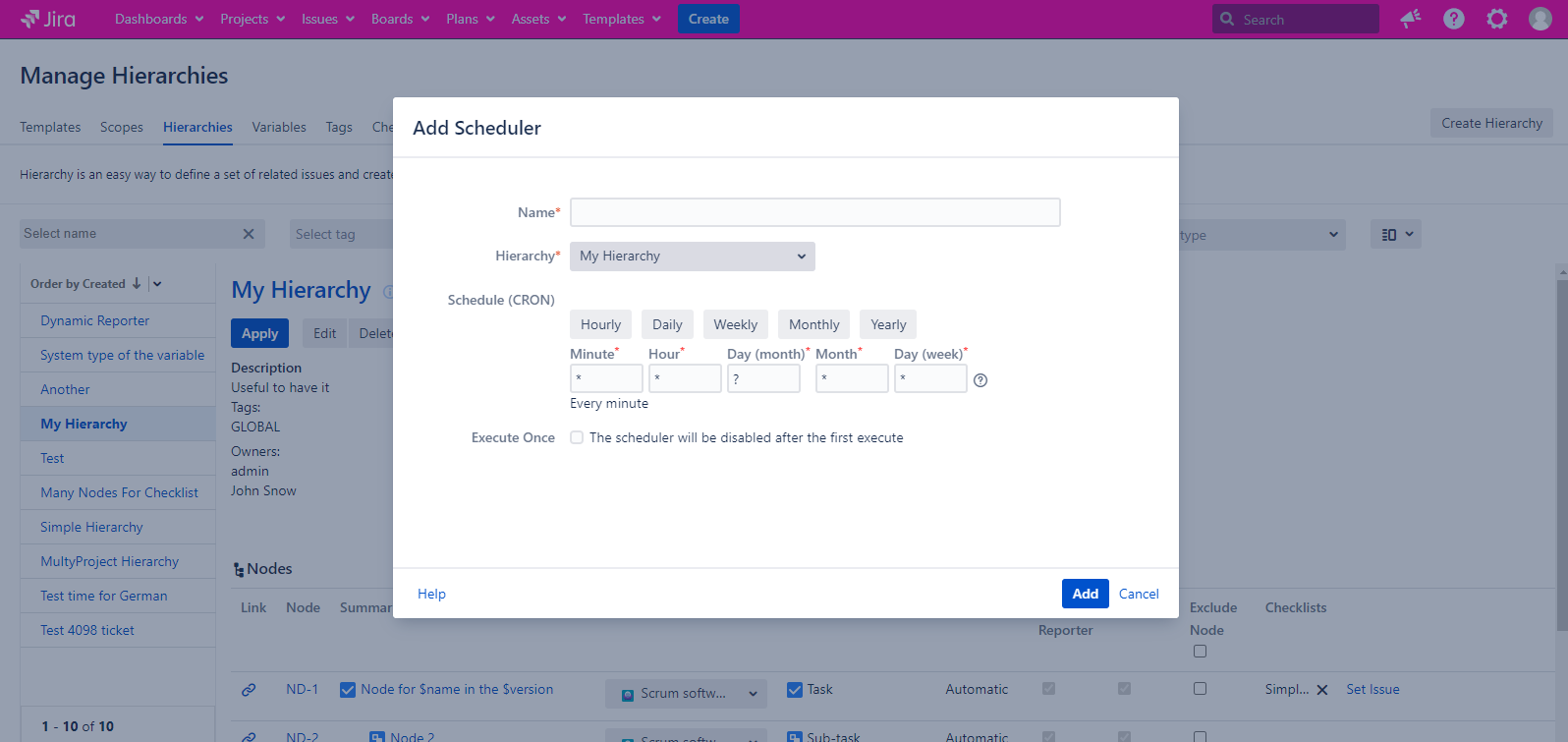
You need to fill in the following fields:
Name - this is just the name of the scheduler which has to be uniqueh
Hierarchy - this is a dropdown menu where you should choose the Hierarchy that you want to create a Scheduler for. By default, there will be a Hierarchy that you have chosen on the previous screen. We made it possible to switch Hierarchies from this window in case you changed your mind and want to create a Scheduler for a different Hierarchy.
Schedule (CRON) - Here you have to set up the schedule you want the Scheduler to follow when creating new Hierarchies. As you can see in the picture above, there is a set of buttons:
Hourly
Daily
Weekly
Monthly
Yearly
The name of each button is pretty much self-explanatory. With these buttons, you can choose an interval in which the Scheduler will apply the current Hierarchy. In case there is no convenient option, you can create your schedule with the help of a set of fields just below these buttons.
Note, that if you need any help with understanding what the CRON is, feel free to hit the question mark button on the right side of the time fields. Also, if you need a Hierarchy to be created on schedule but only once, you can click on the “Execute Once” checkbox, and the Scheduler will be removed once it is used.
When you are all done with setting up the Scheduler, you can click on the “Add” button in the lower right corner of the “Add Scheduler” window and this action will automatically close this window.
How to view the CRON expression used for the current Scheduler quickly?
You have to hover the mouse cursor over the text shown in the “Scheduler (CRON)” column of the “Schedulers' section on the “Manage Hierarchies” page with the Detailed view.
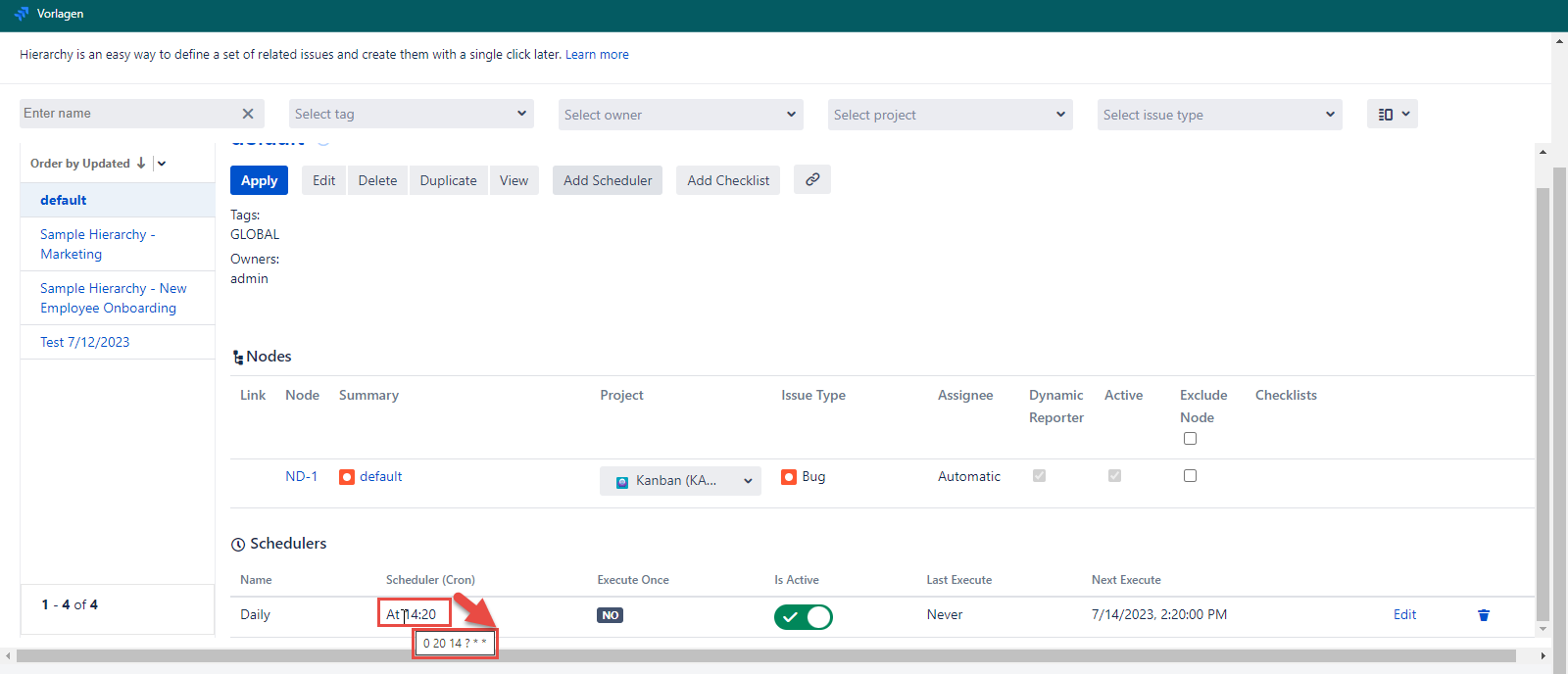
How to disable my Scheduler?
As soon as the window gets closed you will see your newly created Scheduler in the list of all Schedulers. There you will be able to get all the information that the Scheduler contains as well as access to the “Is Active” control button. You can toggle on and off the chosen Scheduler whenever you want.
Also, In case the Scheduler has never been used or is not going to be used, you will be able to see that with a help of a “Never” notification in the appropriate columns of the table.
How to delete a Scheduler?
If you are willing to get rid of a specific Scheduler once and forever, you can do it by clicking on the trashcan icon, which is located in the very right corner of the Scheduler window.
Scheduler permissions and how to configure them?
If you are an admin and you want to configure permissions for the scheduler you need to navigate to addon permissions configuration.
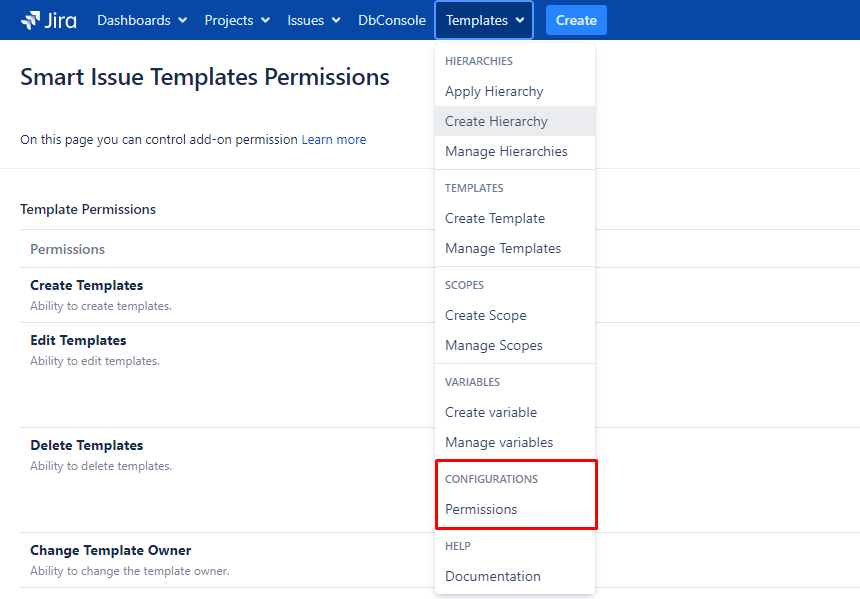
Then you need to go to Hierarchy Permissions and you will see Setup Scheduler.
What’s the Scheduler behavior in case the user is inactive?
The node assignee is inactive
For instance, there is a hierarchy that consists of several nodes that are assigned to different users. One of the assignees is Inactive for some reason as is displayed on the screenshot below.
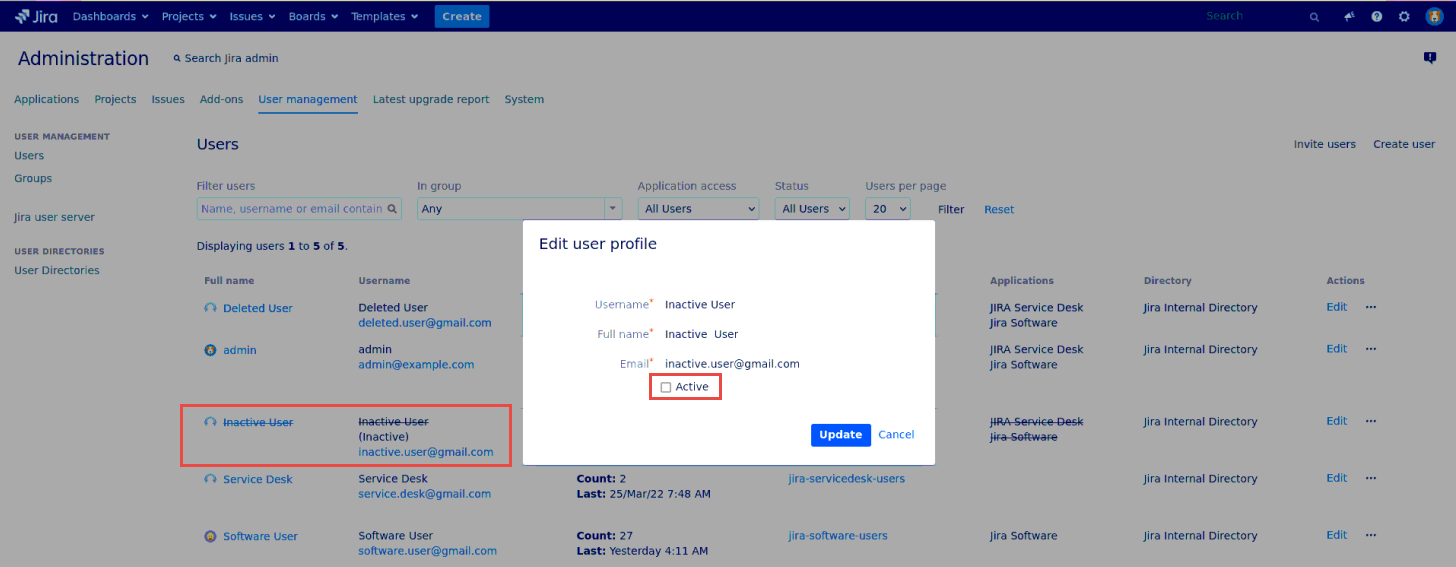
The hierarchy will be applied by the scheduler as usual, but the issues assigned to the Inactive user will not be created, they will be skipped.
There is an error message displayed on the ‘Manage Hierarchies’ page if the user is inactive.
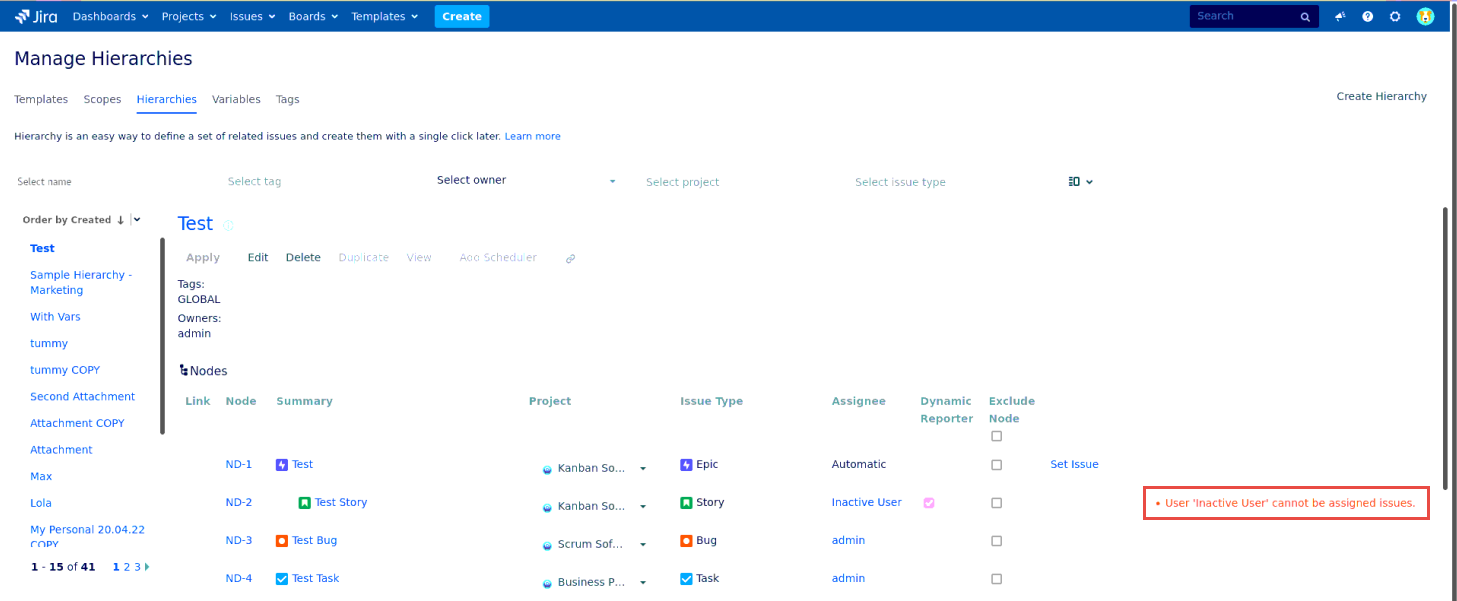
What’s the Scheduler behavior in case the user is deleted?
The node assignee is deleted
For instance, there is a hierarchy that consists of several nodes that are assigned to different users. One of the users is Deleted as it is displayed on the screenshot below by clicking the ‘Delete’ button.
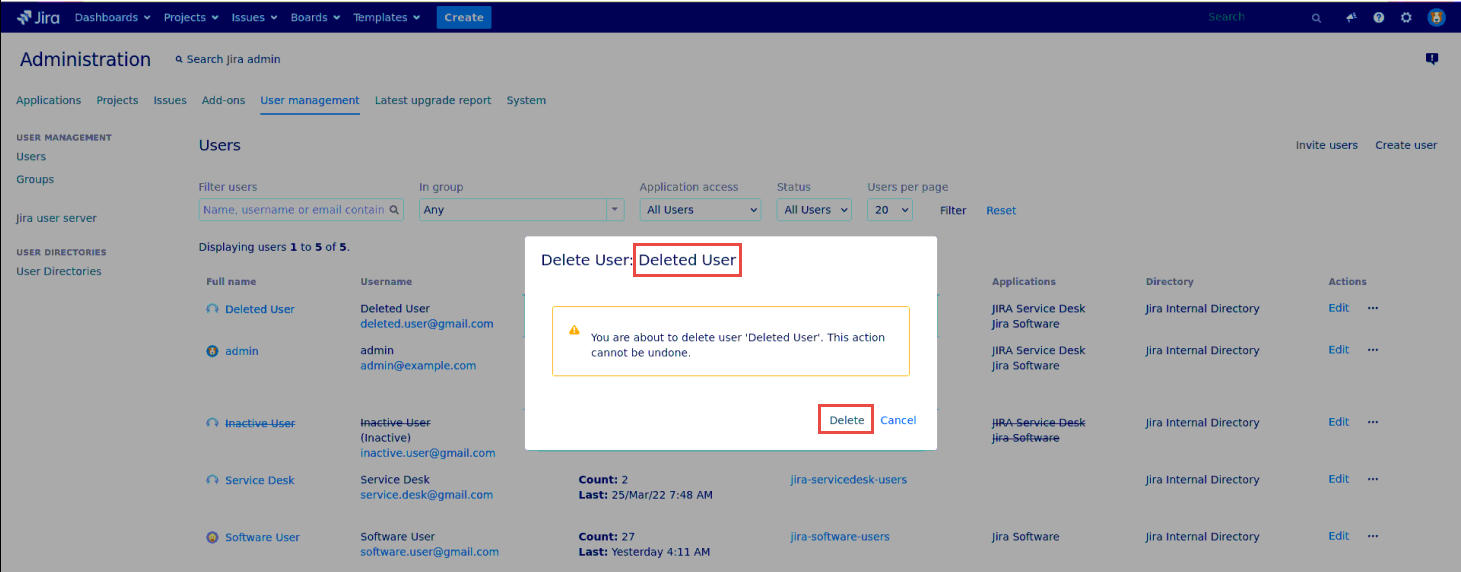
The hierarchy will be applied by the scheduler, as usual, the issues assigned to the Deleted user will be created as well but the assignee will be Automatically changed by Jira to Unassigned.
For any questions or feature requests contact us via the Customer Portal
Or drop us an email at support@appsdelivered.atlassian.net. If you are using this option, please check your junk folder regularly, as our reply can be placed there by your email service.
Before submitting a bug report or support ticket, please update to the latest version of the add-on.
Please add information about the version of Jira and the add-on.
.png)